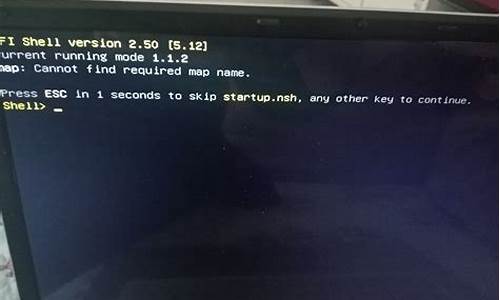文件夹翻译成中文,电脑系统文件夹中文翻译
1.Windows10 C盘中一些奇怪的文件是什么,怎么删除
2.怎么样把电脑文件夹英文变中文
3.system volume information是什么意思
4.电脑D盘中出现的这个System Volume Information文件是什么?
5.电脑出现System Volume Information这是什么
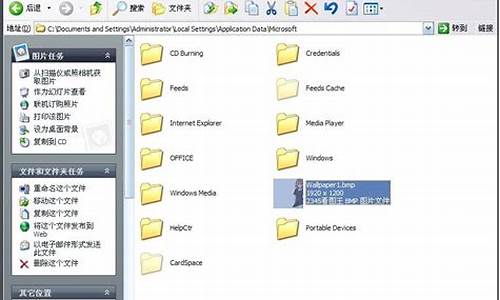
同时我们看英文文献,看不懂,一段一段翻译也不方便,何不直接整篇翻译呢?
下面给大家推荐?9种方法来解决这个问题,每种方法都经过小编亲测,因此能最大程度保证可行性!有了这些方法,撰写英文学术论文就变得很简单了,只要你平时认真做了工作总结(中文),稍微汇总一下然后整篇翻译成英文,再稍微润色润色,一篇学术论文的大体框架就完成了~
方法一
网址:www.onlinedoctranslator.com
这个网站真的超级厉害!支持将各种格式的文档直接转换成另外一种语言,并保持排版不变。而且采用的是谷歌翻译 API,翻译准确度较高,翻译速度极快,关键还免费!!!太良心了!
可以看到,这里支持的语言选项非常全。
翻译完成后自动下载文档。
下图是翻译前后的文档对比,可以看出完成度非常高。
方法二
网址:同样,这个网站也是非常强大,只要上传所需翻译的文档即可自动完成各语言的翻译,很好用!
这是翻译后的文档,可以看出准确度也非常高(甚至更高一点)。
方法三
有道翻译:方法四
腾讯文档:使用 QQ 或者微信登录后点击“导入”将需要翻译的文档上传上去,然后点击菜单栏中的翻译按钮。
然后就可以看到文档已经成功翻译了。
方法五
谷歌翻译:translate.google.com.hk
注意:这里我们采用的谷歌翻译网址不是我们平常用的 cn 域名,而是国际版或者香港版的域名(可能有同学是打不开的给你一个通过 IPv6 **的 hosts 文件)。在翻译框下面会有一个上传文档的链接,同样可以上传文档进行翻译。
对于国内版的谷歌翻译(),翻译框下面是没有这个上传文档的链接的。
选好语言并点击翻译之后即可得到翻译好的全文(网页形式),需要自己复制保存成文档,准确度还是比较高的。
方法六
迅捷:app.xunjiepdf.com/wordfanyi
直接上传文档并选择语言,然后即可翻译,并支持直接下载,但是最终翻译得到的文档格式有一点乱。
方法七
地址:上传文档并选择语言,然后即可自动翻译完成并下载,最终的翻译版本还是挺不错的。
方法八
利用 Word 2013 或更高版本自带的翻译功能,其本质是调用 bing 翻译。
点击发送,可以看出这是调用必应翻译的接口。
然后自动打开网址,并显示翻译后的内容。
方法九
使用 Chrome 浏览器自带的翻译功能也可以翻译文档。首先将一个 Word 文档另存为 html 格式的网页文件。
然后用 Chrome 浏览器打开,在页面中右击鼠标选择翻译功能即可。
需要注意的是,这种翻译方式默认只翻译可见范围内的文字,因此如果需要翻译整个文档的话,需要滚动鼠标保证全部内容都被翻译了。
全文链接:原文链接
Windows10 C盘中一些奇怪的文件是什么,怎么删除
System Volume Information文件夹
System Volume Information
System Volume Information”文件夹,中文名称可以翻译为“系统卷标信息”。这个文件夹里就存储着系统还原的备份信息。
“系统还原”是Windows XP最实用的功能之一,它采用“快照”的方式记录下系统在特定时间的状态信息,也就是所谓的“还原点”,然后在需要的时候根据这些信息加以还原。还原点分为两种:一种是系统自动创建的,包括系统检查点和安装还原点;另一种是用户自己根据需要创建的,也叫手动还原点。随着用户使用系统时间的增加,还原点会越来越多,导致硬盘空间越来越少,最后还要被警告“磁盘空间不足”
1、在“我的电脑”图标上点右键,选择属性
2、选择系统还原选项卡
3、将“在所有驱动器上关闭系统还原”打勾确定后即可
4、关闭“系统还原”后,就可以将该驱动器根目录下的“System Volume Information”文件夹删除。
如何获得对 System Volume Information 文件夹的访问
概要
本文描述如何获得对 System Volume Information 文件夹的访问。System Volume Information 文件夹是一个隐藏的系统文件夹,"系统还原"工具使用该文件夹来存储它的信息和还原点。您的计算机的每个分区上都有一个 System Volume Information 文件夹。出于疑难解答的目的,您可能需要获得对该文件夹的访问。
更多信息
要获得对 System Volume Information 文件夹的访问,请遵循相应章节中的步骤。
使用 FAT32 文件系统的 Windows XP Professional 或 Windows XP Home Edition
1. 单击开始,然后单击我的电脑。
2. 在工具菜单上,单击文件夹选项。
3. 在查看选项卡上,单击"显示隐藏文件或文件夹"。
4. 清除"隐藏受保护的操作系统文件(推荐)"复选框。在提示您确定更改时,单击是。
5. 单击确定。
6. 双击以打开根目录中的 System Volume Information 文件夹。
在域上使用 NTFS 文件系统的 Windows XP Professional
1. 单击开始,然后单击我的电脑。
2. 在工具菜单上,单击文件夹选项。
3. 在查看选项卡上,单击"显示隐藏文件或文件夹"。
4. 清除"隐藏受保护的操作系统文件(推荐)"复选框。在提示您确定更改时,单击是。
5. 单击确定。
6. 右击根文件夹中的 System Volume Information 文件夹,然后单击"共享和安全"。
7. 单击安全性选项卡。
8. 单击添加,然后键入要授予该文件夹访问权限的用户的名称。选择相应的帐户位置(本地帐户或来自域)。通常,这是您登录时使用的帐户。单击确定,然后单击确定。
9. 双击以打开根目录中的 System Volume Information 文件夹。
在工作组或独立计算机上使用 NTFS 文件系统的 Windows XP Professional
1. 单击开始,然后单击我的电脑。
2. 在工具菜单上,单击文件夹选项。
3. 在查看选项卡上,单击"显示隐藏文件或文件夹"。
4. 清除"隐藏受保护的操作系统文件(推荐)"复选框。在提示您确定更改时,单击是。
5. 清除"使用简单文件共享(推荐)"复选框。
6. 单击确定。
7. 右击根文件夹中的 System Volume Information 文件夹,然后单击属性。
8. 单击安全性选项卡。
9. 单击添加,然后键入要授予该文件夹访问权限的用户的名称。通常,这是您登录时使用的帐户。单击确定,然后单击确定。
10. 双击以打开根目录中的 System Volume Information 文件夹。
备注:现在 Windows XP Home Edition 的用户可以在正常模式下访问 System Volume Information 文件夹。
在使用 NTFS 文件系统的 Windows XP Home Edition 中使用 CACLS
在使用 NTFS 文件系统的 Windows XP Home Edition 中还可以使用 Cacls 工具,该工具是一个命令行工具,用来显示或修改文件或文件夹的访问控制列表 (ACL)。有关 Cacls 工具的更多信息(包括用法和命令选项),请在"帮助"和"支持中心"中搜索"cacls"。1. 单击开始,单击运行,键入 cmd,然后单击确定。
2. 确保您位于要获得 System Volume Information 文件访问权的那个分区的根文件夹中。例如,若要获得 C:System Volume Information 文件夹的访问权,确保位于驱动器 C 的根文件夹中(在"C:"提示符处)。
3. 键入下面的行,然后按 ENTER 键:
cacls " driveletter :System Volume Information" /E /G username :F
确保键入此处所示的引号。该命令将具有"完全控制"权限的指定用户添加到文件夹。
4. 双击以打开根目录中的 System Volume Information 文件夹。
5. 如果在疑难解答后需要移除权限,请在命令提示处键入下行:
cacls " driveletter :System Volume Information" /E /R username
该命令将移除指定用户的所有权限。
将计算机重新启动到安全模式时,下列步骤同样有效,因为计算机在安全模式下运行时,简单文件共享会自动关闭。1. 打开"我的电脑",右击 System Volume Information 文件夹,然后单击属性。
2. 单击安全性选项卡。
3. 单击添加,然后键入要授予该文件夹访问权限的用户的名称。通常,这是您登录时使用的帐户。
4. 单击确定,然后单击确定。
5. 双击 System Volume Information 文件夹以打开它
怎么样把电脑文件夹英文变中文
System Volume Information是隐藏的windows系统文件夹,中文名称可以翻译为“系统卷标信息”。"系统还原"工具使用该文件夹来存储它的信息和还原点,当系统出现故障时,使用系统还原功就能将系统恢复到更改之前的状态。
桌面-右键“此电脑”-属性-系统保护
点击“配置”按钮,即可进行更改
在这个文件夹下有几个.dmp后缀的文件,占了相当大的空间。正常情况下该文件夹里面应当是空的,当电脑出现问题后(如蓝屏),就会生成相关的错误报告文件(dmp文件)。
这些dmp文件可以用WinDbg打开 [1]
使用命令!analyze -v,得到输出
在Windows 10里,有一种所谓的“实时内核转储报告”机制系统的可靠性诊断,这意味着某些Windows组件可以请求收集“实时转储”。在我之前使用这台笔记本电脑时,当AFD(WinSock的辅助功能驱动程序)运行时检测到某个套接字没有“及时”关闭时,就触发了dmp文件的产生。
对于绝大多数windows 10用户,这些dmp文件没有啥用。如果您的磁盘空间不够了,可以删除,或者移动您其他存储器比如移动硬盘上。
Windows.edb文件是Windows 10系统为优化本机文件搜索速度而建立的索引文件,一般会占用1G~8G左右硬盘空间。当你使用Win+Q/S调用Cortana搜索的时候可以快速地搜索出你想要的文件。这个文件是可以直接删除的,不会对系统造成影响,不过下次使用Cortana搜索文件时还是会产生的。
system volume information是什么意思
操作方法:
1、创建一个以英文命名的新文件夹,右击打开文件夹的属性菜单。
2、为文件夹设置自定义图标,然后点击“确定”按钮,关闭属性窗口。
3、进入文件夹,点击资源管理器的地址栏,进入“属性配置”设置。
4、在弹出的窗口中更改为中文名。
5、重启电脑即可。
电脑D盘中出现的这个System Volume Information文件是什么?
微软官方的解释“System Volume Information ”文件夹是一个隐藏的系统文件夹,系统还原工具使用此文件夹来存储它的信息和还原点。计算机的每个分区上都有一个 System Volume Information 文件夹。system volume information文件夹是没有病毒的,但是里面的文件却可能存在病毒。system volume information文件夹是可以删除的,并且不会给你的电脑带来任何损失。
请按照以下步骤操作
a.单击“我的电脑”。
b. 选择“工具”---->“文件夹选项”
c. 选择“查看”,选中“显示所有文件和文件夹”,去掉“隐藏受保护的操作系统文件(推荐)”,提示时点击“是”,然后“确定”。
d. 在根目录双击“System Volume Information”文件夹就可以查看了。
这时你就可以将system volume information文件夹删除了.
电脑出现System Volume Information这是什么
System
Volume
Information"文件夹,中文名称可以翻译为"系统卷标信息"。这个文件夹里就存储着系统还原的备份信息。
"系统还原"是Windows
XP最实用的功能之一,它采用"快照"的方式记录下系统在特定时间的状态信息,也就是所谓的"还原点",然后在需要的时候根据这些信息加以还原。还原点分为两种:一种是系统自动创建的,包括系统检查点和安装还原点;另一种是用户自己根据需要创建的,也叫手动还原点。随着用户使用系统时间的增加,还原点会越来越多,导致硬盘空间越来越少,最后还要被警告"磁盘空间不足"
1、在"我的电脑"图标上点右键,选择属性
2、选择系统还原选项卡
3、将"在所有驱动器上关闭系统还原"打勾确定后即可
4、关闭"系统还原"后,就可以将该驱动器根目录下的"System
Volume
Information"文件夹删除。
如果你的磁盘空间比较紧张,但又想使用"系统还原"功能,可以在清空"关闭这个驱动器上的‘系统还原'"前的复选框,然后用鼠标拖拉"要使用的磁盘空间"下的滑块,设置"系统还原"所占用的磁盘空间大小。
“System Volume Information”文件夹,中文名称可以翻译为“系统卷标信息”。这个文件夹里就存储着系统还原的备份信息。
“系统还原”是Windows XP最实用的功能之一,它采用“快照”的方式记录下系统在特定时间的状态信息,也就是所谓的“还原点”,然后在需要的时候根据这些信息加以还原。还原点分为两种:一种是系统自动创建的,包括系统检查点和安装还原点;另一种是用户自己根据需要创建的,也叫手动还原点。随着用户使用系统时间的增加,还原点会越来越多,导致硬盘空间越来越少,最后还要被警告“磁盘空间不足”
1、在“我的电脑”图标上点右键,选择属性
2、选择系统还原选项卡
3、将“在所有驱动器上关闭系统还原”打勾确定后即可
4、关闭“系统还原”后,就可以将该驱动器根目录下的“System Volume Information”文件夹删除。
如何获得对 System Volume Information 文件夹的访问
概要
本文描述如何获得对 System Volume Information 文件夹的访问。System Volume Information 文件夹是一个隐藏的系统文件夹,"系统还原"工具使用该文件夹来存储它的信息和还原点。您的计算机的每个分区上都有一个 System Volume Information 文件夹。出于疑难解答的目的,您可能需要获得对该文件夹的访问。
更多信息
要获得对 System Volume Information 文件夹的访问,请遵循相应章节中的步骤。
使用 FAT32 文件系统的 Windows XP Professional 或 Windows XP Home Edition
1. 单击开始,然后单击我的电脑。
2. 在工具菜单上,单击文件夹选项。
3. 在查看选项卡上,单击"显示隐藏文件或文件夹"。
4. 清除"隐藏受保护的操作系统文件(推荐)"复选框。在提示您确定更改时,单击是。
5. 单击确定。
6. 双击以打开根目录中的 System Volume Information 文件夹。
在域上使用 NTFS 文件系统的 Windows XP Professional
1. 单击开始,然后单击我的电脑。
2. 在工具菜单上,单击文件夹选项。
3. 在查看选项卡上,单击"显示隐藏文件或文件夹"。
4. 清除"隐藏受保护的操作系统文件(推荐)"复选框。在提示您确定更改时,单击是。
5. 单击确定。
6. 右击根文件夹中的 System Volume Information 文件夹,然后单击"共享和安全"。
7. 单击安全性选项卡。
8. 单击添加,然后键入要授予该文件夹访问权限的用户的名称。选择相应的帐户位置(本地帐户或来自域)。通常,这是您登录时使用的帐户。单击确定,然后单击确定。
9. 双击以打开根目录中的 System Volume Information 文件夹。
在工作组或独立计算机上使用 NTFS 文件系统的 Windows XP Professional
1. 单击开始,然后单击我的电脑。
2. 在工具菜单上,单击文件夹选项。
3. 在查看选项卡上,单击"显示隐藏文件或文件夹"。
4. 清除"隐藏受保护的操作系统文件(推荐)"复选框。在提示您确定更改时,单击是。
5. 清除"使用简单文件共享(推荐)"复选框。
6. 单击确定。
7. 右击根文件夹中的 System Volume Information 文件夹,然后单击属性。
8. 单击安全性选项卡。
9. 单击添加,然后键入要授予该文件夹访问权限的用户的名称。通常,这是您登录时使用的帐户。单击确定,然后单击确定。
10. 双击以打开根目录中的 System Volume Information 文件夹。
备注:现在 Windows XP Home Edition 的用户可以在正常模式下访问 System Volume Information 文件夹。
在使用 NTFS 文件系统的 Windows XP Home Edition 中还可以使用 Cacls 工具,该工具是一个命令行工具,用来显示或修改文件或文件夹的访问控制列表 (ACL)。有关 Cacls 工具的更多信息(包括用法和命令选项),请在"帮助"和"支持中心"中搜索"cacls"。
1. 单击开始,单击运行,键入 cmd,然后单击确定。
2. 确保您位于要获得 System Volume Information 文件访问权的那个分区的根文件夹中。例如,若要获得 C:\System Volume Information 文件夹的访问权,确保位于驱动器 C 的根文件夹中(在"C:\"提示符处)。
3. 键入下面的行,然后按 ENTER 键:
cacls " driveletter :\System Volume Information" /E /G username :F
确保键入此处所示的引号。该命令将具有"完全控制"权限的指定用户添加到文件夹。
4. 双击以打开根目录中的 System Volume Information 文件夹。
5. 如果在疑难解答后需要移除权限,请在命令提示处键入下行:
cacls " driveletter :\System Volume Information" /E /R username
该命令将移除指定用户的所有权限。
将计算机重新启动到安全模式时,下列步骤同样有效,因为计算机在安全模式下运行时,简单文件共享会自动关闭。
1. 打开"我的电脑",右击 System Volume Information 文件夹,然后单击属性。
2. 单击安全性选项卡。
3. 单击添加,然后键入要授予该文件夹访问权限的用户的名称。通常,这是您登录时使用的帐户。
4. 单击确定,然后单击确定。
5. 双击 System Volume Information 文件夹以打开它。
声明:本站所有文章资源内容,如无特殊说明或标注,均为采集网络资源。如若本站内容侵犯了原著者的合法权益,可联系本站删除。