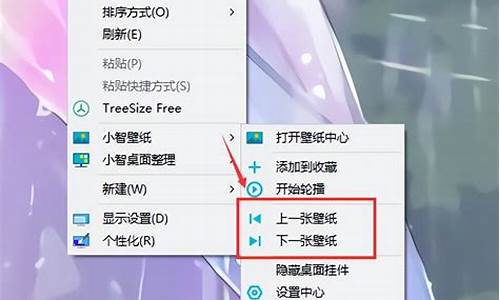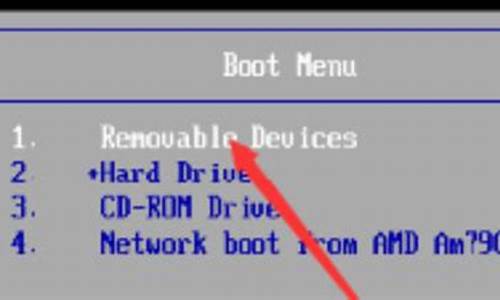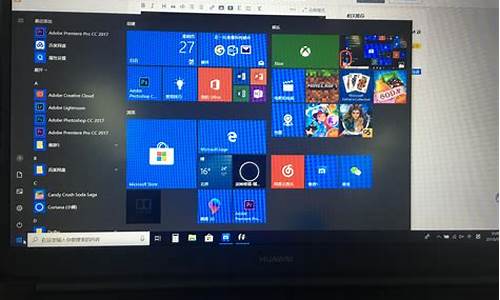自动识别匹配的电脑系统_windows自动识别和配置硬件设备的特点是
1.重装系统,让你的电脑焕然一新
2.惠普M1136打印机怎么添加电脑?
3.魔法猪系统重装大师好用吗?
4.安装系统:谨慎操作,避免不必要的麻烦

可以,更新安装教程:
1、系统之家:全程只需一键操作即可完成一键重装系统xp,一键重装系统win7,一键重装系统win8等工作。
2、魔法猪一键重装:大师魔法猪系统重装大师是一款简单好用的系统重装软件,魔法猪一键重装系统软件具有自动识别电脑硬件并智能云匹配最佳系统版本。不管安装XP、Win7还是Win8系统,都能实现一键重装系统Win7,一键重装系统Win8,轻松解决电脑系统重装问题。魔法猪还提供一键备份还原工具,帮助用户备份或者还原系统Ghost,保障数据无忧。
3、小白一键重装系统:小白一键重装系统工具是一款傻瓜式的电脑系统重装软件,可实现任何windows系统下一键重装win7/xp系统,是当前最简单最快速的系统重装软件。它摆脱了传统借助光驱、软件等介质的繁琐,同时它也是目前唯一可以实现苹果系统下安装windows系列系统的软件。
重装系统,让你的电脑焕然一新
电脑开机自检无法读取系统,这可能是硬盘和内存的问题。本文将为您介绍如何解决这个问题。
电源工作范围电源工作范围为110V至250V,与当前情况无关。
硬盘和内存的问题电脑开机自检时,无法读取系统,导致无法启动。这涉及到CPU、内存条和硬盘(系统数据)之间的连接问题,无法读取系统。
清理内存条和卡槽首先,您可以尝试拆下内存条,清理铜箔和卡槽,确保它们都干净并闪闪发光。您可以使用手电筒进行检查。
检查硬盘和连接线如果问题仍然存在,建议您进一步检查硬盘是否有坏道,并检查主板上的各个连接线是否松动。
问题未解决怎么办如果问题仍未解决,请继续追问!我们会尽力为您提供帮助。
惠普M1136打印机怎么添加电脑?
电脑出现问题,重装系统是一个不错的解决方案。下面是制作系统U盘和重装系统的详细步骤,让你轻松搞定电脑问题。
启动U盘制作制作启动U盘,只需到实体店购买4-8G的U盘,然后下载装机员U盘启动PE制作工具,将U盘插入电脑,一键制作启动U盘,方便快捷。
系统文件复制访问装机员论坛,下载你所需的操作系统(如WINXP或WIN7)的GHO文件,然后将其复制到U盘或启动工具指定的U盘文件夹中。
设置启动顺序开机时进入BIOS设置界面,在BOOT选项卡中,将USB磁盘设置为第一启动项(注意:部分电脑需要在此步骤插入U盘才能识别)。
U盘启动与系统重装插入U盘,重新启动电脑。电脑将自动从U盘启动,并按照提示进行系统安装。
使用系统光盘如果你有系统光盘,插入光驱,并在开机时按下相应的键(通常是DEL或F2)进入CMOS设置。在BOOT选项卡中,将光驱设置为第一启动项。重启后,进入光盘启动菜单,选择将系统安装到C区,然后按照屏幕上的提示操作即可。
魔法猪系统重装大师好用吗?
可以在电脑上打开惠普的官方网站,先找到该型号打印机的驱动进行下载。然后再点击安装该驱动文件并根据驱动给出的步骤提示即可完成打印机的安装。具体的安装方法如下:
1、在电脑的百度上输入惠普,找到其官方网站以后点击进入。
2、在进入到惠普网站以后点击支持下面的软件与驱动程序进入。
3、在出现的页面中选择打印机。
4、页面跳转以后输入M1136并在搜索结果中点击该打印机进入。
5、此时可以看到页面自动识别电脑操作系统,在驱动程序后面点击下载按钮。
6、在弹出的下载对话框中点击下载按钮。
7、文件下载完成以后双击打开该驱动程序。
8、等待完成文件的自动抽取。
9、在出现的安装界面中点击USB安装。
10、页面跳转以后勾选简易安装并点击下一步。
11、此时可以看到正在进行驱动程序文件安装。
12、在出现的提示将打印机数据线插入到电脑USB界面时,根据图示插入数据线到电脑上。
13、此时可以看到页面弹出的提示消息,新设备已经连接,等待其自动进行安装。
14、稍等片刻之后可以看到安装提示消息,安装打印机已经成功完成。
15、点击电脑左下角的开始,选择控制面板进入。
16、在出现的控制面板界面点击打印机。
17、此时在出现的打印机设备界面中即可看到已经安装好的惠普M1136打印机了。
安装系统:谨慎操作,避免不必要的麻烦
魔法猪系统重装大师是一款简单好用的系统重装软件,魔法猪
一键重装系统软件具有自动识别电脑硬件并智能云匹配最佳系统版本。不管安装xp、win7还是win8系统
,都能实现一键重装系统win7,一键重装系统win8,轻松解决电脑系统重装问题。魔法猪还提供一键备
份还原工具,帮助用户备份或者还原系统ghost,保障数据无忧!为你的电脑系统保驾护航。希望可以帮
到你,望采纳!
为了保护你的电脑,避免不必要的麻烦,我们建议你在安装系统时谨慎操作。当然,安装系统并不复杂,只是需要一些耐心。本文将为你介绍安装系统的两种方式和详细的安装步骤,帮助你轻松完成安装。
使用可信赖的安装盘在安装系统时,一定要选择可信赖的安装盘,避免因病毒等问题导致系统崩溃。XP系统大部分都是使用GHOST进行安装,而Vista系统则需要使用其他方式进行安装。
详细的安装步骤以下是安装系统的详细步骤:1. 购买并放入一张可用的系统安装盘。2. 重启电脑,等待系统自动读取光盘。3. 在出现的界面中选择“将系统安装到第一分区”,然后按回车键。4. 等待安装完成。5. 取出光盘,电脑自动重启。6. 进入Windows系统,大功告成!
注意驱动程序的安装
安装完成后,可能某些驱动程序(如显卡、网卡、声卡等)并未自动安装。如果你的硬件比较常见,通常系统会自动识别并安装必要的驱动。但如果出现问题,你可能需要准备主板附带的光盘,其中包含了必要的驱动程序。
声明:本站所有文章资源内容,如无特殊说明或标注,均为采集网络资源。如若本站内容侵犯了原著者的合法权益,可联系本站删除。