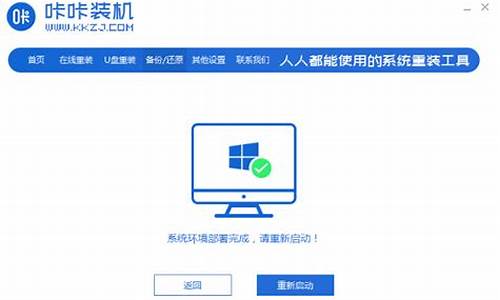光盘重新装xp电脑系统,光盘重新装xp电脑系统怎么弄
1.用光盘重装xp系统步骤
2.电脑用光盘重装XP系统
3.怎样用光盘安装XP系统?
4.光启电脑设置与XP系统安装教程
5.光盘重装系统xp步骤图解
6.XP系统插入光盘后如何重装系统?要按哪个键才能进入重装系统的界面?
7.从光盘启动并安装系统

用光盘安装XP系统的操作方法和步骤如下:
1、第一步,将光盘插入计算机的CD-ROM驱动器,然后打开计算机电源。
?出现一个对话框,单击Enter键继续,如下图所示,然后进入下一步。
2、其次,完成上述步骤后,选择要在其中安装XP系统的驱动器号。做出选择后,按Enter键继续,如下图所示,然后进入下一步。
3、接着,完成上述步骤后,将出现一个新窗口,询问是否要格式化C驱动器,按提示选择“F”,然后按Enter键继续,如下图所示,然后进入下一步。
4、然后,完成上述步骤后,计算机将自动格式化C驱动器并将光盘上的数据写入C驱动器进行系统的自动安装,如下图所示,然后进入下一步。
5、随后,完成上述步骤后,系统安装完毕并出现一个对话框,提示输入序列号。输入正确的序列号后,按Enter键继续,如下图所示,然后进入下一步。
6、最后,完成上述步骤后,计算机将自动重启,重启后,将进入XP系统,如下图所示。这样,问题就解决了。
用光盘重装xp系统步骤
本文将为大家介绍Windows XP系统光盘安装教程,详细讲解BIOS设置和安装步骤,帮助大家轻松完成系统安装。
进入BIOS设置界面启动计算机,当屏幕上显示 Press Del to Enter BIOS Setup提示信息时,按下键盘上的Del 键,进放主板BIOS设置界面。
设置光盘启动选择 Advanced BIOS Features 选项,按Enter键进入设置程序。选择First Boot Device 选 项,然后按键盘上的Page Up或Page Down 键将该项设置为CD-ROM,这样就可以把系统改为光盘启动。
保存BIOS设置退回到主菜单,保存BIOS设置。(保存方法是:按下F10,然后再按Y键即可)
安装向导界面然后将光盘放入光驱,并重启电脑,系统便会从光盘进行引导,并显示安装向导界面,可以 根据提示一步步进行安装设置就OK了。
拷贝文件到硬盘在Windows XP拷贝完文件到硬盘,第一次重新启动计算机前,必须把光盘从光驱中取出。
电脑用光盘重装XP系统
用光盘重装xp系统的具体步骤如下:
1、首先,将光盘插入电脑的光驱,然后将电脑开机。出现对话框点击回车继续:
2、然后,选择想要安装xp系统的盘符。选择好了之后按回车继续:
3、之后,出现新的窗口,提示是否要格式化C盘,选择是,并回车继续:
4、然后,电脑就会自动将C盘格式化,并将光盘上的数据写入到C盘中:
5、系统安装完毕之后,会出现一个对话框,提示输入序列码。输入正确的序列码之后,回车继续:
6、最后,电脑会自动重启,等待电脑开机之后就会进入xp的系统了。到此,用光盘重装xp的步骤就到此结束了:
怎样用光盘安装XP系统?
1) 重启电脑,把高亮条用方向键移动到CDROM,这时,把XP光盘插入光驱 ?
2)出现Press any key to boot from CD时,立即回车 ?
3)片刻,屏幕出现欢迎安装程序界面,选择现在安装。并回车 ?
4)显示'许可协议’按F8后,加载信息 ?
5)选择全新安装 ?
6)发现原来的系统,选择把系统安装在这个磁盘,然后用NTFS(快)格式化这个分区,格式化后回车,开始安装。
7)开始复制文件,此过程稍长,耐心等等,无需干预。完毕后重启电脑, ?
8)启动后,加载设备程序,无需干预 ?
9)接下来的步骤按提示操作即可。等完成后重启,一系统就安装完成了。 ?
光启电脑设置与XP系统安装教程
启动电脑进入上面的界面
按“delete”键,进入下图界面
光盘重装xp系统载图2
移动键盘上下左右键
选择下图的指示
光盘重装xp系统载图3
选择好上图效果
按回车进入
光盘重装xp系统载图4
看到那个圈圈住的地方了吗?
按回车进入
选择下图所示的
按光标选择CDROM
按回车确认
光盘重装xp系统载图5
然后按F10保存
光盘重装xp系统载图6
电脑将重启
展示上面的界面
把XP光盘放到光驱中,开始光盘安装系统xp。
光盘重装xp系统载图7
等出现上面的界面
按回车继续
光盘重装xp系统载图8
按F8同意
进入下一步
光盘重装xp系统载图9
上面是选择光盘重装系统xp在哪个盘符的
直接回车就好
光盘重装xp系统载图10
下图是将C盘以FAT文件系统格式化C盘
光盘重装xp系统载图11
按F键格式化硬盘
光盘重装xp系统载图12
按回车继续操作
光盘重装xp系统载图13
系统正式进入格式化C盘的操作
光盘重装xp系统载图14
格式化成功
直接复制系统文件到C盘中
光盘重装xp系统载图15
这个是光盘安装xp系统自动的过程
操作无需人干预
光盘重装xp系统载图16
光盘重装系统xp步骤图解
光启电脑,探索无限可能!如何设置光启?超简单!本文将为你详细介绍如何设置光启,以及如何从光盘开始安装XP系统。
进入BIOS设置窗口启动电脑后,按住DEL键,直到进入BIOS设置窗口。在设置菜单中找到含有“First”或“BOOT”的选项,选择CD-ROM作为启动方式,然后按F10键保存设置,电脑将自动重启。
从光盘开始安装XP系统在电脑重启时,放入XP安装光盘。一旦屏幕上出现CD字样,就按回车键。安装界面出现后,系统会自动分析计算机信息。选择C盘,按D键删除分区(记得先备份重要文件),然后再在原C盘位置按C键创建新的分区。如果你想重装XP,就继续安装;如果你只想格式化,就在复制文件时迅速重启电脑。
XP系统插入光盘后如何重装系统?要按哪个键才能进入重装系统的界面?
使用过系统xp的用户都知道,xp对硬件的要求很低,几乎所有电脑都可以流畅运行,但是不管什么系统,总会出现故障,一些较严重的问题只能通过重装来解决,重装系统xp的方法有很多,比较传统的方法是光盘,这边小编就跟大家介绍光盘重装系统xp的教程步骤。
相关教程:
光盘安装原版xp系统教程图解
一、重装准备
1、配置DVD光驱的电脑
2、系统xp光盘:怎么制作xp系统安装光盘
3、操作系统:深度技术ghostxpsp3快速装机优化版
4、引导设置:怎么设置从光盘启动
二、光盘重装系统xp教程如下
1、在电脑上插入光盘,重启过程中按F12、F11、Esc选择DVD选项,回车;
2、进入xp光盘主界面,选择1安装系统到硬盘第一分区;
3、转到这个界面,执行系统解压操作;
4、完成解压后自动重启,执行系统xp重装操作;
5、最后重启进入系统xp桌面,重装完成。
以上就是小编为大家分享的使用光盘重装系统xp的教程,如果大家有xp光盘,就可以根据上述的方法来给电脑重装系统xp。
从光盘启动并安装系统
启动时,赶快按下键盘上的Delete键或Del键(有的电脑是按F2或CTRL+ALT+ESC键,还有的是使用F10键、F12键的,开机画面上一般都有提示,还可以查阅主板说明书;在设置BIOS时,有的机子进入可能不同,但主界面是相类似的,有的还要进入下一级菜单才能设置,你可以把光标移到各项目上进入慢慢找,都有设置从光驱启动项目的。还有的更为简洁,按F12进入,出现三项排列界面:1、CD—ROM;2、Floppy Disk;3、Hard Disk。将光标移到CD—ROM上,直接按回车键就从光驱启动。所以你要看刚启动电脑时,桌面最下的提示,其中有DEL这几个字,就按DEL进入,有F12,就按F12进入等等),即可进入“CMOS Setup Utility”界面:\x0d\在BIOS设置界面中,只能利用键盘上的按键或方向键进行操作。\x0d\将光标移到Advanced BIOS Features项上,回车。出现 Advanced BIOS Features子菜单界面:\x0d\在这个界面中,有First Boot Device 、 Second Boot Device 、 Third Boot Device三项,这三项就是设置启动设备的启动顺序的。将光标移到First Boot Device上,默认值是Floppy,表示第一启动设备是软驱。按回车键,出现可供选择的启动设备界面:\x0d\这里有很多设备可供选择。其中HDD-0表示硬盘、CDROM表示光驱、FLOPPY表示软驱(一个设备只能出现在一个启动顺序中,也就是说第一启动设备和第二启动设备以及第三启动设备不能使用相同的设备)。\x0d\假如要设置从光驱启动。\x0d\将光标移到CDROM项上,回车。又回到设置界面中。\x0d\按F10键快速调出保存设置对话框,直接按回车键,电脑将继续启动。
你是否曾经因为安装系统而感到困扰?别担心,今天我们来教你如何从光盘启动并安装系统
进入BIOS设置界面启动计算机,当屏幕出现"Press Del to Enter BIOS Setup"时,迅速按下Del键,进入主板BIOS设置界面。
设置启动项选择"Advanced BIOS Features",然后选择"First Boot Device"。使用键盘上的Page Up或Page Down键将该项设置为"CD-ROM",这样你的系统就能从光盘启动了。
安装系统完成设置后,退出主菜单并保存BIOS设置(按下F10,再按Y键)。接下来,将光盘放入光驱,重启电脑,系统就会从光盘引导并显示安装向导界面。按照提示一步步进行安装设置,一切就搞定了!
取出光盘记得在Windows XP拷贝完文件到硬盘后,第一次重启前取出光盘,否则系统还会从光盘启动。
安装驱动完成系统安装后,记得再装驱动,像主板附带的那张碟就不错!
声明:本站所有文章资源内容,如无特殊说明或标注,均为采集网络资源。如若本站内容侵犯了原著者的合法权益,可联系本站删除。