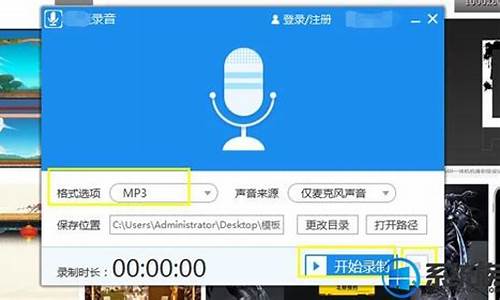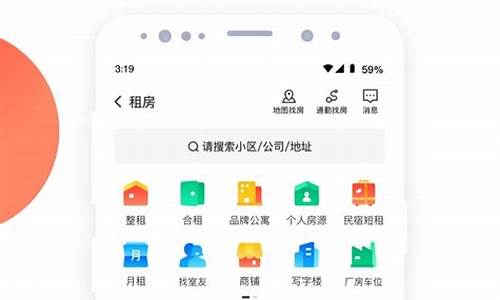远程登录电脑系统,远程登录电脑系统错误
1.远程桌面如何连接
2.Windows系统远程连接教程
3.WINDOWS 远程桌面可以多人同时登陆吗?怎么设置?我试了但提示。此系统的本地策略不允许您采用交互式登录
4.Win10怎样远程连接另一台电脑
5.如何远程控制另一台电脑 win10
6.电脑之间如何远程控制
7.windows怎么远程桌面连接
8.一般的电脑如何设置远程桌面登陆,需要什么条件。

若两台电脑均为Win10系统,可通过自带的“快速助手”实现快速连接,具体方法如下:
1、Win10 开始菜单搜索“快速助手”打开应用;?
2、如下图,若为远程控制方电脑,则选择“提供协助” 若为受控制方电脑,则在“获取协助“下方输入对方提供的安全连接代码。
注意:快速助手使用的是 Windows 的远程连接机制。在使用前,受连接方需要开启系统中的 “允许远程协助”的选项,才可以使用。 (此电脑-右键属性-远程设置)
远程桌面如何连接
若两台电脑均为Win10系统,可通过自带的“快速助手”实现快速连接,具体方法如下:
1、Win10 开始菜单搜索“快速助手”打开应用;?
如下图,若为远程控制方电脑,则选择“提供协助” 若为受控制方电脑,则在“获取协助“下方输入对方提供的安全连接代码。
注意:快速助手使用的是 Windows 的远程连接机制。在使用前,受连接方需要开启系统中的 “允许远程协助”的选项,才可以使用。 (此电脑-右键属性-远程设置)
Windows系统远程连接教程
查看方法:
1、点击桌面“计算机”,右键,点击属性。
2、在计算机属性系统窗口中点击“远程设置”。
3、在“系统属性”对话框中远程协助勾选“允许远程协助连接这台计算机”。
4、在“远程协助”点击“高级”按钮打开“远程协助设置”里,邀请时间可自行设置,控制有多长时间,一般不设置,默认即可。
5、在“远程桌面”中“选择用户”按钮中,为了防止他人控制远程控制,自行设置即可,一般不设置。
6、运行“gpedit.msc”组策略。
7、在“本地组策略编辑器”左侧依次打开“Windows设置”、“安全设置”、“本地策略”、“安全选项”。
8、在“本地组策略编辑器”右侧找到“账户:使用空密码的本地账户只允许进行控制台登录”右键点击“属性”。
9、在“账户:使用空密码的本地账户只允许进行控制台登录”对话框中选择“已禁用”确定按钮。
10、最后是设置用户密码,在“控制面板”中打开“用户账号和家庭安全”。
11、打开“用户账户”。
12、打开“更改密码”。
13、这里更改密码或是设置密码即可(自己早已设置好的密码)。
14、在另一台电脑运行“mstsc”远程控制。
15、运行计算机用户名,例如:WIN7-20140912UO;要牢记对需要远程控制计算机名称和账户以及密码。
16、是否连接,直接点击:“是”即可。
17、远程连接成功。
WINDOWS 远程桌面可以多人同时登陆吗?怎么设置?我试了但提示。此系统的本地策略不允许您采用交互式登录
Windows系统自己就带了远程连接的功能,不需要安装其他软件就可以实现,不过在使用之前需要做一些准备工作。
开机并连接上宽带首先家中电脑必须已经开机,并且已经连接上宽带,可以上网。
勾选允许远程连接选项鼠标右键点击”我的电脑“,在弹出的菜单中选择”属性“,在弹出的”系统属性“界面中点击最后一个标签项”远程“,确认家中电脑这个界面中”允许用户远程连接到此计算机“选项为勾选状态,若未勾选,则勾选此选项。在下方的"选择远程用户"界面中,添加家中电脑登录使用的用户名。
直接连接宽带家中电脑必须直接连接在宽带上,不能通过路由器或代理服务器上网,最好关闭家中电脑的防火墙。
设置登录密码由于远程连接禁止空密码,所以要为家中电脑设置一个登录密码。
记录IP地址记录你家中电脑连接宽带后的IP地址。
开始远程连接以上准备工作都准备妥当后,就可以在别的电脑上开始远程连接了,在别的电脑中点击”开始“-”运行“,输入mstsc点击确定,在弹出的远程桌面连接窗口中输入你之前记录下来的家中电脑的IP地址(此处说的IP是外网IP,不是内网IP),然后输入用户名和密码,这样就能像操作本地电脑一样操作远程的电脑了。
Win10怎样远程连接另一台电脑
WINDOWS 远程桌面可以多人同时登陆的。
1、鼠标右击“我的电脑”选择“管理”。
2、在计算机管理中选择“本地用户和组”,鼠标右键点击“用户”,选择“新用户”。
3、新建用户名“user2”后点击确定。
4、鼠标右键点击计算机,选择“属性”。
5、选择“远程设置”。
6、在远程内勾选“允许运行任意版本远程桌面的计算机连接”后点击“选择用户”。
7、在下面的界面上选择“添加”。
8、在下面的界面上选择“高级”。
9、在选择用户的界面上选择“立即查找”,在搜索结果中找到我们新建的用户,点击确定多次。
10、为了确保我们的防火墙对远程桌面是开启的,所以我们需要打开控制面板内的“Windows 防火墙”。
11、在下面的界面上点击“高级设置”。
12、左边选择“入站规则”,右边找到“远程桌面”,确保是开启状态,不是自己手动选择开启。
13、在运行中输入“gpedit.msc”按enter键。
14、左边依次点击计算机配置/管理模板/Windows组件/远程桌面服务/远程桌面会话主机/连接,右边点击“限制连接的数量”。
15、在限制连接的数量的界面上选择“已启用”,允许的RD最大连接选择“2”,点击确定。
16、右边查找选择“将远程桌面服务用户限制到单独的远程桌面服务会话”。
17、在将远程桌面服务用户限制到单独的远程桌面服务会话的界面上选择已禁用,点击确定,这样就完成了。
如何远程控制另一台电脑 win10
若两台电脑均为Win10系统,可通过自带的“快速助手”实现快速连接,具体方法如下:
1、Win10 开始菜单搜索“快速助手”打开应用;?
2、如下图,若为远程控制方电脑,则选择“提供协助” 若为受控制方电脑,则在“获取协助“下方输入对方提供的安全连接代码。
注意:快速助手使用的是 Windows 的远程连接机制。在使用前,受连接方需要开启系统中的 “允许远程协助”的选项,才可以使用。 (此电脑-右键属性-远程设置)
电脑之间如何远程控制
若两台电脑均为Win10系统,可通过自带的“快速助手”实现快速连接,具体方法如下:
Win10 开始菜单搜索“快速助手”打开应用;?
如下图,若为远程控制方电脑,则选择“提供协助” 若为受控制方电脑,则在“获取协助“下方输入对方提供的安全连接代码。
注意:快速助手使用的是 Windows 的远程连接机制。在使用前,受连接方需要开启系统中的 “允许远程协助”的选项,才可以使用。 (此电脑-右键属性-远程设置)
windows怎么远程桌面连接
若两台电脑均为Win10系统,可通过自带的“快速助手”实现快速连接,具体方法如下:
1、Win10 开始菜单搜索“快速助手”打开应用;?
2、如下图,若为远程控制方电脑,则选择“提供协助” 若为受控制方电脑,则在“获取协助“下方输入对方提供的安全连接代码。
注意:快速助手使用的是 Windows 的远程连接机制。在使用前,受连接方需要开启系统中的 “允许远程协助”的选项,才可以使用。 (此电脑-右键属性-远程设置)
一般的电脑如何设置远程桌面登陆,需要什么条件。
除了windows 10家庭版不支持远程桌面功能,专业版以上的版本都支持远程桌面功能。
Windows 10系统远程桌面的操作方法可参考以下步骤:
一、本机被远程连接的设置:
1.在桌面“此电脑”的图标上点击鼠标右键,弹出菜单选择“属性”,然后选择“远程设置”:
2.进入系统属性对话框,将远程协助下的“允许远程协助连接这台计算机”的选项勾选中,这样本台电脑的远程桌面就允许远程连接到计算机了:
3.点击远程桌面用户窗口下面的添加,进行添加远程连接用户:
4.在选择用户窗口里添加你想要的用户,添加成功的用户才有权限远程访问你的电脑:
二、远程访问其他机器的方法:
1.Windows 10 系统下使用“WIN+R”组合快捷键打开运行对话框,然后输入“mstsc"点击确定(也可以点击开始——所有应用——Windows 附件——远程桌面连接):
2.可以快速的找到 Windows 10 的远程桌面并打开,在远程桌面输入地址,点击连接就可以连接远程了:
1、受控电脑应打开远程桌面开关:右击“我的电脑”-“属性”-“远程” ,当然主控电脑也要打开远程协助开关?
2、然后进去如下图页面,点击“远程设置”
3、弹出如下弹框,选择标记位置,进行保存设置
4、主控及受控电脑都要设置用户密码,最好都指定IP地址
5、Windwos防火墙的“允许的程序”项中勾选“远程协助”
声明:本站所有文章资源内容,如无特殊说明或标注,均为采集网络资源。如若本站内容侵犯了原著者的合法权益,可联系本站删除。