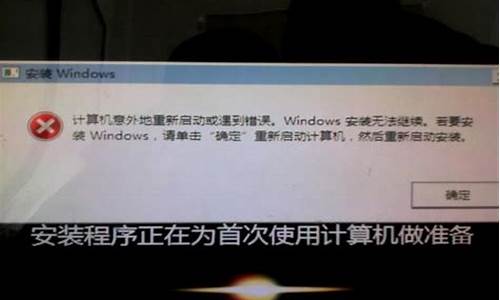苹果电脑系统根文件,苹果电脑系统根文件怎么删除
1.苹果电脑怎么装镜像文件(苹果电脑怎么装镜像文件到电脑)
2.mac里的其他内存是哪些?
3.苹果越狱修改根本文件系统失败怎么办
4.谁能给我一个关于苹果电脑安装win7的详细流程啊,越详细越好,分数大大的有啊!!!
5.如何清理Mac存储空间
6.苹果mac电脑重装xp系统

分区当然有用!Google统计平均每台pc3个月就会重装一次系统,你有两个分区可以做备份,做修复……如果你将自己的硬盘分成一个区使用,相信过不了多久你就崩溃了。
————————————— 准备材料:—————————————————
准备材料:
1、Windows XP SP2或Vista安装光盘(Windows 2003等其实也可以用,只是之后安装驱动需要手工)
2、空白光盘1张(或者刻好Mac driver for windows的光盘)
3、BootCamp软件
4、Mac OS X的DVD光盘(不是必需的,防止如果安装过程失败,用于恢复苹果Mac系统)
———————————安装过程:—————————————
1、在Mac系统下安装双系统:Mac OS X+Windows XP(包括安装好驱动)。参见在Macbook上快速安装Windows XP SP2;
注意:如果你要给Windows分配两个分区C和D,比如C盘20G,则此处给Windows分区留的大小就是20G,是不包含D盘的大小的,D盘我们随后是从Mac分区的尾部再划分出来的。
2、修改Windows启动盘的boot.ini文件。
windows盘的boot.ini里记录了windows目录所在位置(该文件属性为隐藏的系统文件,因此缺省下是看不到的),正常bootcamp分区之后,windows目录在multi(0)disk(0)rdisk(0)partition(3)\WINDOWS。如果我们随后要做第二个Windows分区,则需要编辑该文件,将此处的partition(3)改为partition(4)——这个3改4在boot.ini中有两处。改好之后,在没分第二个windows分区之前,该windows盘已经无法正常启动了;等第二个windows分区划分好之后,这里的partition(4)正好可以启动了。
修改boot.ini的方法为:
2.1 进入DOS:点击开始,所有程序->附件->命令提示符;
2.2 到根目录:cd \
2.3 修改boot.ini的属性:attrib -h -s boot.ini
2.4 编辑boot.ini:edit boot.ini,在编辑器中,将该文件的两处partition(3)改为partition(4),保存并退出
2.5 恢复boot.ini的属性:attrib +h +s boot.ini
2.6 重启机器,进入Mac系统(此时windows系统已无法进入)
3、创建第二个windows分区
这里利用了Mac OS X里面的diskutil工具,命令行格式的,再次提醒一旦依照本文分出第二个windows分区之后,bootcamp软件就不能使用了。
3.1 进入Mac OS X
3.2 运行终端程序:菜单条,转到->实用程序->终端
3.3 察看现有分区情况:在终端程序的命令行输入diskutil list并回车
这时你一般会看到disk0(这是机器内置硬盘啦)和以下几个分区,disk0s1(EFI,200.0MB,Mac OS X的引导部分),disk0s2(Apple_HFS,这是Mac的分区),disk0s3(Microsoft Basic,这是第一步装双系统分出来的windows分区,在整个硬盘的最尾部,也就是windows的C盘)。
diskutil --help或者man diskutil都可以看到关于diskutil的帮助
3.4 在Mac分区(disk0s2)的尾部划分出第二个windows分区
假设disk0s2的容量size为60G(实际为3.3察看到的disk0s2的大小),您需要从中再划分出一个20G的windows分区来(也就是Mac留下40G),那么您需要输入命令行
sudo diskutil resizeVolume disk0s2 40G "MS-DOS FAT32" windisk 20G
以上命令行windisk可以随便写,40G+20G等于3.3步骤看到的disk0s2的容量,即使今后你要将windows第二分区格式化成NTFS,此处也应该写"MS-DOS FAT32"。此步要求你输入超级用户密码(如果你一开始设有密码)。如果此步正确,会提示verifying... (之后会提示需要重启机器),这里不应该提示有错误信息。另外建议你重起计算机之后先进入macintosh,然后在打开终端输入:diskutil list 命令,查看你所需要的新的分区。
3.5 再次察看分区,以确认已经分好第二个windows分区:diskutil list
这时应该比3.3步多看到disk0s4,disk0s4为原来的disk0s3,新的disk0s2和disk0s3分别为3.4中设定的两个值
4、格式化第二个windows分区
方法一:重启计算机,进入windows,这时就会看到两个windows分区了(可能一个是C盘,一个是E盘,D盘盘符被光驱所用,你可以通过调整磁盘符号来修改它),点击第二个windows分区,选择格式化。如果这个分区很大,格式化有可能失败,那么解决办法可以用一种叫做ERD Commander Boot CD的光盘启动,然后格式化那个顽固的分区;当然,也可以用windows安装光盘试图往这个新分区安装系统,让它完成格式化后中断安装。
方法二:你在macintosh 10.5下可以直接使用磁盘工具--->抹掉将你新分的区格式化。
——————————
再备注:
1、由于划分两个windows分区之后,全新安装windows可能会无法安装,因此,需要将做好的windows启动盘备份起来,做法之一可以用前面提及的ERD Commander Boot CD启动,然后用其系统备份System Restore中的ghost工具将windows启动盘(C盘)备份到D盘中,以备以后恢复;当然也可以用DOS启动光盘+DOS的ghost来备份,但是DOS下有可能不识别macbook/pro的键盘,需要外接一个usb键盘。
2、完全可以划分出第三个、第四个windows分区,只需要注意2.4中修改partition(3)指向windows所在的分区,比如三个windows分区,则这里的3需要改为5,以此类推;另外就是3.4步骤中,需要相应多划分几个分区。
3、如果过程中出错导致Mac OS X无法启动,则在启动时按住Option键,出现磁盘界面后,把Mac OS X的光盘放入驱动器,并点击光盘启动,重新安装Mac OS X,在安装Mac OS X中,在第二还是第三个界面时,左下角有个选项按钮要点开,然后选择全新安装。
苹果电脑怎么装镜像文件(苹果电脑怎么装镜像文件到电脑)
工具原料:电脑+升级助手
苹果系统安装win10系统如下:
一、打开升级助手
二、升级助手首先检查电脑硬件是否符合升级条件,如果符合,点击立即升级,助手就开始下载系统镜像了。下载的速度与网速有关。下载路径在D盘根目录,不要轻易去点暂停。
三、下载完成后,开始检验安装包。
四、检验完成后,自动解压。
五、安装程序开始准备并开始获取更新。获取更新的时候可以断网。
六、系统开始安装,下面自动完成,完成后就安装成功了
mac里的其他内存是哪些?
不知道朋友们有没有过想体验Mac系统,但又苦于没有苹果电脑的时候呢?其实我们平时用的Windows电脑也支持安装MacOS系统哦!你可能会问:“那一定很难吧!”没事,我教你,使用Windows系统也能装上苹果系统!
首先你要准备的工具:VMwareWorkstation11或12:VMware是一款运行在Windows系统上的虚拟机软件Unlocker207:它可以解锁一些VM的限制MacOSX10.11:苹果系统的镜像文件,免费的哦操作方法:一、安装VmareWorkstation虚拟机VmareWorkstation,以管理员身份运行,安装,一直下一步即可。VM安装好后,输入随软件附带的注册码即可激活二、Unlocker插件安装在安装插件之前,先打开任务管理器,点击“服务”选择按名称排序,将红色框中的四项全部停止运行。
然后将unlocker207解压出来,找到unlocker207win-install.cmd,右键以管理员身份运行。。
三、点击“创建新的虚拟机”,选择“典型”--“下一步”--“安装镜像文件”,在浏览选项中选择macOS镜像文件,点击下一步。选择AppleMacOSx,你的系统是10.11你就安装OSX10.11,之后点击下一步
选择你要安装到的路径,建议不要安装到C盘。
根据个人需求选择虚拟磁盘文件形式。
四、新建好之后,开启此虚拟机。接着你会看到出现错误:如下图1,其实这时候我们只需要找到并打开安装目录下的OSX10.11.vmx文件,使用记事本打开后,在smc.present=TRUE后添加“smc.version=0”后保存,问题即可解决。
五、接着重启虚拟机。选择以简体中文作为主要语言,
六、然后点击左上角的磁盘工具,
接着选择虚拟机设备,之后点击抹掉,再次点击抹掉,然后退出磁盘工具。
抹掉之后,关闭窗口回到提示空间不足的地方,发现出现多一个未命名的磁盘,如下
安装后可看到以下的界面,右面有个盘符提示,可以选择推出,这个是苹果的安装系统!
至此,高大上的苹果安装完毕!为了让大家更好的认识两个系统,下面我们顺便来看看MacOS系统和Windows系统的优缺点对比吧!1.Windows系统优、缺点
优点1)先入为主,易用性高个人电脑行业前期的发展微软要明显胜过苹果,加Windows系统在国内的本土化推进做得比较完善,所以很多像小吧一样的国内用户最早接触的电脑都是Windows系统,而且连续几年甚至十几年都一直在使用这一系统,这就让微软有了先入为主的优势,让我们觉得个人电脑的系统原本就应该是这样!2)兼容性高Windows系统的开放性虽然并不被大家所认可,但是在其系统下的软件却很丰富,尤其在国内这种不够重视版权的大环境下,想要哪个软件,网上随便一搜就能找到破解版,这倒与手机领域的安卓系统有几分相似。另外,各种插件也都非常丰富,无论是网银还是政府类网上办公网站里的插件,Windows系统都能搞定,有些网站的插件还只支持Windows系统,这与第一条优点也有很大的关系。3)硬件丰富MacOSX系统只能在苹果自己的产品上安装,其它PC要安装的话只能安装盗版。而Windows系统则要自由很多,各大硬件厂商都能使用,就连苹果现在也能轻松安装Windows。让Windows系统的硬件足够丰富,无论是整机,还是个性化攒机,都很轻松。4)游戏性强由于Windows系统的普及程度较高,所以很多软件和游戏都是针对该系统开发,量和质都不是MacOSX所能匹敌的。缺点:1)安全性低,这与其兼容性和普及率高有一定关系,流氓软件大量存在,黑客也乐于攻击Windows系统的电脑,这也是Windows存在的最大问题。2)windows是闭源系统,参与测试的人少系统漏洞就多,只能依赖自己的补丁。3)稳定性差,相信大家都遇到过蓝屏的情况。1.MacOSX系统优、缺点
优点1)安全性高,现在的电脑病毒几乎都是针对Windows的,由于MAC的架构与Windows不同,所以相对而言很少受到病毒的袭击。2)mac下没有很多win下多余的东西,没有磁盘碎片,不用整理硬盘,不用分区,几乎没有死机,不用关机,基本没用过进程管理器。所有和使用无关的东西,都被藏起来,用户很容易学习和使用。3)设置简单。以网络设置为例,mac下很快就可以设置好,而且可以方便的切换多套配置,这要在win下就会变的非常困难,对于小白用户来说上手要麻烦很多。4)软件风格统一,mac下的软件都很mac,操作风格统一,简单好用,使用非常顺畅。5)稳定性高,BUG少,更新也少,不像Windows需要经常打补丁。缺点1)兼容性差,虽然很多人并不认可这种说法,但是这确是事实存在的,因为支持Mac系统的软件没有Windows那么多!不兼容也就是不支持!2)虽然操作人性化程度较高,但是与Windows系统存在较大差异,对于国内用惯了Win系统的用户来说上手会有些困难,尤其是文件管理方面,与Win系统直观的全局浏览文件并管理要复杂的多。3)游戏性的扩展相对win差很多,实用性还不错。4)软件成熟性不如windows,很多Windows里很好用的软件,forMac了未必很好用。5)Flash表现很渣,这与Mac本土化进程缓慢有很大关系,国内很多网上办公类网站的插件只支持Win系统,让Mac系统根本就无法完成这些操作。
苹果越狱修改根本文件系统失败怎么办
其他是自带的,比如不能系统识别为音频、视频、、程序、备份文件的其他文件或程序。可以说基本上只要不属于以上五类的文件,都被系统令其归为了“其他”包括:任何格式的文件,如PDFDOCPSD等等,清理内存的方法:
1、首先,我们在电脑主页,点击左上角的苹果,选择里面的“关于本机”。
2、在弹出页面中,选择“存储空间”。
3、我们能大概看到我们内存的使用量,剩余量,不过不够详细,点击“管理”,进行内存详细管理。
4、我们在左边列表栏能看到内存使用情况列表(除了系统文件,最下面灰色表示没法清理,其余都是可以清理的)。
5、选择需要清理的文件,以其中一个视频文件为例;点击左列文件夹→右边选择具体的文件→我们能够看到l两个按钮,一个删除,一个查看文件。
6、点击删除文件,会出现再次确认的弹框,确认,文件删除,删除不需要的文件即可。
谁能给我一个关于苹果电脑安装win7的详细流程啊,越详细越好,分数大大的有啊!!!
重新越狱一次就可以了
可以使用PP越狱助手越狱
1.先下载安装PP越狱助手,可以到PP助手官网下载。
2.连接iPhone,打开PP越狱助手。除了一键越狱,还可以备份还原资料、越狱教程、iOS固件下载、SHSH管理、文件管理。
3.越狱前先把手机里的重要资料备份,选择备份还原,勾选需要备份的资料,会自动备份到电脑
4.越狱教程:可以选择手机型号和固件版本进行越狱。
5.iOS固件下载:提供有最全的ios固件,不用到苹果官网下载,PP越狱助手可以直接
6.SHSH管理:升级越狱前一定要记得备份旧固件的SHSH
7.文件管理:新建、删除文件夹
8.第三步:点击一键越狱——开始越狱,进入到越狱进程。
9.注意:越狱过程,手机会重启一次。在越狱过程中不要断开连接,如果有电话进来或短信等越狱完成之后再回复。整个越狱过程大概在5分钟左右。
如何清理Mac存储空间
在windows下安装 雪豹苹果操作系统 的详细图文教程
(Win7 mac苹果 双系统安装)
请准备必要的东西:
配备Windows操作系统而且能够上网的PC
雪豹安装光盘dmg镜像文件(10A432正式零售版MD5校验码是bcd4957b2f86216dddc8f1472c20f098)
23G的可用空间
你的勇气和耐性
这个指南可能最适合从来都没在PC上安装过苹果系统的朋友,因为你
不需要外加USB键盘鼠标
不需要启动U盘
不需要DVD刻录机(如果你已经下载有镜像甚至不需要光驱)
不需要第二块硬盘和GPT分区表
不需要另外一个正常运转的苹果系统(破解操作全都可以在Windows完成,不需要另外的平台)
不需要输入一句又一句的命令行。
全过程快速预览:
第一步,缩小当前分区,为雪豹和安装盘腾出空间
第二步,加载dmg到分区并修改
第三步,配置开机引导程序
第四步,使用苹果光盘镜像安装雪豹
第五步,启动雪豹
第六步,安装后操作
第一步:缩小现有分区卷
雪豹使用自己的文件系统,HFS+,不兼容Windows的NTFS文件系统,这个指南需要2个HFS+分区完成安装任务,其中一个大小是6.3GB,用来放雪豹安装光盘,另一个用来放雪豹操作系统,大小是20GB(按照自己需要增减,操作系统本身就占了约4.5GB)。为了保证你的文件不会丢失,你需要把现在的分区(如D盘),一分为三,旧文件放在一起是一个分区不受影响,分区剩下的空余空间被用来新建两个额外HFS+分区(如E盘、F盘)。
下面举例说明详细步骤,
注意,我的电脑配置与你不同,下面例子只是用于说明过程和方法以帮助你理解我的意思,你需要根据自己的配置灵活变通。
1.右键点击我的电脑(计算机)——>管理——>弹出来的窗口左边的磁盘管理,这里你可以看见你的硬盘分区状况。
2.我的D盘有很多的剩余空间,所以我拿它来开刀,之前说过,我们共需要20+6.3=26.3GB的空间,因此,我要先把D盘缩小26.3G,在D盘上点击右键——>压缩卷然后在弹出来的框输入26906(1024MB/GB×26.3GB),然后按确定即可。(XP用户和使用FAT32格式的用户如无法压缩卷可以使用Acronis Disk Director Suite或Paragon PM实现类似功能)虽然这个指南的操作不会删除你硬盘上的数据,不过,在处理与分区有关的步骤是整个指南里面最危险的一步,稍有不慎,你的数据将在弹指间烟消云散,请一定不要忽略任何警告框里面的提示。
3.压缩D盘后你会发现D盘的文件毫发无损,只是分区大小变化了,可用空间少了26.3G。磁盘出现了不属于任何分区的26.3G未分配空间。
4.右键点击未分配空间——>新建简单卷,点击下一步后输入6426(1024MB/GB×6.3GB),下一步将此空间分配到E,不要格式化(感谢mark_ald的提醒)。完成之后Windows会弹出框告诉你需要格式化E才能访问,先谢谢她的好意,不过选择取消,不格式化。
5.用同样的办法把剩下的20G也新建一个卷。这个卷随便你格不格式化。
完成后变成这个样子:109G的D盘拆开3部分,82.7G、6.3G、20G,D盘的东西没有任何损失。
这里的一个技巧是,6.3GB的盘一定要靠近原来的D盘,等安装完成后把这个光盘拆了,用扩展卷功能又能够让它的空间合到D盘里面。正如我上面所说,你需要灵活变通,我是用D盘,但是你可以用其他的什么F、G也行,建议不要拿Windows系统盘开刀,因为里面可能有无法移动的顽固文件阻碍你改变分区大小。
第二步:加载DVD到硬盘并修改。
A.我们首先提取苹果安装光盘里面的HFS+的含有文件部分,扔掉阻碍我们下一步操作的引导层等部分
1.下载HFS-Explorer并安装(文章所有软件的下载链接都已包含在文档末尾)。
2.若你的Windows之前没有安装Java VM(Java JRE虚拟机),也另需下载安装。
3.打开HFS-Explorer点击"File"—>"Load file system from file",在弹出框里找到雪豹的安装光盘DMG文件,然后在弹出框里选含有HFS+那一项,然后点OK即可。已购买苹果DVD的朋友插入光盘后点击"File"—>"Load file system from device",然后点击“Load”
4.打开光盘文件后点击"Tool"—>"Create disk image",在弹出框选择路径,点击保存,如果你硬盘空间紧张连这6.27GB空间都没有的话也可以借用一下之前的20GB分区。这里需要等待硬盘哇哇叫好几分钟。来杯热茶、弄块巧克力如何?需要注意的是,保存这6.27G文件的目标分区只能是NTFS,FAT32有单一文件不能超越4GB限制。
B.下面把新建的dmg文件放进6.3G的硬盘里面。
1.下载leopard硬盘安装助手,这是我们中国人写的软件。
2.右键以系统管理员身份打开(XP可直接双击打开)
3.在镜像文件一项选择新建的dmg文件,目标分区自然是6.3G的盘了。下面3个复选框都不要打勾,那些方法已经过时。
4.点击开始,可以看见蓝色进度条过去,这里又需要等待好几分钟的硬盘嘎嘎声。
5.此时如果程序出现没响应也不必担心,耐心等待拷贝完成。确保完成后出现Change Partition type to AF: success字样如下(感谢夜秋离和huangheyuan的提醒),如果是Failed的话,把分区格式化,再删除重新来一遍,或者手动使用Acronis Disk Director Suite或Paragon PM把分区格式标志设为AF,AF是16进制里面175的意思,HFS分区应有AF的标记。
C.使用MacDrive对E盘进行小修改,使苹果安装盘能识别MBR
要使Windows访问HFS+分区,安装MacDrive,安装后重新启动就可以看到E盘里面的东西。重启后发现E盘不见了的同学可以把MacDrive从Windows开机自启动列表踢出去,再使用上面提到的分区工具手动添加E:的盘符。
Windows默认使用MBR分区表,所以我们硬盘上的分区多数是以MBR分区表构建。而苹果只允许安装在GPT(GUID)分区表下,一个硬盘只能在MBR和GPT二者选择其一,将MBR改成GPT会把磁盘上所有分区所有数据删除。为此,我们要对DVD作一个小调整,使其能安装在MBR分区表下。
在文件夹选项打开显示隐藏文件,将5楼附件中的
OSInstall文件拖放到E盘的/System/Library/PrivateFrameworks/Install.framework/Frameworks/OSInstall.framework/Versions/A/,覆盖原文件。感谢liudonghua123提醒
现在我们已经完成对苹果原版光盘的小修改,雪豹将可以安装在MBR分区里面。
如果你的电脑不是使用Intel的多核CPU,如AMD全系列CPU或Intel的奔腾单核,(10.6.2以后版本Atom系列不再被支持),你还需要把光盘根目录的mach_kernel内核文件替换成破解内核,破解内核的信息可以在其他指南找到。
第三步:使用Bootthink或变色龙Chameleon启动雪豹安装盘
下载Bootthink,并安装。bootthink也是中国人研发的,当然,它同样采用了Dave经典的Boot132代码,现在支持雪豹。安装后,Windows的启动菜单就会多了Bootthink的选项。在Windows的启动菜单选择Bootthink就会出现选择进入哪个分区的界面,选择进去我们的6.3G分区Mac OS X Install DVD就能够启动雪豹。如果选择了Bootthink没有出现下图界面,试把C盘转成NTFS(感谢gaomulei83友情提示)。 从FAT32转到NTFS的过程很快,且数据不会丢失,详见 Windows 帮助文档。选择Bootthink后直接重启的朋友可使用diskpart.exe或其他分区工具将6.3G分区重新标记为AF,代指HFS分区的。如果Bootthink找不到有AF标记的分区就会自动重启。
自己备忘详细方法: 打开windows开始菜单,在运行栏中输入:cmd,回车,打开windows命令窗口在命令窗口中键入:diskpart,回车,启动该程序,可能在vista或7中还会询问权限之类的,只管点是就好,打开diskpart窗口 当光标前面变成DISKPART>后,键入select disk 0 回车(此步即选择你安装雪豹的那个硬盘,如果是单硬盘的话,一般都是disk 0,注意disk和0之间有空格!!)窗口提示:磁盘0是所选磁盘,再键入list partition 回车,屏幕显示硬盘上的各个分区找到你想更改ID的6.3G的分区,记住分区号,这里假设是x分区键入:select partition x,回车,屏幕提示:分区x是所选分区
键入:set ID=AF 回车,屏幕提示:diskpart已成功更改分区ID,大功告成! 感谢mvgmy的提醒
如果你无法解决此类与Bootthink有关问题,考虑使用替代方案,变色龙启动程序。这个来自wowpc的软件设计非常巧妙。通过调用一个通常用来启动Linux的程序,Grub,来开动一张只有1M大小的变色龙自启动CD镜像iso。与Bootthink一样,如此灵活的方法真令U盘启动、光盘启动等方法黯然失色。如果无法进入变色龙,可能是不完整的MBR导致了这个问题,XP用户可以使用安装光盘的FixMBR命令修复,Vista/7的用户使用bootrec /fixmbr。
在Windows安装变色龙启动程序后,与Bootthink类似的,启动菜单多了Chameleon一项,选择进入变色龙界面即可。如果两个启动程序都无法使用,只能尝试通过重装系统来解决问题,这是下策,但如果你确实需要这样做,我的建议是使用微软官方MSDN版本的原版系统或者是随电脑附带的正版光盘(不是Ghost)来进行安装。
Bootthink
变色龙
如果你的CPU不支持64位和SSSE3指令集的话,就首先需要在上面界面按F8进入命令行,输入-x32来调用32位系统内核,因为启动程序默认调用64位内核。如果你不知道究竟CPU是否支持的话,还是建议使用32位的内核,因为64位内核不会带来任何好处,除非你的内存大于4GB。相反,64位内核很可能引起某些32位kext文件的兼容性问题。输入-x32后点击回车后你就能够进入苹果安装界面了。
然而,这仅仅是最理想的情况,多数情况你还需要更多的破解才能进入安装盘界面,在这里你可以先试一试你的人品如何。如果你能够顺利进入安装界面,你已经成功七七八八了。
不过,很多人在这里会遇到这个情况,
有五国语言提示死机,需要重启系统,俗称“五国”。在上一版本Leopard还只有四国语言。
还有就是一个禁止标志在苹果上面。
也或许开机时你的系统闪了一闪就自动重启,没有留下任何线索,很可能问题出现在CPU/内核的问题上,例如,上面说了,一些CPU需要破解内核,或者需要调整BIOS里面的CPU相关设置、又或者需要以-x32启动,或强制多核CPU使用单核以cpus=1启动。
“五国”的解决方案比较复杂,稍后在Troubleshooting会告诉你怎么做。解决禁止符号就相对简单一点,你只需要打开BIOS里面的SATA AHCI功能就可以了。至于如何打开AHCI需要参阅你的电脑说明书。如果打开AHCI功能令你原来的Windows无法启动,不必担心,关闭AHCI后在Windows安装AHCI驱动即可以解决,详情查看微软网站。如果你的主板没有AHCI功能,又或者是,你的硬盘不是SATA,你需要另外搜索你主板ATA芯片的kext文件来驱动,如英特尔ICH南桥芯片的kext。然后把kext安装在bootthink上,在下面Kext部分我会详细介绍。
Troubleshooting
启动安装盘的过程错误百出,古灵精怪,下面举例介绍遇到问题如何解决。这是整个安装过程最需要技巧和耐性的步骤。出现“五国”问题后,首先需要知道原因,在Bootthink的界面,按F8,输入-v,可以打开Verbose“啰嗦”模式,啰嗦模式不会解决问题,不过你可以查看启动出错的地方。如果需要同时32位模式,可以输入-x32 -v。
例子:AppleIntelCPUPowerManagement错误
开机出现“五国”,重启后调用啰嗦模式,运行到下面的画面停止
上面可以看到panic的字样出现在第五行,panic原本是恐慌的意思,在这里表示系统遇到致命错误。panic后面通常写着错误的原因,在这里是No HPETs available...,段落的最后一行,也就是BSD Process的上面一行,写明出错的模块,在这里是AppleIntelCPUPowerManagement,得到这些信息后到Google很容易就能够找到解决方案——安装NullCPUPowerManagement.kext,在下面Kext部分我会详细介绍如何安装。
很多跟贴的朋友反映,苹果消失后出现灰屏幕,还有一种情况是,苹果下面的东西无休止地转,开机启动页面中途停止在ACPI_SMC_Platform_PlugIn,但又没有“五国”,这时你还差一点点就进入了。这些问题可能与显卡有关,你可以尝试-x启动安全模式,或者加载显卡Kext。
Kext
kext是内核扩展的缩写,它就好比积木,构建在内核上面,为内核提供扩展功能。黑苹果的高手们利用这点来制作破解kext,以解决启动问题,所以很多时候破解需要安装一些kext文件。有些时候把出现问题的Kext删掉也未尝不可,删掉之前一定要做好备份工作,删除很简单,在E:/System/Library/Extensions下找到引致问题的祸首直接删掉。
Kext安装
如果你使用Bootthink:
在Bootthink下面安装kext非常简单,把下载回来的以.kext为后缀的文件夹,移动到路径C:\Darwin\System\LibrarySL\Extensions\下面即可。Bootthink在启动苹果时会加载这些kext。以往的kext安装要在苹果下面进行,还需要处理权限问题。
我建议将
C:\Darwin\System\LibrarySL\Extensions\Extensions.mkext
C:\Darwin\System\LibrarySL\x32\Extensions\Extensions.mkext
C:\Darwin\System\LibrarySL\x64\Extensions\Extensions.mkext
删除,因为我们不需要这些文件,也不知道这几个mkext会否与新加上的kext冲突。
如果你使用变色龙Chameleon:
新建E:\Extra\Extensions,把下载回来的以.kext为后缀的文件夹搬到里面。Chameleon启动时就会自动加载。稍后安装雪豹成功到F:后,同样的要把内容复制到F:\
---
常用的一些kext:
FakeSMC.kext —— bootthink原来已经带有,这个kext模拟真正苹果机上的SMC部件,必备
NullCPUPowerManagement.kext
—— 将电源管理功能禁用,解决IntelCPUPowerManagement.kext的HPET错误
OpenHaltRestart.kext —— 解决重启/关机无法断电问题
PlatformUUID.kext —— 解决Unable to determine UUID for host. Error : 35的问题
VoodooPS2Controller.kext
AppleACPIPS2Nub.kext 组合
2个要一起使用,提供传统PS/2插口鼠标/键盘或笔记本触摸板支持
或
ApplePS2Controller.kext
AppleACPIPS2Nub.kext 组合
2个要一起使用,如果Voodoo不工作,你可用ApplePS2Controller代替。
如果2个组合都不工作,你可以找网上其他版本的Kext试试。
这些kext都可从5楼连接下载,同时兼容32位和64位。
以上的kext文件,你需要它们的可能性从上到下递减,第一个kext基本上是必备的,下面的是你遇到其它问题相对应要的kext。除此之外,你可能还需要别的kext来解决更多的问题,需要你遇到问题后自行到Google搜索解决方案。有些kext能兼容64位,而有些不可以的,kext如果不兼容64位,在bootthink界面你需要按F8进入命令行,输入-x32,回车,此时雪豹将使用32位内核模式,同时使用32位的kext。
这个步骤完成后成功进入到安装程序时,你已经完成了总进程的80%,下面的步骤会相对简单。如果无法进入安装界面,最佳的办法就是不断尝试新的解决方案,在没找到证实你的硬件无法安装苹果系统前不要放弃。如果你连苹果的样子都看不到,检查之前的拷贝DVD步骤有没有弄错。
第四步,安装雪豹
选择语言后,下一步就是安装了。
首先我们要先把之前分配好的20GB转变成HFS+分区,打开磁盘工具
选中左面20GB的分区,在右边选“抹掉”,在格式选择“Mac OS扩展 (日志式)”,然后在下面写上你喜欢的名字,点击右下角的“抹掉”。你错手抹掉Windows不关我事啊。抹干净后直接点左上角叉叉。
苹果mac电脑重装xp系统
一、检查 Mac OS X中的“ other ”储存空间
如果你对 Mac 上有多少文件和目录被分到“其他”储存空间感到有兴趣,你可以通过“关于本机”窗口面板查看。
点击 ? 苹果菜单, 然后选择 “关于本机”
查看“储存”下拉界面,找到“其它”数据。
在
OS X 的新版本中,其他储存是蓝色的,而在 Mac OS X 之前的版本中是**的,但不管怎么样,在任何 Mac OS X 版本中,“ 其他
”都可见。 在OS X 10.10 之前的版本中,你需要点击“关于本机 ”中的“More Info”来查看储存版面,但其它步骤是一样的。
OS X 中的“ 其他 “通常都非常大,但视情况会有所差异,你可以在截屏里看到这一点,但重申一次,这不是你要过于关心的事情,因为在 iOS 世界里这是很正常的。尽管如此,知道”其他“到底是个什么东西还是很有价值的,尤其是你磁盘空间不够用的时候。
那么 OS X 中的“ 其他 ”储存究竟是什么?
其他可能会占据很大的空间,那么 Mac 上的这个“ 其他”到底是什么呢?基本上它包含了所有 OS X 没有分配指定储存类型的各种应用程序、备份、音频、**和照片。这就意味着有很大一部分目录会被放到“ 其他”里,其中会包括下面这些东西:
各种文件类型, 包括 PDF, doc, PSD 等等文件和磁盘镜像, 包括 zips, dmg, iso 等等? 各种类型的个人和用户数据?
所有系统文件夹里的东西,比如临时文件,转换,音频,等等。? 用户信息,如应用程序许可,iCloud 文件,截屏等?
用户缓存和系统缓存,如浏览器缓存和本地储存信息媒体文件? 字体,应用配件,应用插件和应用程序扩展 ?
无法识别的各种文件和文件类型,例如虚拟机器硬驱动,等等
如
你所见,这些并不是一些不必要的垃圾或乱七八糟的东西。基本上来说,几乎所有没有被储存板块分类的媒体类型,都会被放到“其它”里。这也使得Mac上“其
它”储存标签与iOS里的“其它”储存标签不太一样。并且,虽然可能会有一些繁杂的缓存或其它垃圾存在,Mac上的“其它”储存还是有它存在的道理。
二、 清理 Mac 上“其他”存储
一般来说,Mac 上的“其它”储存并不是你需要特别关心的东西,除非你的磁盘空间不够用了。如果你的确想清理它,你需要检查一下以下你不再需要的数据和文件的地址。
用户下载文件夹 ~ /下载? 用户数据缓存~ / 库/缓存? 用户文件夹~ / 文件/? 用户信息应用附件和媒体文件 如何释放 Mac 的磁盘空间? 通过 OS X 文件搜索工具来定位大文件夹 卸载 Mac 上不用的应用程序就像平时删除 OS X上的东西一样,在开始删除之前先用 Time Machine 备份您的 Mac,而且不要删除你不确定的东西目。虽然系统文件和缓存也包含在“其它”里,但你必须确定不要修改系统目录或其他根目录或系统文件夹。“其它”储存空间里的系统缓存。
4
后,虽然 Windows 和 Linux 的Boot Camp 分区也会显示“其它”储存,但如果没有删除驱动器,这些文件是无法被删掉的。下图展示了 Windows 10 和 OS X 10.11相同驱动的不同启动分区:
1、将光驱设为第一启动。启动计算机,按住DEL键不放,直到出现BIOS设置窗口。选择进入第二项,“BIOS
SETUP”(BIOS设置)。在里面找到BootSequence
(有的是First
BIOS
Device),通过PgUp
或PgDn选择CD-ROM。按Esc,再按F10键,出现对话框,按“Y”键,回车,保存设置。
2、将XP安装光盘插入光驱,重启,在看到屏幕底部出现CD……字样的时候,及时按回车键,否则计算机跳过光启从硬盘启动了。XP系统盘光启之后便是开始安装程序、复制文件、加载硬件驱动进到安装向导中文界面。
请注意,以下只要按导向安装要作,即能顺利完成安装任务。
以下大大致是:XP系统协议、目标磁盘、格式化分区、复制文件、输入序列号和计算机信息、回车等,重启后即进入XP桌面。
3、这时的桌面只有回收站快捷图标和任务栏,在桌面上单击鼠标右键,选择“属性”--“显示”--“自定义桌面”项,勾选“我的电脑”、“网上邻居”等,“确定”,返回桌面。
4、试运行一下是否正常,如无声或显示不正常,右键单击“我的电脑”,选择“属性”--“硬件--“设备管理器”-前面出现**问号或叹号的选项代表未识别、未安装驱动程序的硬件,右击选择“重新安装驱动程序”,放入相应当驱动光盘,选择“自动安装”,系统会自动识别对应当驱动程序并安装完成。
用以上方法直到前面的“问号”全部消失为止。需要装的驱动一般有显卡、声卡、网卡、猫等驱动。
5、对系统的一些优化设置。
(1)
右键单击屏幕,选择“属性”。点击“外观”标签,在“外观与按钮”的下拉菜单中选择“Windows经典样式”,然后在“设置”标签里,按个人喜好调整屏幕分辨率大写,一般为1024×768。如果你用的是普通CRT显示器,需要再点“监视器”标签,将“屏幕刷新频率”调整至“75--85赫兹”,确定。
(2)
右键单击任务栏,选择“属性”,在“任务栏”标签项中将“显示快速启动”前的复选框选中。然后再点击“「开始」菜单”标签,将菜单类改成“经典「开始」菜单”,“确定”。
(3)
右键单击我的电脑,选择“高级”标签。单击性能项里的“设置”按钮。在视觉效果项里先点击“调整为最佳性能”,然后在下面的复选项里选中“在文件夹中使用常见任务”。然后再点“视觉效果”旁边的“高级”标签,在“虚拟内存”处点“设置”按钮。在打开的属性框里,先将光标定位在C盘,点击下面的“无分页文件”,然后再点击D盘,在自定义大小里输入相应数值,点旁边的“设置”按钮,再点击确定。虚拟内存的设置,一般情况为物理内存的1.5--3倍。
(4)设置网络连接,开始
–连接到-显示所有连接-右击本地连接-属性-在打开的对话框中设置。
6、装杀毒软件及常用软件
声明:本站所有文章资源内容,如无特殊说明或标注,均为采集网络资源。如若本站内容侵犯了原著者的合法权益,可联系本站删除。