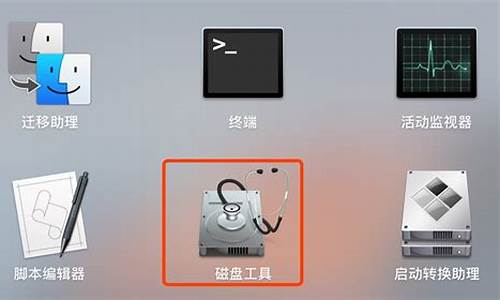电脑如何调整模式_电脑系统怎么调节模式
1.Win8 怎么进入安全模式或系统高级启动选项
2.怎么更改电脑启动模式?有几种
3.台式电脑高性能模式怎么开
4.电脑显示器屏幕怎么调节成护眼模式
5.惠普台式机电脑怎么更改模式?

本方法对电脑配置高的用户效果改善显著,如果您的电脑配置不是很高,设置完之后会有所改进,但想要达到完美的状态,那还是不太可能……
卸载不用的软件打开开始菜单,选择控制面板,选择软件卸载,在弹出的窗口中右击要卸载的软件;
关闭自动更新在控制面板中,选择系统和安全,然后点开更新程序下面的启用或禁用自动更新,将重要更新改为从不检查更新;
清理电脑垃圾
清理垃圾的软件有很多,根据喜好选择软件清理;
整理磁盘碎片打开开始菜单,选择所有程序中的附件,点击系统工具,选择磁盘碎片整理;
升级内存条升级内存条;
更换固态硬盘更换固态硬盘;
设置高性能模式进入「控制面板」(win10进入控制面板可以直接在小娜处搜索)。找到并点击进入「电源选项」。选择「高性能」。如果没有「高性能」这个选项,可以自己创建一个。选择「高性能」然后填写计划名称,点击「下一步」。设置完毕,去试试吧。
Win8 怎么进入安全模式或系统高级启动选项
在搜索框搜索Windows Powershell,点击以管理员身份运行。
在打开的界面中输入以下命令回车:
节能模式:
powercfg -duplicatescheme a1841308-3541-4fab-bc81-f71556f20b4a
怎么更改电脑启动模式?有几种
点选"设定(Settings)".
点选"更改电脑设置(Change PC settings)".
选择左侧"常规(General)"选项,页面下拉并选择"高级启动(Advanced startup)".
点选"立即重新启动(Restart now)".
点选"疑难解答(Troubleshoot)".
点选"高级选项(Advanced options)".
点选"启动设置(Startup Settings)".
点选"重新启动(Restart)".
使用数字键或功能键F1~F9,选择要进入的模式.
安全模式可以选择以下三项.
(4) 安全模式
(5) 安全模式 (含网络功能)
(6) 安全模式 (含命令提示字符)
以下为进入(4) 安全模式的画面
台式电脑高性能模式怎么开
WinXP八种启动模式详解
在系统启动Windows XP时按F8键,屏幕上就会显示Windows XP启动的高级选项菜单,通过这些选项可选择不同的模式启动Windows XP。下面将这些选项的含义介绍给大家。
一、安全模式:选用安全模式启动Windows XP时,系统只调用一些最基本的文件和驱动程序,只使用少量设备,且不加载启动组中的任何内容;启动后不能与网络接通,许多设备也不能正常使用(Windows XP的安全模式下可以使用光驱)。这种模式有助于诊断系统产生的问题所在,如果新添加的设备或对驱动程序进行更改后系统有问题就可以进入安全模式,将出现问题的设备删除,然后再安装。如果安全模式下不能解决问题,则多半需要重新使用安装光盘来修复系统。
二、带网络连接的安全模式:这种模式使用基本文件和驱动程序,与“安全模式”相比,它还要加载网络驱动程序,它的主要作用与安全模式基本相同,但是它不支持用PCMCIA卡(一种遵循个人计算机内存卡国际协会规范的可移动插卡)联网。如果计算机已经接入网络,且用安全模式启动时没有检测到任何错误,则可能是网卡出错,用此模式可以发现一些在安全模式下隐藏的问题。
三、命令行提示符的安全模式:使用基本的文件和驱动程序启动Windows ,启动后进入命令提示窗口。注意该模式下将不会出现桌面和开始菜单,如果不小心关闭了该DOS窗口,则关机只能通过按“Ctrl+Alt+DEL”来打开“Windows 任务管理器”,然后从它的“关机”菜单下选择;或者在任务管理器中加载新任务explorer.exe可以出现桌面和开始菜单,然后可以像正常模式一样关机。
四、启用启动日志:引导Windows 并将系统正常加载和没有正常加载的程序记录到文件中(文件的名称是ntbtlog.txt,位于Windows XP的安装目录winnt下),通过这个日志文件可以分析系统启动时出现问题的根本原因。
五、启用VGA模式:使用标准VGA驱动程序来引导Windows ,如果在安装了新的显示驱动程序后导致Windows 出现错误,则可以进入该模式,然后将错误的驱动程序删除后再安装其它驱动程序。该模式常用于解决因显卡驱动错误造成系统启动异常的问题。
实际上,在“安全模式”、“网络安全模式”、“命令提示符安全模式”下都使用标准VGA驱动程序。
六、最后一次正确的配置:系统出现问题后(比如新添的驱动程序与硬件不一致可能导致系统无法正常启动),
使用“最后一次正确的配置”来启动Windows 一般都可以解决这些问题。当然,如果因为系统文件丢失或损坏而出现的系统问题,它是不能解决的(这种情况可以进入系统配置实用程序后点击“展开文件”提取相应文件来恢复)。
七、目录服务恢复模式:该模式是用于还原域控制器上的Sysvol目录和Active Directory(活动目录)服务的。它实际上也是安全模式的一种。
八、调试模式:如果某些硬件使用了实模式驱动程序(如在config.sys和autoexec.bat中加载的某些驱动程序)并导致系统不能正常启动,就可以用调试模式来检查实模式驱动程序产生的冲突。在该模式下系统会反复测试并确定要使用或取消config.sys或autoexec.bat中的驱动程序,以便发现引起系统配置问题的设备驱动程序。
首先尝试 重启----F8----最后一次正确配置
电脑显示器屏幕怎么调节成护眼模式
台式电脑高性能模式怎么开?电脑时常会出现卡顿,可能是没有开启电脑的高性能模式,那么如何开启电脑高性能?
1首先点击桌面左下角的Windows图标或者是敲击键盘左下角的Windows按键
2点击控制面板
3在控制面板中查看方式的{类型}换成{小图标}或者是大图标
4点击》电源选项
5点击》显示附加计划
6选择》高性能,然后关闭页面即可
惠普台式机电脑怎么更改模式?
工具\材料
电脑
方法如下
1、首先在电脑桌面点击鼠标右键,弹出的菜单中选择“个性化”。
2、在打开的界面中选择“窗口颜色”选项。
3、接着在页面找个“高级外观设置”选项,打开。
4、点击“项目”选项的下拉菜单,如下图所示。
5、在弹出的菜单中选择“窗口”。
6、接着选择“颜色”旁边的下拉菜单。
7、如下图所示,调整一些基本颜色参数即可。
既然知道了,那就在BIOS中找呀,不同的电脑菜单各异!
UEFI引导系统:
①UEFI引导的流程是开机初始化UEFI,然后,直接引导操作系统,进入系统。和传统的BIOS引导相比,UEFI引导少了一道BIOS自检的过程,所以开机就会更快一些,这也成为了电脑的新宠。
②比如,新电脑默认是UEFI引导,如果需要使用u盘PE系统,有可能会不认u盘,此时一点要做些调整。插好已经制作过的u盘PE系统,开机快速(慢了就会直接读取硬盘)按F12键,进入设置界面。下图是各品牌机或者主板进入BIOS启动设置的键值(仅供参考)。
③进入设置主界面(不同主板菜单各异),继续点击Boot(引导)菜单,Boot?mode(引导模式)右边的就是当前的引导模式,这里默认的是UEFI引导。
④选中该项回车,打开设置项之后,这里有两个选项:UEFI?和?Legacy(使用上下键选中),引导模式选择Legacy。
⑤点击OK,确认修改为Legacy引导模式。
⑥提示询问是否现在重启电脑?点击?yes?即可重启电脑,就会显示启动菜单。
⑦进入正常的BIOS界面,相信很多熟悉BIOS的老用户就如释重负,第一项(HDD)为硬盘启动,第二项(USB)为u盘启动,第三项(Network)为网络启动。
⑧设置好u盘启动(USB),重启电脑就会认已经制作好的u盘PE系统了。接下来都是图形界面,又有中文说明,不必赘述了吧。
⑨但是,因为早期出品的?Windows?7?操作系统还没见过UEFI引导系统,所以它并不支持GPT?Boot?on?UEFI引导(适合Windows?8?操作系统),并且MBR与GPT之间是不兼容的,如果要安装Windows7操作系统,必须将磁盘转换为MBR引导。现在u盘PE系统中都有这类维护工具。
⑩注意:转换磁盘格式需要清空磁盘中的所有分区和数据,所以在操作之前,一定要保存好磁盘中所有重要数据。进入Windows7安装界面之后,也可以不使用维护工具,使用命令转换磁盘引导模式:按Shift?+?F10组合键,打开命令提示符。输入:Diskpart?按回车,进入操作界面。
输入:list?disk?按回车执行命令,可以查看磁盘的相关信息。此时要注意查看磁盘的容量大小来判断、选择。下图中465GB的Disk?0是硬盘,3852MB的Disk?1是用于Win7安装的U盘(别选错了!)。虚拟机安装 输入:select?disk?0?按回车,选择disk?0为当前操作的磁盘。输入:Clean?按回车,清空当前磁盘分区。输入:convert?mbr?按回车,将硬盘引导模式转换为MBR分区。至此,安装Windows7操作系统就没有引导异常的问题了。操作完成之后,关闭此命令提示符窗口,继续按照正常的方法安装Windows?7系统即可。声明:本站所有文章资源内容,如无特殊说明或标注,均为采集网络资源。如若本站内容侵犯了原著者的合法权益,可联系本站删除。