系统快速安装,电脑系统安装的快捷键
1.惠普的台式电脑重装系统开机按什么键?
2.神舟笔记本启动快捷键按F几|神舟笔记本装系统按什么键
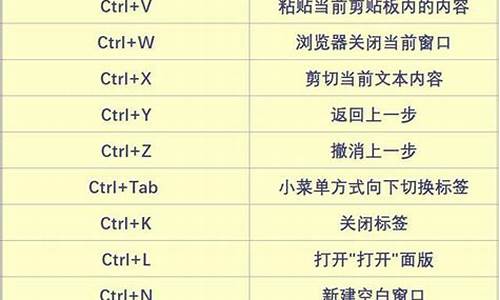
大部分电脑启动快捷键是F12、F11或ESC。本文将为大家介绍电脑重装系统的详细步骤,帮助大家轻松完成重装。
启动热键必须先插入系统光盘或启动U盘,然后重启电脑,启动过程中不断按启动热键,比如F12,然后会跳出启动项选择菜单,以下图为例,DVD表示光盘,USB KEY表示U盘,选择一项,按回车,就可以进入光盘或U盘重装界面。
准备工作在安装前先得做一些准备工作,看看自己C盘里有没有自己需要保存的资料,把这一些文件复制到其他分区里,特别是在我的文档里的东西,有一些朋友还不知道我的文档所在的硬盘分区就是在C盘里的,当格式化硬盘安装好操作系统后才发现自己需要的资料已经不能找回来了。
惠普的台式电脑重装系统开机按什么键?
大部分电脑启动快捷键是F12、F11或ESC,这个按键每个品牌都会有差异,可以查看电脑说明书。
开启电脑,设置要装机电脑BIOS,在计算机启动的第一画面上按"DEL"键进入BIOS (可能有的主机不是DEL有的是F2或F1.请按界面提示进入),选择Advanced BIOS Features 。
将Boot Sequence 设定为USB-ZIP,第一,设定的方法是在该项上按PageUP或PageDown键来转换选项。设定好后按ESC一下,退回BIOS主界面,?选择Save and Exit回车确认退出BIOS设置。
软件方面:
操作系统:简单举个例子说明一下:电脑的同等配置,运行原版Windows 98肯定比运行原版Windows XP要快,而原版XP肯定又比运行原版的Windows Vista速度要快。
但是原版Windows Vista运行速度比原版Windows 7速度要慢。这就说明,同等配置情况下,软件占用的系统资源越大,速度越慢,反之越快。
所以,这里特别强调是原版的系统,也就是没有精简过的系统。同理,精简过的Windows 10一般来说,会比原版的10速度快些,因为精简掉一些不常用的程序,占用的系统资源少了,所以速度有明显提升。
神舟笔记本启动快捷键按F几|神舟笔记本装系统按什么键
惠普笔记本:
按ESC进bios设置,把U盘设为第一启动项。开机按ESC,进入以下界面,然后按F10进入bios。
进入bios界面后,选择System Configuration——Boot Option,选中“Boot Option”项,然后点击“enter”进入此选项,在此选项下选择“Boot Order”,点击“enter”进入,进入后选择“USB Diskette on Key/USB Hard Disk”这一项,选择后按Enter键确定即可,最后按F10进行保存并退出。
使用快捷启动按键来启动U盘。
开机按F9快捷键,然后进入到惠普笔记本的bios设置快速启动界面(如下图),将笔记本第一启动项设置为U盘启动即可(即选择”USB Hard Disk“项)。
惠普台式机(具体步骤同上所述):
按F10进bios设置,把U盘设为第一启动项。
使用快捷启动按键来启动U盘,开机按F12快捷键,选择U盘启动。
1、开机后,按住键盘左上角的Esc键,直到显示如下界面。移动光标到Computer Setup (F10)菜单上,回车。
2、可以进入选择界面(通过界面可以知道,开机时按住F10,可以直接进入BIOS设置界面)
3、插入U盘后,在开机选项中会有一个U盘选项,选择U盘启动PE。
4、自动重启电脑之后,选择一个PE系统,一般常用是WIN8和SERVER2003。选择GHOST系统进行安装。
神舟笔记本以其优秀的性价比赢得众多用户,现在神舟笔记本电脑大多都支持启动热键,如果要用光盘或U盘做系统,只需在开机时按快捷键就可以选择启动项,不过很多用户都不知道神舟笔记本启动快捷键是F几,下面小编就来跟大家介绍神舟笔记本装系统是按什么键。
相关教程:神舟笔记本安装系统教程
一、所需工具
1、神舟Hasee笔记本电脑
2、启动U盘:怎么制作U盘PE启动盘
二、操作步骤如下:
1、首先在神舟笔记本上插入制作好的启动U盘,开机启动或重新启动;
2、在出现开机画面时按下F12、F7、Esc这些启动热键,不同型号机型按键不同,一般有提示;
3、这时会弹出启动项选择框,以下图为例,DVD是光驱,USBFlashDrive是U盘,ST500LM012则是本地硬盘,选择启动项回车即可;
4、如果是预装win8/win10的机型,需修改BIOS,详细查看:
神舟笔记本win10怎么改win7系统
神舟笔记本的光盘或U盘装系统按键一般是F12、F7或Esc,快捷键不统一,需根据具体的机型进行选择。
声明:本站所有文章资源内容,如无特殊说明或标注,均为采集网络资源。如若本站内容侵犯了原著者的合法权益,可联系本站删除。












