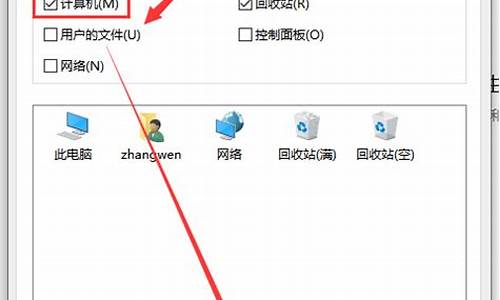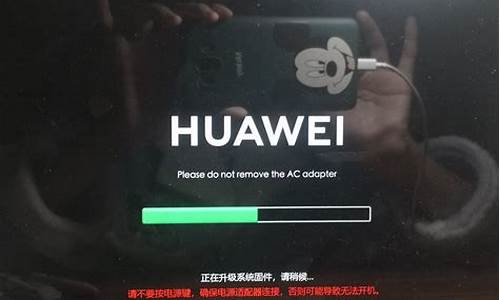移动硬盘下电脑系统_在移动硬盘中装系统
1.移动硬盘怎么当系统
2.系统装在移动硬盘的好处和坏处
3.怎么给移动硬盘装上系统?

请问怎么用移动硬盘装系统
在移动硬盘上选择将磁盘分区标为活动的选项,取消压缩此驱动器以节约磁盘空间勾选;将镜像文件下载到移动硬盘;将移动硬盘插入电脑的USB接口;在系统开启中按下快捷键进入启动菜单,选择usb-hd启动;按照安装程序引导设置就可以了。
以下是详细介绍:
1、首先需要在移动硬盘上设置,右键计算机选择管理,打开计算机管理,随后选择将磁盘分区标为活动的选项;
2、打开计算机之后在移动硬盘的盘符图标上右键选中属性,查看是否启用了磁盘压缩功能,将压缩此驱动器以节约磁盘空间的勾选中取消;
3、将下载的光盘镜像文件全部提取或者解压至移动硬盘,等解压完毕就设置完成;
4、将移动硬盘插入电脑的USB接口,如果是台式机建议插到主机后面的USB口,打开需要安装系统的电脑;
5、在系统开启的过程中按下快捷键进入启动菜单,快捷键一般是F8、F12,具体根据主板和电脑品牌而不同,将计算机的引导顺序设置为usb-hd启动;
6、随后只需根据安装程序的引导进行设置,最后重启就可以进入系统。
更多关于怎么用移动硬盘装系统,进入:查看更多内容
1、首先将移动硬盘通过数据线接到正常上网的电脑上面,请关闭电脑上面的杀毒软件哦,避免影响制作效果,双击打开小白系统软件。
2、接着选择左侧的制作系统栏目。
3、小白系统软件自动识别到移动硬盘的选项,然后点击开始制作。
4、选择需要安装的win7系统镜像,然后点击开始制作。
5、弹出警告提示,资料备份好后点击确定格式化U盘制作工具。
6、接着开始下载系统镜像包和PE系统,耐心等待下载和制作即可,期间请勿拔掉移动硬盘和断电断网。
7、最后制作成功提示,点击取消,接着可以退出移动硬盘工具,插到需要重装系统的电脑上面操作哦。
8、重启电脑后马上敲击启动热键F12,常见的热键还有F8、F9、F11、ESC。一般开机界面左下角会提示热键。
9、接着进入启动界面,选择移动硬盘的选项,然后回车进入到PE系统界面。我们选择1启动win10x位PE,然后按回车键进去。
10、加载完成后进入PE系统,自动弹出小白装机工具,我们选择好win7系统,点击安装,接着选择安装位置为系统C盘,然后点击开始安装。
11、接着小白装机开始安装系统,请您耐心等候,不要操作电脑。
12、安装完成后,拔掉移动硬盘点击立即重启。
13、接着开始正式加载win7系统,期间会多次自动重启,然后进入系统就安装成功了。
怎样用移动硬盘装系统?
问题一:怎么用移动硬盘装系统?我想用移动硬盘装WIN7。。。移动硬盘和u盘安装骸统的方法基本一样:
移动硬盘安装系统的方法:
1.首先将移动硬盘制作成可启动的移动硬盘。到网上通过百度搜索下载“杏雨梨云U盘系统2011”U盘启动盘的制作程序(也适应移动硬盘),这是一个很好的U盘和移动硬盘启动盘的制作程序,制作过程简单,快,只要2分钟就可以完成制作,按提示操作即可完成。
2.将你的移动硬盘插入电脑,把第一个分区的资料转移到另一个分区。运行杏雨梨云U盘系统2011程序,弹出安装窗口,在“请选择要操作的磁盘”窗口中就会出现你的移动硬盘名称及容量,在“请选择安装方式”中请选择移动硬盘多分区安装,然后点击“继续”再下一步按提示操作即可,几步操作后即可完成安装。
3.下载一个winxpsp3的克隆光盘映像文件即iso文件,保存到电脑的D盘或者移动硬盘上。
4.将电脑设置成移动硬盘启动,插入移动硬盘重新启动电脑,进入移动硬盘启动菜单,选择第二项,进入win2003pe操作系统;
5.点击win2003pe操作系统桌面上的VirtualDriveManager虚拟光驱图标,运行虚拟光驱,并将D盘(或U盘)上的克隆光盘的iso文件加载到虚拟光驱上;
6.点击桌面上的一键GHOST图标,运行该程序,按提示打开虚拟光驱上的xp.gho文件,再按照提示操作即可完成系统安装。
问题二:如何在移动硬盘内装系统?可以将安装文件放在移动硬盘上,从移动硬盘启动计算机来安装Vista了!这样安装的效果和从光盘引导安装是一样的。
1.在XP下将一个空间足够的移动硬盘分区激活(在计算机管理的“磁盘管理”中,右键单击需要的分区,选择“将磁盘分区标为活动的”),如下图所示;
将磁盘分区标为活动
2.用DaemonToolsT将光盘中所有文件复制到移动硬盘;
3.在XP的命令提示符状态下运行X:\boot\bootsect/nt60x:(X即移动硬盘分区盘符)这一步是让移动硬盘成为可引导分区
4.重启电脑,在CMOS设置里将第一引导设置为USB引导;
5.用移动硬盘顺利引导,开始安装Vista。这个过程与光盘安装是一样的,可以格式化您的C盘,安装为单系统。
问题三:怎样用移动硬盘装Win7系统?1、首先你当然需要有一块移动硬盘,将其插入计算机的USB接口内,然后将移动硬盘的任何一个分区设置为“活动”,这里我们以“h盘”为例进行讲解。这一步是这样完成的:在桌面上,右键单击计算机,选择-管理,这时将会打开“计算机管理”程序窗口,然后选择-磁盘管理,找到h盘,然后右键单击,然后选择“将磁盘分区标为活动的”选项,执行完毕,关闭程序窗口。接下来在计算机的资源管理器内,右键单击h盘,选中属性,查看是否启用了磁盘压缩功能,如果启用了,请务必将常规选项卡下面的“压缩此驱动器以节约磁盘空间”前面的勾取消。(这一步非常重要,如果不取消,系统将无法从移动硬盘进行引导安装)。
2、将你下载的Windows7光盘镜像文件全部提取或者解压至h盘,等解压完毕,重启计算机,将计算机的引导顺序设置为u***-hd启动(一般情况下计算机会自动识别到你的移动硬盘的型号选择由此驱动器启动即可),此时计算机将开始由移常硬盘启动安装程序,开始windows7的安装之旅。
3、如果机器是07年以后购买的话,一般从启动到进入系统桌面不超过16分钟。
补充说明:我自己就是这么做的,可以说我已经说的非常详细了,安装非常快捷,与光盘安装的效果一样,可以格式化分区,如果你的计算机无法从移动硬盘启动那么请检查上述步骤你是否都做到了,另外你的机器是否支持u***设备的启动。
问题四:如何用新买的移动硬盘装系统1、首先将u盘制作成u深度u盘启动盘,重启电脑等待出现开机画面按下启动快捷键,选择u盘启动进入到u深度主菜单,选取“04u深度Win2003PE经典版(老机器)”选项,按下回车键确认。
2、进入win8PE系统,将会自行弹出安装工具,点击“浏览”进行选择存到u盘中win7系统镜像文件。
3、等待u深度pe装机工具自动加载win7系统镜像包安装文件,只需选择安装磁盘位置,然后点击“确定”按钮即可。
4、此时在弹出的提示窗口直接点击“确定”按钮。
5、随后安装工具开始工作,请耐心等待几分钟。
6、完成后会弹出重启电脑提示,点击“是(Y)”按钮即可。
7、此时就可以拔除u盘了,重启系统开始进行安装,无需进行操作,等待安装完成即可,最终进入系统桌面前还会重启一次。
问题五:如何用移动硬盘重装系统的方法把安装盘的镜像用UltraISO映像写入你的移动硬盘,然后插入移动硬盘,开机按F12,进入启动设备列表,选择你的移动硬盘,回车开始安装。
问题六:如何给移动硬盘装系统如何给移动硬盘装系统
略过复杂,在这里不再重述了。网络硬盘中提供的是制造好的一个用zip方式启动U盘的镜象。(U盘启动方式包括USB-HDD,USB-ZIP,USB-FDD等,以ZIP方式启动的兼容性较高)
用ghost32将上述镜象写入U盘或移动硬盘中。注:写入采用diskfromimage模式。
工具/原料
U盘移动硬盘
步骤/方法
一.PE在U盘、移动硬盘中的安装
详细方法见附件:老九WinPE帮助说明及快速安装工具.rar,
略过复杂,在这里不再重述了。网络硬盘中提供的是制造好的一个用zip方式启动U盘的镜象。(U盘启动方式包括USB-HDD,USB-ZIP,USB-FDD等,以ZIP方式启动的兼容性较高)
用ghost32将上述镜象写入U盘或移动硬盘中。注:写入采用diskfromimage模式。
二.启动U盘版PE
重启计算机,在计算机Bios中设置USB为第一引导(分别选择Zip,HDD,FDD等方式。首选Zip方式),插入U盘。待LoadingRamdiskimage结束后,启动到PE界面。
注1:近两年的计算机主板一般支持USB方式启动,但启动速度不一。较新的主板加载上述提供的38M
PE时间为1-2min;个别较老主板加载38M
PE时间为10min,还有些主板根本不支持USB启动。这也是用U盘安装系统的缺陷吧。
注2:检测计算机主板是否支持从USB方式启动。可用USBBOOT软件将U盘格式化成DOS引导盘。方法见下。在计算机Bios中设置USB为第一引导(分别选择Zip,HDD,FDD等方式),插入U盘测试能否成功引导计算机进入DOS。DOS引导不成功,基本上用U盘版PE无法引导。
三.用U盘、移动硬盘安装操作系统
1.PE系统从U盘向硬盘的传递
在U盘、移动硬盘启动的PE中,加载虚拟光驱后运行安装光盘的setup会出现无法找到有效系统分区的报错,原因是PE不是从计算机的硬盘引导,因此可以采用首先将PE安装到硬盘的方法。
a格式化C盘;
b
找到虚拟的PE光盘(通常为X:)中TOOLS\FIXNTBOOT的FIXNTBOOT.EXE并运行,将XP\2003的引导信息写入C盘;
c
将pe安装到硬盘中(pe镜象在U盘中)
2.进阶部分
上述方法制作的U盘启动盘文件较多,U盘还常用来copy保存数据文件,很容易将启动盘破坏,可以采用方法将pe系统隐藏。方法如下:
a
用u盘启动pe系统,找到pe中集成的WinPm(ParagonPartition
Manager),调整U盘中主分区的大小(38M的PE推荐40M-50M主分区),将剩下的自由空间划分为扩展分区;并将主分区隐藏。这样设置后,u盘在计算机上只显示用来储存数据文件的扩展分区,有效保护了主分区。
b
隐藏PE所在的主分区也带来了一个问题:pe镜象也被隐藏。给pe在硬盘上安装带来了麻烦。如果U盘很大或用的是移动硬盘的话,可以采用将PE镜象在用于保存数据的扩展分区中保存一份的方法。另外,还有一种节省空间的方法--用虚拟光驱软件重新生成PE镜象。方法如下:
找到虚拟的PE光盘(通常为X:)中TOOLS\MINIVCD,打开MINIVDD.EXE,选择:压制;光驱选择虚拟的Pe光驱,重新生成PE的ISO镜象文件保存在硬盘上,以便下步安装。
2.
安装操作系统
将pe传递到硬盘中后,关机,移去U盘,重启计算机,PE就在硬盘中运行了!下一步的安装,......
问题七:本人在网上下了一个系统iso格式的,不知道怎么用移动硬盘装系统ISO是镜像文件,要是浏览里面的话,可以用虚拟光驱打开,像daemontools一类的软件;要是装系统的话,你可以这样做,而不需要刻录光盘。
1、在下载好的ISO文件上点右键,选择打开---用winrar打开,解压文件到硬盘,可以是硬盘任意位置。
2、点击解压后的文件目录下的autorun或者setup,安装即可。安装过程会自动将ghost.gho文件复制到D盘下,自动重启,自动进入安装,很方便,基本是无人值守,除了最后一些简单的设置。
问题八:电脑进入不了系统怎么用移动硬盘重装系统15分首先要有光驱或USB插口,用系统安装光盘或U盘装机盘来重做系统。
1、用U盘制作工具(如“老毛桃U盘启动盘制作工具”)制作U盘启动盘,并下载正版系统镜像或纯净版镜像,下载后缀为ISO的镜像文件拷贝到U盘根目录.
2、要用光盘或U盘启动得先确认光盘或U盘启动功能开了没有,方法如下:
设置光驱为第一启动
(1)开机或重启电脑,按Del(也有可能是其它键,根据主板不同在刚开机时的界面会有提示)键进入BIOS(错过了可重来,有的笔记本电脑是按F2进入BIOS)。
(2)使用方向键选中AdvancedBIOSFeatures,回车。
(3)进入BIOS设置界面后,用方向键选中FirstBootDevice或(1stBootDevice),回车。
(4)再用方向键选中CDROM或USB-HDD,回车。
(5)按F10,再按“Y”,回车(也可按左上角的ESC键返回BIOS首页,再使用方向键选中SaveExitSetup,回车,再按“Y”,回车)。
3、把光盘放进光驱里或将U盘插入电脑USB插口,重启电脑,电脑会自动从光驱或U盘启动,进入光盘或U盘界面,直接用键盘或鼠标选择第一项,安装系统到C盘,然后确认就行了钉之后的操作会自动完成。
问题九:用移动硬盘给电脑重装系统需要哪些步骤?要注意哪些问题?用移动硬盘给电脑装系统主要注意几点:
1、你必须把你的移动硬盘中装入可以自动读出的系统安装模式2、当你装系统时必须先进入主板设置把第一驱动改为u***
3、安装的时候注意你的模式,是要全盘安装还是对系统盘安装,也就是否是第一次安装
4、注意备份自己保留的数据防止丢失。
问题十:移动硬盘可不可以装系统(像U盘哪样)如果可以请问怎么装?肯定可以装系统的。
一步,你电脑的主板要支持从USB优先启动系统(当然目前已有更新的移动硬盘接口),目前电脑大都支持,一些老型号可能不支持。
二步,在你的移动硬盘的活动分区(必须有活动分区才行)内装WinPE系统。找一款好用的,比如老毛桃、深度等等。注意启动系统文件完备。
三步,下载一款光盘镜像安装版操作系统,或是光盘镜像GOST版,存放在你电脑硬盘的某个分区,或是你移动硬盘的某个分区。
四步,更改你电脑BIOS的启动顺序,设置第一启动顺序为USB-HDD,即从USB硬盘启动。
五步,启动电脑,从你移动硬盘启动WINPE系统。(这一步关键,你必须用移动硬盘启动,否则前面操作有不当之处)。
六步,正常启动后,用WINPE中的虚拟光驱加载光盘镜像,安装;或用盘镜像浏览器打开,找到其中的GHOST镜像文件,用GHOST安装。
怎么给移动硬盘装上系统?
移动硬盘装系统
一、安装PE文件:在U盘以及移动硬盘里面安装PE。
二、启动PE文件:重启笔记本(台式)电脑,然后我们需要打开电脑里面的bios设置,然后将usb设置为第一引导。我们在打开bios之后,首先看到的便是hdd、zip、fdd等设置方法,usb在最前方,第一眼就可以看到了,因此不必担心找不到地方。大多数电脑的主板都是支持usb这种启动设置的,不过启动的时间与速度都是不同的哦。以此,PE就可以被启动了。我们要提前知道,如果使用新主板启动PE,需要的时间为1分钟到两分钟;如果食用老主板启动PE则需要十分钟以上。
三、PE安装硬盘:因为刚刚已经启动过PE了,现在我们需要将虚拟光驱加载出来,然后去运行安装光盘内部的setup系统,然后将C盘格式化。最后,我们需要打开PE,然后选中“FIXNTBOOT.EXE”,将引导信息XP2003放入电脑的c盘。这个时候,就可以放心的将PE安装进入我们的硬盘当中了。
四、进阶:将PE系统隐藏,然后用u盘将PE系统再一次启动,这个时候需要点开PE,找到“winpam”这个文件,用它去调节U盘里面的分区大小,使用多余的空间将它们分别扩展为新的分区,然后将主要的分区隐藏。这种方法用来保护主分区。
五、安装系统:将PE放进硬盘,然后重启电脑,这个时候,我们就已经就安装好系统啦。
温馨提示
1、现在的电脑的主板大多数都是支持bios,只有非常老的主板才不支持bios哦。
2、在格式化我们的移动硬盘的时候,有两种格式可以选择,其一为nfts,其二为FAT32,如果是第一次安装系统,可以选择第一种格式。
移动硬盘怎么当系统
移动硬盘可以作为系统启动盘。制作方法与制作启动U盘完全一致。因为两者都是移动存储介质,只有外形上的区别,没有实质上的区别。
这里以”U深度U盘启动“为示例,所有声明需用到U盘的地方,都是可以用移动硬盘替代的。
1、电脑下载安装u深度u盘启动盘制作工具。打开下载好的安装包,点击窗口中立即安装。这里仅仅是示例,完全可以采用其他的启动U盘制作工具,步骤都相似,效果也相同。
2、等待安装完成后,点击"立即体验"打开u深度u盘启动盘制作工具。
3、进入u深度u盘启动盘制作工具,将准备好的u盘插入电脑usb接口,等待自动识别所插入的u盘。随后无需修改界面中任何选项,与下图所示参数选项一致之后点击“开始制作”即可。
4、这时会出现一个弹窗警告:“本操作将会删除所有数据,且不可恢复”。若u盘中存有重要资料,可将资料备份至本地磁盘中,确认备份完成或者没有重要资料后我们点击“确定”执行制作。
需要注意,很多移动硬盘为了管理方便,会将移动硬盘划分为几个分区。这里一旦开始制作,会删除所有分区,分区中的资料也会全部删除,所以,制作前要将所有资料备份。
如果确认需要给移动硬盘分区,可以在制作完成后,再给移动硬盘分区,分区时注意不能删除或变动那个隐藏分区。
5、制作u盘启动盘过程大约需要2-3分钟左右的时间,在此期间请耐心等待并不要进行其他操作,以保证制作过程顺利完成。
6、u盘启动盘制作完成后,会弹出新的提示窗口,对此我们点击“是”对制作完成的u盘启动盘进行模拟启动测试,测试u盘启动盘是否可用。
7、若在模拟启动中看到如下界面,说明我们的u盘启动盘已制作成功(注意:模拟启动界面仅供测试使用,请勿进一步操作),最后按组合键“Ctrl+Alt”释放出鼠标,点击右上角的关闭图标退出模拟启动界面。
系统装在移动硬盘的好处和坏处
移动硬盘如何重装系统?
通过以下步骤可以用移动硬盘来安装系统:
工具/原料
1)移动硬盘一个(随便分不分区)
2)UltraISO软件
3)系统ISO镜像
步骤:
1)打开UltraISO软件,选择其主界面的文件菜单命令;
2)选择已经下载好的系统ISO镜像文件(非ghost无需PE就可以用自带安装步骤进行);
3)全选打开后的文件,右键提取到(这里是关键,传统的U盘装系统是要写入,而移动硬盘只要提取这样的话无论移动硬盘怎样分区都可以,如果是写入,不管分了几个区,软件就会默认将整个硬盘格式化成FAT32格式,而FAT32格式只能装4G以内大小的单个文件);
4)选择要使用的移动硬盘或者硬盘分区,点击确定;
5)等待文件提取完成;
6)完成后即可通过移动硬盘来装系统。
移动硬盘可否做系统盘?
移动硬盘可以做个系统当主盘使用。
系统盘的种类:
1、如果按碟片来说,系统盘就是一个带启动安装系统的光盘。
2、如果按硬盘来说,系统盘通常都是指的C盘,而启动盘只能是光盘。
平常人们从网上下载的系统盘要用来装系统的盘,主要分为两种,一种是原系统盘,就是装起来比较麻烦的那种,而且时间比较长,正版系统都是这样,另一种就是GHOST克隆盘,这种比较简单,一般是全自动的,安装的时间也是比较快的。
扩展资料:
移动硬盘做系统主盘注意事项:
1、把USB硬盘插入时需要注意的是,有的电脑要分主USB和辅USB,区别在于主USB受电更好,主USB在原板上,数据传输更好。一般都是电脑后面的USB插口。
2、硬盘格式化分区。注意要在本机上进行操作,把硬盘拿到其它电脑上操作完成,再拿回本机的话有可能不识别。
3、最好移动硬盘不要做系统盘,一般用用是没有问题的。因为毕竟是靠USB来传递数据,_SB线有一定影响,然后系统盘读取的速度快,非常频繁,数据传递的量非常大,所以如果其中的某个因素不太好。
比如线的质量一般的话,或其它因素影响,会造成死机的情况,当然这种情况很少,慎用。
参考资料:
移动硬盘可以做系统吗
多磁头技术:通过在同一碟片上增加多个磁头同时的读或写来为硬盘提速,或同时在多碟片同时利用磁头来读或写来为磁盘提速,多用于服务器和数据库中心。下面是我带来的关于移动硬盘可以做系统吗的内容,欢迎阅读!
移动硬盘可以做系统吗?
可以。
要主板支持才能用移动硬盘装系统
一个能启动电脑的移动硬盘和一个系统的光盘镜像
在安装系统前,需要准备好一些东西。一个是操作系统的镜像,另一个就是能启动的移动硬盘。下面我们就来讲解怎么安装deepin版的XP系统。
注:读懂本文需要了解安装操作系统的一些基础知识。
首先是制作一个能启动电脑的带WindowsPE的启动移动硬盘
先到网上去下载一个叫“老毛桃WinPE”的工具到硬盘里,再把移动硬盘接在电脑上,然后按下面的步骤一步步来就可以制作一个能启动的移动硬盘了。
选第4项,然后回车
输入移动硬盘的盘符,然后回车
来到格式化步骤,按默认的设置,点“开始”就行
顺利格式化
引导部分
这里要说明一下,在“设备”里有两个选项,一个是电脑的硬盘,一个是要制作的移动硬盘。这里一定要选对移动硬盘而别选错硬盘,从大小就能分出来哪个是移动硬盘。下面的“选项”部分可以不用管,默认不勾选任何参数就行。确认好以上步骤后,点“安装”然后进行下一步。
写入引导完毕,按任意键继续
要给启动移动硬盘设个密码
本来不想设置启动移动硬盘的密码,但这个步骤不能跳过,所以没办法只好设了一个密码。设置完后,一定要牢记你设好的密码,否则启动移动硬盘会无法使用。
制作完毕
当你完成以上步骤后,恭喜,一个具有启动功能的移动硬盘已经来到你的身边。你再也不用心烦没有光驱不能从光驱启动了,因为以后你可以从移动硬盘启动再安装操作系统!想知道怎么操作吗?下一页就开始。
把电脑的第一启动项设为USB设备启动
以往用光盘装系统,必须调整启动项为光驱启动,而现在我们要用移动硬盘装系统,所以要调整为移动硬盘启动。关于这个,不同电脑不同版本的bios有不同的设置方法,不过都大同小异,目的就是让电脑的第一启动项变为移动硬盘启动。下面我们举例几个不同bios的调整方法。
最常见的Phoenix-Award的bios选项,选择USB-HDD即可
可以看到以上的bios选项都各不相同,但是调整的选项都是为了一个目的:把电脑的启动项设为从USB设备启动,这样才能达到从U盘启动电脑的效果。
用能启动的移动硬盘安装XP
先把具备启动功能的移动硬盘接上电脑
启动电脑
启动电脑后,会要求你输入启动移动硬盘的密码,也就是前文在制作这个启动移动硬盘时设置的密码。当你输入正确的密码后,即可看到一个选择菜单,选择“WinPEBy:MAOTAO”。
进入WinPE
然后就会进入一个运行在移动硬盘上(不是运行在电脑的硬盘上)的迷你操作系统WinPE,它具备很多类似XP的功能,有了它我们就可以对电脑随心所欲了。
可以对C盘进行格式化
怎么个随心所欲法?能直接对C盘进行格式化操作,这个够震撼了吧?在安装新的XP前,我们先对C盘进行格式化操作。
用移动硬盘上的WinPE把电脑里的C盘格式化后,请出虚拟光驱来接着帮忙。
运行在移动硬盘上的WinPE自带了一个虚拟光驱
载入XP光盘的镜像
我们选择的是一个deepin出品的ghost版本的光盘镜像,由大名鼎鼎的“8分钟快装版6.5”光盘制作而成。如果有光驱,只要把这个“8分钟快装版6.5”光盘放到光驱里直接安装就行,但由于没有光驱,所以我们费了一些周折来安装这个系统。
用虚拟光驱载入系统镜像后会多出一个驱动器
我们看到,在用虚拟光驱载入系统镜像后,“我的电脑”目录里多了一个GHOSTXP-6.5NTFS的驱动器盘符。这就是我们即将要安装的系统所在位置
启动WinPe的Ghost
接着我们启动另外一个WinPE自带的软件诺顿Ghost。用它来把系统的ghost镜像恢复到之前被格式化的电脑的C盘里。
跟平时使用GHOST的步骤没什么两样
启动GHOST后,使用方法就和通常使用GHOST来恢复系统没什么区别了。先选择FromImage,然后找到虚拟光驱载入的光盘目录,把GHOSTXP.GHO选上,接着选要恢复到的硬盘,然后选择要恢复到的分区。
点击YES,等着它恢复完就行
前面都选择好之后,会弹出一个对话框问你是否要将指定的GHO镜像恢复到电脑的C盘去,点击yes就可以。
重启进入系统,重装完毕
当GHOST镜像恢复完毕后,即可重启进入系统。至此,用移动硬盘安装操作系统完毕!你可以忘掉没有光驱无法安装操作系统的烦恼了。值得一提的是,由于整个过程都是在硬盘里读取数据,所以在安装速度上比用光盘安装快很多。
看了移动硬盘可以做系统吗文章内容的人还看:
1.移动硬盘能做系统盘吗
2.移动硬盘装系统合适吗
3.移动硬盘装系统好吗
4.用硬盘装系统可以吗
5.移动硬盘能做启动盘吗
6.移动硬盘做启动盘浪费吗
7.移动硬盘自己做好吗
8.硬盘能做u盘吗
9.移动硬盘安装windows7
10.硬盘能改成移动硬盘吗
请问怎么用移动硬盘装系统
在移动硬盘上选择将磁盘分区标为活动的选项,取消压缩此驱动器以节约磁盘空间勾选;将镜像文件下载到移动硬盘;将移动硬盘插入电脑的USB接口;在系统开启中按下快捷键进入启动菜单,选择usb-hd启动;按照安装程序引导设置就可以了。
以下是详细介绍:
1、首先需要在移动硬盘上设置,右键计算机选择管理,打开计算机管理,随后选择将磁盘分区标为活动的选项;
2、打开计算机之后在移动硬盘的盘符图标上右键选中属性,查看是否启用了磁盘压缩功能,将压缩此驱动器以节约磁盘空间的勾选中取消;
3、将下载的光盘镜像文件全部提取或者解压至移动硬盘,等解压完毕就设置完成;
4、将移动硬盘插入电脑的USB接口,如果是台式机建议插到主机后面的USB口,打开需要安装系统的电脑;
5、在系统开启的过程中按下快捷键进入启动菜单,快捷键一般是F8、F12,具体根据主板和电脑品牌而不同,将计算机的引导顺序设置为usb-hd启动;
6、随后只需根据安装程序的引导进行设置,最后重启就可以进入系统。
更多关于怎么用移动硬盘装系统,进入:查看更多内容
移动硬盘可以作为系统启动盘。制作方法与制作启动U盘完全一致。因为两者都是移动存储介质,只有外形上的区别,没有实质上的区别。
这里以”U深度U盘启动“为示例,所有声明需用到U盘的地方,都是可以用移动硬盘替代的。
1、电脑下载安装u深度u盘启动盘制作工具。打开下载好的安装包,点击窗口中立即安装。这里仅仅是示例,完全可以采用其他的启动U盘制作工具,步骤都相似,效果也相同。
2、等待安装完成后,点击"立即体验"打开u深度u盘启动盘制作工具。
3、进入u深度u盘启动盘制作工具,将准备好的u盘插入电脑usb接口,等待自动识别所插入的u盘。随后无需修改界面中任何选项,与下图所示参数选项一致之后点击“开始制作”即可。
4、这时会出现一个弹窗警告:“本操作将会删除所有数据,且不可恢复”。若u盘中存有重要资料,可将资料备份至本地磁盘中,确认备份完成或者没有重要资料后我们点击“确定”执行制作。
需要注意,很多移动硬盘为了管理方便,会将移动硬盘划分为几个分区。这里一旦开始制作,会删除所有分区,分区中的资料也会全部删除,所以,制作前要将所有资料备份。
如果确认需要给移动硬盘分区,可以在制作完成后,再给移动硬盘分区,分区时注意不能删除或变动那个隐藏分区。
5、制作u盘启动盘过程大约需要2-3分钟左右的时间,在此期间请耐心等待并不要进行其他操作,以保证制作过程顺利完成。
6、u盘启动盘制作完成后,会弹出新的提示窗口,对此我们点击“是”对制作完成的u盘启动盘进行模拟启动测试,测试u盘启动盘是否可用。
7、若在模拟启动中看到如下界面,说明我们的u盘启动盘已制作成功(注意:模拟启动界面仅供测试使用,请勿进一步操作),最后按组合键“Ctrl+Alt”释放出鼠标,点击右上角的关闭图标退出模拟启动界面。
怎样用移动硬盘装系统?
问题一:怎么用移动硬盘装系统?我想用移动硬盘装WIN7。。。移动硬盘和u盘安装骸统的方法基本一样:
移动硬盘安装系统的方法:
1.首先将移动硬盘制作成可启动的移动硬盘。到网上通过百度搜索下载“杏雨梨云U盘系统2011”U盘启动盘的制作程序(也适应移动硬盘),这是一个很好的U盘和移动硬盘启动盘的制作程序,制作过程简单,快,只要2分钟就可以完成制作,按提示操作即可完成。
2.将你的移动硬盘插入电脑,把第一个分区的资料转移到另一个分区。运行杏雨梨云U盘系统2011程序,弹出安装窗口,在“请选择要操作的磁盘”窗口中就会出现你的移动硬盘名称及容量,在“请选择安装方式”中请选择移动硬盘多分区安装,然后点击“继续”再下一步按提示操作即可,几步操作后即可完成安装。
3.下载一个winxpsp3的克隆光盘映像文件即iso文件,保存到电脑的D盘或者移动硬盘上。
4.将电脑设置成移动硬盘启动,插入移动硬盘重新启动电脑,进入移动硬盘启动菜单,选择第二项,进入win2003pe操作系统;
5.点击win2003pe操作系统桌面上的VirtualDriveManager虚拟光驱图标,运行虚拟光驱,并将D盘(或U盘)上的克隆光盘的iso文件加载到虚拟光驱上;
6.点击桌面上的一键GHOST图标,运行该程序,按提示打开虚拟光驱上的xp.gho文件,再按照提示操作即可完成系统安装。
问题二:如何在移动硬盘内装系统?可以将安装文件放在移动硬盘上,从移动硬盘启动计算机来安装Vista了!这样安装的效果和从光盘引导安装是一样的。
1.在XP下将一个空间足够的移动硬盘分区激活(在计算机管理的“磁盘管理”中,右键单击需要的分区,选择“将磁盘分区标为活动的”),如下图所示;
将磁盘分区标为活动
2.用DaemonToolsT将光盘中所有文件复制到移动硬盘;
3.在XP的命令提示符状态下运行X:\boot\bootsect/nt60x:(X即移动硬盘分区盘符)这一步是让移动硬盘成为可引导分区
4.重启电脑,在CMOS设置里将第一引导设置为USB引导;
5.用移动硬盘顺利引导,开始安装Vista。这个过程与光盘安装是一样的,可以格式化您的C盘,安装为单系统。
问题三:怎样用移动硬盘装Win7系统?1、首先你当然需要有一块移动硬盘,将其插入计算机的USB接口内,然后将移动硬盘的任何一个分区设置为“活动”,这里我们以“h盘”为例进行讲解。这一步是这样完成的:在桌面上,右键单击计算机,选择-管理,这时将会打开“计算机管理”程序窗口,然后选择-磁盘管理,找到h盘,然后右键单击,然后选择“将磁盘分区标为活动的”选项,执行完毕,关闭程序窗口。接下来在计算机的资源管理器内,右键单击h盘,选中属性,查看是否启用了磁盘压缩功能,如果启用了,请务必将常规选项卡下面的“压缩此驱动器以节约磁盘空间”前面的勾取消。(这一步非常重要,如果不取消,系统将无法从移动硬盘进行引导安装)。
2、将你下载的Windows7光盘镜像文件全部提取或者解压至h盘,等解压完毕,重启计算机,将计算机的引导顺序设置为u***-hd启动(一般情况下计算机会自动识别到你的移动硬盘的型号选择由此驱动器启动即可),此时计算机将开始由移常硬盘启动安装程序,开始windows7的安装之旅。
3、如果机器是07年以后购买的话,一般从启动到进入系统桌面不超过16分钟。
补充说明:我自己就是这么做的,可以说我已经说的非常详细了,安装非常快捷,与光盘安装的效果一样,可以格式化分区,如果你的计算机无法从移动硬盘启动那么请检查上述步骤你是否都做到了,另外你的机器是否支持u***设备的启动。
问题四:如何用新买的移动硬盘装系统1、首先将u盘制作成u深度u盘启动盘,重启电脑等待出现开机画面按下启动快捷键,选择u盘启动进入到u深度主菜单,选取“04u深度Win2003PE经典版(老机器)”选项,按下回车键确认。
2、进入win8PE系统,将会自行弹出安装工具,点击“浏览”进行选择存到u盘中win7系统镜像文件。
3、等待u深度pe装机工具自动加载win7系统镜像包安装文件,只需选择安装磁盘位置,然后点击“确定”按钮即可。
4、此时在弹出的提示窗口直接点击“确定”按钮。
5、随后安装工具开始工作,请耐心等待几分钟。
6、完成后会弹出重启电脑提示,点击“是(Y)”按钮即可。
7、此时就可以拔除u盘了,重启系统开始进行安装,无需进行操作,等待安装完成即可,最终进入系统桌面前还会重启一次。
问题五:如何用移动硬盘重装系统的方法把安装盘的镜像用UltraISO映像写入你的移动硬盘,然后插入移动硬盘,开机按F12,进入启动设备列表,选择你的移动硬盘,回车开始安装。
问题六:如何给移动硬盘装系统如何给移动硬盘装系统
略过复杂,在这里不再重述了。网络硬盘中提供的是制造好的一个用zip方式启动U盘的镜象。(U盘启动方式包括USB-HDD,USB-ZIP,USB-FDD等,以ZIP方式启动的兼容性较高)
用ghost32将上述镜象写入U盘或移动硬盘中。注:写入采用diskfromimage模式。
工具/原料
U盘移动硬盘
步骤/方法
一.PE在U盘、移动硬盘中的安装
详细方法见附件:老九WinPE帮助说明及快速安装工具.rar,
略过复杂,在这里不再重述了。网络硬盘中提供的是制造好的一个用zip方式启动U盘的镜象。(U盘启动方式包括USB-HDD,USB-ZIP,USB-FDD等,以ZIP方式启动的兼容性较高)
用ghost32将上述镜象写入U盘或移动硬盘中。注:写入采用diskfromimage模式。
二.启动U盘版PE
重启计算机,在计算机Bios中设置USB为第一引导(分别选择Zip,HDD,FDD等方式。首选Zip方式),插入U盘。待LoadingRamdiskimage结束后,启动到PE界面。
注1:近两年的计算机主板一般支持USB方式启动,但启动速度不一。较新的主板加载上述提供的38M
PE时间为1-2min;个别较老主板加载38M
PE时间为10min,还有些主板根本不支持USB启动。这也是用U盘安装系统的缺陷吧。
注2:检测计算机主板是否支持从USB方式启动。可用USBBOOT软件将U盘格式化成DOS引导盘。方法见下。在计算机Bios中设置USB为第一引导(分别选择Zip,HDD,FDD等方式),插入U盘测试能否成功引导计算机进入DOS。DOS引导不成功,基本上用U盘版PE无法引导。
三.用U盘、移动硬盘安装操作系统
1.PE系统从U盘向硬盘的传递
在U盘、移动硬盘启动的PE中,加载虚拟光驱后运行安装光盘的setup会出现无法找到有效系统分区的报错,原因是PE不是从计算机的硬盘引导,因此可以采用首先将PE安装到硬盘的方法。
a格式化C盘;
b
找到虚拟的PE光盘(通常为X:)中TOOLS\FIXNTBOOT的FIXNTBOOT.EXE并运行,将XP\2003的引导信息写入C盘;
c
将pe安装到硬盘中(pe镜象在U盘中)
2.进阶部分
上述方法制作的U盘启动盘文件较多,U盘还常用来copy保存数据文件,很容易将启动盘破坏,可以采用方法将pe系统隐藏。方法如下:
a
用u盘启动pe系统,找到pe中集成的WinPm(ParagonPartition
Manager),调整U盘中主分区的大小(38M的PE推荐40M-50M主分区),将剩下的自由空间划分为扩展分区;并将主分区隐藏。这样设置后,u盘在计算机上只显示用来储存数据文件的扩展分区,有效保护了主分区。
b
隐藏PE所在的主分区也带来了一个问题:pe镜象也被隐藏。给pe在硬盘上安装带来了麻烦。如果U盘很大或用的是移动硬盘的话,可以采用将PE镜象在用于保存数据的扩展分区中保存一份的方法。另外,还有一种节省空间的方法--用虚拟光驱软件重新生成PE镜象。方法如下:
找到虚拟的PE光盘(通常为X:)中TOOLS\MINIVCD,打开MINIVDD.EXE,选择:压制;光驱选择虚拟的Pe光驱,重新生成PE的ISO镜象文件保存在硬盘上,以便下步安装。
2.
安装操作系统
将pe传递到硬盘中后,关机,移去U盘,重启计算机,PE就在硬盘中运行了!下一步的安装,......
问题七:本人在网上下了一个系统iso格式的,不知道怎么用移动硬盘装系统ISO是镜像文件,要是浏览里面的话,可以用虚拟光驱打开,像daemontools一类的软件;要是装系统的话,你可以这样做,而不需要刻录光盘。
1、在下载好的ISO文件上点右键,选择打开---用winrar打开,解压文件到硬盘,可以是硬盘任意位置。
2、点击解压后的文件目录下的autorun或者setup,安装即可。安装过程会自动将ghost.gho文件复制到D盘下,自动重启,自动进入安装,很方便,基本是无人值守,除了最后一些简单的设置。
问题八:电脑进入不了系统怎么用移动硬盘重装系统15分首先要有光驱或USB插口,用系统安装光盘或U盘装机盘来重做系统。
1、用U盘制作工具(如“老毛桃U盘启动盘制作工具”)制作U盘启动盘,并下载正版系统镜像或纯净版镜像,下载后缀为ISO的镜像文件拷贝到U盘根目录.
2、要用光盘或U盘启动得先确认光盘或U盘启动功能开了没有,方法如下:
设置光驱为第一启动
(1)开机或重启电脑,按Del(也有可能是其它键,根据主板不同在刚开机时的界面会有提示)键进入BIOS(错过了可重来,有的笔记本电脑是按F2进入BIOS)。
(2)使用方向键选中AdvancedBIOSFeatures,回车。
(3)进入BIOS设置界面后,用方向键选中FirstBootDevice或(1stBootDevice),回车。
(4)再用方向键选中CDROM或USB-HDD,回车。
(5)按F10,再按“Y”,回车(也可按左上角的ESC键返回BIOS首页,再使用方向键选中SaveExitSetup,回车,再按“Y”,回车)。
3、把光盘放进光驱里或将U盘插入电脑USB插口,重启电脑,电脑会自动从光驱或U盘启动,进入光盘或U盘界面,直接用键盘或鼠标选择第一项,安装系统到C盘,然后确认就行了钉之后的操作会自动完成。
问题九:用移动硬盘给电脑重装系统需要哪些步骤?要注意哪些问题?用移动硬盘给电脑装系统主要注意几点:
1、你必须把你的移动硬盘中装入可以自动读出的系统安装模式2、当你装系统时必须先进入主板设置把第一驱动改为u***
3、安装的时候注意你的模式,是要全盘安装还是对系统盘安装,也就是否是第一次安装
4、注意备份自己保留的数据防止丢失。
问题十:移动硬盘可不可以装系统(像U盘哪样)如果可以请问怎么装?肯定可以装系统的。
一步,你电脑的主板要支持从USB优先启动系统(当然目前已有更新的移动硬盘接口),目前电脑大都支持,一些老型号可能不支持。
二步,在你的移动硬盘的活动分区(必须有活动分区才行)内装WinPE系统。找一款好用的,比如老毛桃、深度等等。注意启动系统文件完备。
三步,下载一款光盘镜像安装版操作系统,或是光盘镜像GOST版,存放在你电脑硬盘的某个分区,或是你移动硬盘的某个分区。
四步,更改你电脑BIOS的启动顺序,设置第一启动顺序为USB-HDD,即从USB硬盘启动。
五步,启动电脑,从你移动硬盘启动WINPE系统。(这一步关键,你必须用移动硬盘启动,否则前面操作有不当之处)。
六步,正常启动后,用WINPE中的虚拟光驱加载光盘镜像,安装;或用盘镜像浏览器打开,找到其中的GHOST镜像文件,用GHOST安装。
怎么给移动硬盘装上系统?
系统装在移动硬盘的好处
1、便携,显而易见,这是最大的优点。
2、大容量,比之维护光盘,可以集成N多维护工具,甚至还可以放下几个ghost镜像。
3、维护功能强大,因为容量大,可以放更多工具。还可以设置多重启动,比如USB-CDROM+USB-ZIP+USB-HDD,当然创建这样的盘也相对困难。
4、安全性高,作为工作目的,移动硬盘/U盘上的系统跟本地硬盘的系统是完全独立的,只要将本地硬盘屏蔽,无论移动系统出现任何问题都不会影响到本地系统。跟本地硬盘双系统比较,也安全得更多。
系统装在移动硬盘的坏处
1、对硬件要求比较挑剔,特别是U盘。
2、兼容性还不够完美,这是由于USB启动没有统一标准的缘故,不同的系统兼容性也不一样。基本上顺序从好到差是DOS〉PE〉XPE〉XP。
3、运行速度不如本地硬盘,对于系统运行,除了大文件的读写以外,其他方面是感觉不出来有什么影响。以移动硬盘为例,实测读取速度是30MB/s,本地硬盘实测是54MB/s。
4、安装不便,基本上安装难度是DOS〉PE〉XPE〉XP最难。
5、功能比本地系统有损失。
扩展资料
移动硬盘类型及特点
1、并行接口
并行接口(即ATA接口)的硬盘盒是最早出现的硬盘盒, 是通过电脑的并行接口与电脑连接, 其特点是转输速度比较快,价格便宜, 缺点是安装使用不方便, 需要独立的开关电源。
2、USB接口
USB接口的移动硬盘盒是目前的主流, 其最大优点是使用方便, 支持热插拔和即插即用。
3、IEEE接口
IEEE接口又称Frie wire接口(中文俗称“火线”), 数据传输率高, IEEEa 接口能提供100Mbps, 200Mbps, 400Mbps等多种传输格式, IEEEb 能提供 800 Mbps 的数据传输率,IEEE本来是苹果电脑上面的接口, 在普通台式机则比较少见。
4、SATA接口
SATA接口使用嵌入式时钟信号, 具备了更强的纠错能力, 与以往相比其最大的区别在于能对传输指令(不仅仅是数据)进行检查, 如果发现错误会自动矫正, 这在很大程度上提高了数据传输的可靠性。
移动硬盘装系统
一、安装PE文件:在U盘以及移动硬盘里面安装PE。
二、启动PE文件:重启笔记本(台式)电脑,然后我们需要打开电脑里面的bios设置,然后将usb设置为第一引导。我们在打开bios之后,首先看到的便是hdd、zip、fdd等设置方法,usb在最前方,第一眼就可以看到了,因此不必担心找不到地方。大多数电脑的主板都是支持usb这种启动设置的,不过启动的时间与速度都是不同的哦。以此,PE就可以被启动了。我们要提前知道,如果使用新主板启动PE,需要的时间为1分钟到两分钟;如果食用老主板启动PE则需要十分钟以上。
三、PE安装硬盘:因为刚刚已经启动过PE了,现在我们需要将虚拟光驱加载出来,然后去运行安装光盘内部的setup系统,然后将C盘格式化。最后,我们需要打开PE,然后选中“FIXNTBOOT.EXE”,将引导信息XP2003放入电脑的c盘。这个时候,就可以放心的将PE安装进入我们的硬盘当中了。
四、进阶:将PE系统隐藏,然后用u盘将PE系统再一次启动,这个时候需要点开PE,找到“winpam”这个文件,用它去调节U盘里面的分区大小,使用多余的空间将它们分别扩展为新的分区,然后将主要的分区隐藏。这种方法用来保护主分区。
五、安装系统:将PE放进硬盘,然后重启电脑,这个时候,我们就已经就安装好系统啦。
温馨提示
1、现在的电脑的主板大多数都是支持bios,只有非常老的主板才不支持bios哦。
2、在格式化我们的移动硬盘的时候,有两种格式可以选择,其一为nfts,其二为FAT32,如果是第一次安装系统,可以选择第一种格式。
声明:本站所有文章资源内容,如无特殊说明或标注,均为采集网络资源。如若本站内容侵犯了原著者的合法权益,可联系本站删除。