win10电脑系统如何更改语言_win10电脑怎么更改系统语言
1.win10显示语言部分显示为英文?
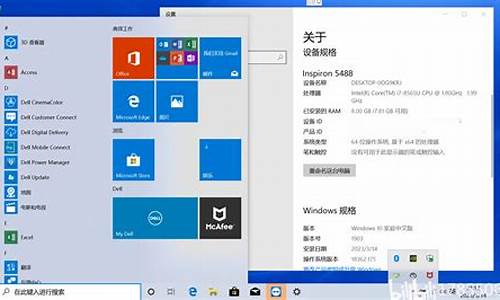
默认情况下,win10安装版系统是中文语言,有时因为工作需要修改当前的区域语言,对win10操作界面不熟悉的用户来说操作起来有点难,那么win10系统修改区域语言到底该如何设置?其实设置步骤并没有很复杂,今天来给大家演示详细步骤。
方法一:
1、在Windows10桌面,右键点击桌面左下角的开始按钮,在弹出的菜单中点击“设置”菜单项。
2、这时就会打开Windows10的设置窗口,在窗口中点击“时间和语言”图标。
3、在打开的日期和时间窗口中,点击左侧边栏的“区域和语言”菜单项。
4、在右侧的窗口中找到“国家或地区”一项,点击其下拉菜单。
5、在弹出的菜单中选择修改后的区域。
6、这时Windows10的当前区域已修改成功了。
方法二:
1、我们也可以在Windows10桌面,依次点击“开始/Windows系统/控制面板”菜单项。
2、在打开的控制面板窗口中,点击“时钟、语言和区域”图标。
3、在打开的新的窗口中,点击“更改位置”快捷链接。
4、这时就会打开区域窗口,同样只需要点击“当前位置”下拉菜单,然后修改就可以了。
关于win10系统修改区域语言的方法分享到这里了,如果你也有一样故障疑问,不妨一起参考教程来设置吧。
win10显示语言部分显示为英文?
单语言版本的windows是不支持语言版本更改的。多语言版本的支持语言更改。
步骤:
1,鼠标右键单击“开始”,选择“控制面板”
2, 选择右上角“查看方式”,选中下拉菜单中的“类别”;
3,鼠标左键单击“时钟,语言和区域”;
4,左键单击窗口中央的“添加语言”;
5,使用鼠标左键单击选择“中文”,然后点击右下方的“打开”。若系统未安装所选中的语言,Windows会自动在线更新语言包,需要等待下载完成;
6,点击窗口中间刚刚添加的语言后方的“选项”;
7,选择 Windows 显示语言下方的“使该语言成为主要语言”,点击后画面会自动返回,需要重新启动计算机修改生效。
1、控制面板-区域和语言-管理-非Unicode程序的语言-更改系统区域设置-改成非中文(简体,中国)的其他任何选项
2、重启电脑
3、然后按照上面的步骤再改回中文(简体,中国),要是系统提示需要重启电脑
声明:本站所有文章资源内容,如无特殊说明或标注,均为采集网络资源。如若本站内容侵犯了原著者的合法权益,可联系本站删除。












