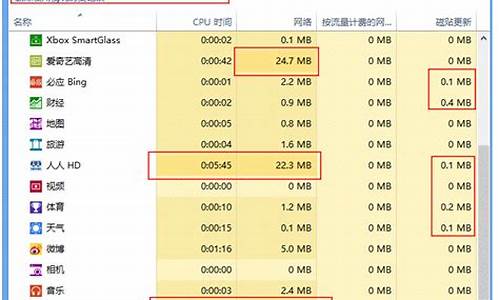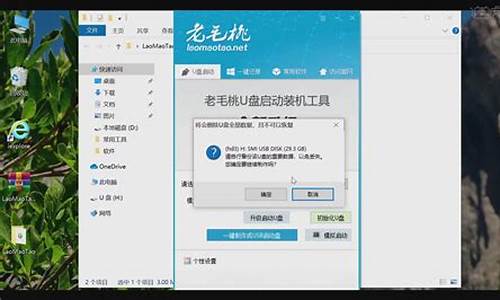电脑系统查找命令怎么用_我的电脑中查找命令在哪里
1.如何查电脑系统快捷键
2.电脑cmd命令大全?
3.dos命令有哪些 如何用?
4.电脑怎么看配置和型号
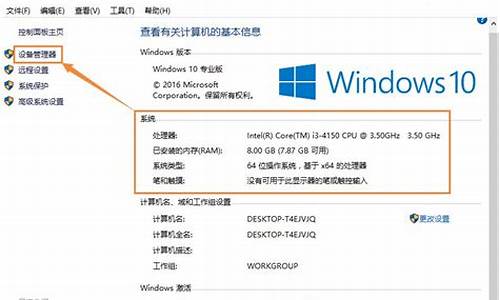
find / -name 文件名
Linux下find命令用法
通过文件名查找法:
这个方法说起来就和在WINDOWS下查找文件一样容易理解了。如果你把这个文件放在单个的文件夹里面,只要使用常见的“ls"命令就能方便的查找出来,那么使用“find”命令来查找它就不能给你留下深刻的印象,毕竟“find”命令的强大功能不止这 个。如果知道了某个文件的文件名,而不知道这个文件放到哪个文件夹,甚至是层层套嵌的文件夹里。举例说明,假设你忘记了httpd.conf这个文件在系统的哪个目录下,甚至在系统的某个地方也不知道,则这是可以使用如下命令:
find / -name httpd.conf
这个命令语法看起来很容易就明白了,就是直接在find后面写上 -name,表明要求系统按照文件名查找,最后写上httpd.conf这个目标文件名即可。稍等一会系统会在计算机屏幕上显示出查找结果列表:
etc/httpd/conf/httpd.conf
这就是httpd.conf这个文件在Linux系统中的完整路径。查找成功。
如果输入以上查找命令后系统并没有显示出结 果,那么不要以为系统没有执行find/ -name httpd.conf命令,而可能是你的系统中没有安装Apache服务器,这时只要你安装了Apache Web服务器,然后再使用find / -name httpd.conf就能找到这个配置文件了。
无错误查找技巧:
在Linux系统中“find”命令是大多数系统用户都可以使用的命令,并不是ROOT系统管理员的专利。但是普通用户使用“find”命令时也有可能遇到这样的问题,那就是Linux系统中系统管理员ROOT可以把某些文件目录设置成禁止访问模式。这样普通用户就没有权限用“find”命令来查询这些目录或者文件。当普通用户使用“find”命令来 查询这些文件目录是,往往会出现"Permissiondenied."(禁止访问)字样。系统将无法查询到你想要的文件。为了避免这样的错误,我们可是使用转移错误提示的方法尝试着查找文件,输入
find / -name access_log 2>/dev/null
这个方法是把查找错误提示转移到特定的目录中去。系统执行这个命令后,遇到错误的信息就直接输送到stderrstream 2 中,access_log 2就是表明系统将把错误信息输送到stderrstream 2中,/dev/null是一个特殊的文件,表明空的或者错误的信息,这样查询到的错误信息将被转移了,不会再显示了。
在Linux系统查找文件也会遇到这样一个实际问题。如果我们在整个硬盘,这个系统中查找某个文件就要花费相当长的一段时间,特别是大型Linux系统和容量较大的硬 盘,文件放在套嵌很深的目录中的时候。如果我们知道了这个文件存放在某个大的目录中,那么只要在这个目录中往下找就能节省很多时间了。使用find /etc -name httpd.conf 就可以解决这个问题。上面的命令就是表示在etc目录中查询httpd.conf这个文件。这里再说明一下“/ ”这个函数符号的含义,如果输入 “find/ ”就是表示要求Linux系统在整个ROOT目录下查找文件,也就是在整个硬盘上查找文件,而“find/etc”就是只在 etc目录下查找文件。因为“find/etc”表示只在etc目录下查找文件,所以查找的速度就相应要快很多了。
根据部分文件名查找方法:
这个方法和在WINDOWS中查找已知的文件名方法是一样的。不过在Linux中根据部分文件名查找文件的方法要比在WINDOWS中的同类查找方法要强大得多。例如我们知道某个文件包含有srm这3个字母,那么要找到系统中所有包含有这3个字母的文件是可以实现的,输入:
find /etc -name '*srm*'
这个命令表明了Linux系统将在/etc整个目录中查找所有的包含有srm这3个字母的文 件,比如 absrmyz, tibc.srm等等符合条件的文件都能显示出来。如果你还知道这个文件是由srm 这3个字母打头的,那么我们还可以省略最前面的星号,命令如下:
find/etc -name 'srm*'
这是只有像 srmyz 这样的文件才被查找出来,象absrmyz或者 absrm这样的文件都不符合要求,不被显示,这样查找文件的效率和可靠性就大大增强了。
根据文件的特征查询方法:
如果只知道某个文件的大小,修改日期等特征也可以使用“find”命令查找出来,这和WINDOWS系统中的"搜索"功 能是基本相同的。在微软的"搜索"中WINDOWS中的"搜索助理"使得搜索文件和文件夹、打印机、用户以及网络中的其他计算机更加容易。它甚至使在 Internet 上搜索更加容易。"搜索助理"还包括一个索引服务,该服务维护了计算机中所有文件的索引,使得搜索速度更快。使用"搜索助理"时,用户可以指定多个搜索标 准。例如,用户可以按名称、类型及大小搜索文件和文件夹。用户甚至可以搜索包含特定文本的文件。如果用户正使用 Active Directory,这时还可以搜索带有特定名称或位置的打印机。
例如我们知道一个Linux文件大小为1,500 bytes,那么我们可是使用如下命令来查询find / -size 1500c,字符 c 表明这个要查找的文件的大小是以bytes为单位。如果我们连这个文件的具体大小都不知道,那么在Linux中还可以进行模糊查找方式来解决。例如我们输 入find/ -size +10000000c 这个命令,则标明我们指定系统在根目录中查找出大于10000000字节的文件并显示出来。命令中的“+”是表示要求系统只列出大于指定大小的文件,而使 用“-”则表示要求系统列出小于指定大小的文件。下面的列表就是在Linux使用不同“ find"命令后系统所要作出的查找动作,从中我们很容易看出在Linux中使用“find"命令的方式是很多的,“ find"命令查找文件只要灵活应用,丝毫不必在WINDOWS中查找能力差。
find / -amin -10 # 查找在系统中最后10分钟访问的文件
find / -atime -2 # 查找在系统中最后48小时访问的文件
find / -empty # 查找在系统中为空的文件或者文件夹
find / -group cat # 查找在系统中属于 groupcat的文件
find / -mmin -5 # 查找在系统中最后5分钟里修改过的文件
find / -mtime -1 #查找在系统中最后24小时里修改过的文件
find / -nouser #查找在系统中属于作废用户的文件
find / -user fred #查找在系统中属于FRED这个用户的文件
下面的列表就是对find命令所可以指定文件的特征进行查找的部分条件。在这里并没有列举所有的查找条件,参考有关Linux有关书籍可以知道所有find命令的查找函数。
-amin n
查找系统中最后N分钟访问的文件
-atime n
查找系统中最后n*24小时访问的文件
-cmin n
查找系统中最后N分钟被改变状态的文件
-ctime n
查找系统中最后n*24小时被改变状态的文件
-empty
查找系统中 空白的文件,或空白的文件目录,或目录中没有子目录的文件夹
-false
查找系统中总是错误的文件
-fstype type
查找系统中存在于指定文件系统的文件,例如:ext2 .
-gid n
查找系统中文件数字组 ID 为 n的文件
-group gname
查找系统中文件属于gnam文件组,并且指定组和ID的文件
Find命令的控制选项说明:
Find 命令也提供给用户一些特有的选项来控制查找操作。下表就是我们总结出的最基本,最常用的find命令的控制选项及其用法。
选项 用途描 述
-daystart 测试系统从今天开始24小时以内的文件,用法类似-amin
-depth 使用深度级别的 查找过程方式,在某层指定目录中优先查找文件内容
-follow 遵循通配符链接方式查找; 另外,也可忽略通配符链接方式查询
-help 显示命令摘要
-maxdepth levels 在某个层次的目录中按照递减方法查找
-mount 不在文件系统目录中查找,用法类似 -xdev.
-noleaf 禁止在非UNUX文件系统,MS-DOS系统,CD-ROM文件系统中 进行最优化查找
-version 打印版本数字
使用-follow选项后,find命令则遵循通配符链接方式进行查找,除非你指定这个选项,否则一般情况下find命令将忽略通配符链接方式进行文件查找。
-maxdepth选项的作用就是限制find命令在目录中按照递减方式查找文件的时候搜索文件超过某个级别或者搜索过多的目录,这样导致查找速度变慢,查找花费的时间过多。例如,我们要在当前(.)目录的子目录中查找一个名叫fred的文件,我们可以使用如下命令
find . -maxdepth 2 -name fred
假如这个fred文件在./sub1/fred目录中,那么这个命令就会直接定位这个文件,查找很容易成功。假如,这个文件在./sub1/sub2 /fred目录中,那么这个命令就无法查找到。因为前面已经给find命令在目录中最大的查询目录级别为2,只能查找2层目录下的文件。这样做的目的就是 为了让find命令更加精确的定位文件,如果你已经知道了某个文件大概所在的文件目录级数,那么加入-maxdepth n 就很快的能在指定目录中查找成功。
使用混合查找方式查找文件
find命令可以使用混合查找的方法,例如我们想在/tmp目录 中查找大于100000000字节并且在48小时内修改的某个文件,我们可以使用-and 来把两个查找选项链接起来组合成一个混合的查找方式。
find /tmp -size +10000000c -and -mtime +2
学习过计算机语言的朋友都知道,在计算机语言里,使用 and ,or 分别表示“与”和“或”的关系。在Linux系统的查找命令中一样通用。
还有这样的例子,
find / -user fred -or -user george
我们可以解释为在/tmp目录中查找属于fred或者george这两个用户的文件。
在 find命令中还可以使用“非”的关系来查找文件,如果我们要在/tmp目录中查找所有不属于panda的文件,使用一个简单的
find /tmp ! -user panda
命令就可以解决了。很简单。
查找并显示文件的方法
查找到某个文件是我们的目 的,我们更想知道查找到的文件的详细信息和属性,如果我们采取现查找文件,再使用ls命令来查看文件信息是相当繁琐的,现在我们也可以把这两个命令结合起来使用。
find / -name "httpd.conf" -ls
系统查找到httpd.conf文件后立即在屏幕上显 示httpd.conf文件信息。
12063 34 -rw-r--r-- 1 root root 33545 Dec 30 15:36 /etc/httpd/conf/httpd.conf
下面的表格就是一些常用的查找文件并显示文件信息的参数和使用方法
选 项 用途描述
-exec command; 查找并执行命令
-fprint file 打印文件完整文件名
-fprint0 file 打印文件完整文件名包括空的文件
-fprintf file format 打印文件格式
-ok command; 给用户命令执行操作,根据用户的Y 确认输入执行
-printf format 打印文件格式
-ls 打印同种文件格式的文件.
总结:到这里为止我们已经学习了这名多关于find命令的使用 方法,也列出了很多常用的find命令的选项,如果我们能熟练掌握在Linux中find命令的使用方法,那么在Linux中查找文件也不是一件困难的事 情。
如何查电脑系统快捷键
可以通过主机机身铭牌贴纸等查看台式电脑型号。
代码查询通过在电脑桌面使用快捷键“Win+R”呼出运行菜单,然后在“运行”菜单的对话框内输入“dxdiag”命令,按下“回车键”,约3~5秒后,会弹出一个信息界面。这个界面包含了电脑的计算机名称、系统版本、制造商、系统型号等信息。
电脑标签查看查看电脑品牌型号最直接的方法是查看电脑主机或包装箱的标签。如果是品牌台式机,在标签上就有标明。另外,如果是笔记本的话,比较常见的是在机身屏幕四周或者键盘下方或者机身底部,大家可以去仔细看看笔记本表面上的一些标注信息,一般很容易就可以找到笔记本型号。
第三方软件查询如果用户使用的是台式组装电脑,需要获取电脑内部零件的品牌或型号,可以使用第三方软件进行查询。比如,以鲁大师为例,用户可以直接使用这类软件的“硬件检测”功能查询电脑型号,无论是台式组装机、一体机,还是笔记本电脑,都可以直接查询到硬件信息,适合电脑小白操作。
电脑cmd命令大全?
问题一:电脑上查找的快捷键是什么? window 系统默认的搜索的快捷键 是 WIN + F
常用办公软件如WORD\ excle 浏览器等 默认的搜索快捷键 是 Ctrl+F
问题二:在电脑上怎么查看快捷键 Alt+ESC
切换到上一个操作的窗口
Alt+F4
关闭当前窗口
Print Screen
截取当前全屏幕到剪切板
Alt+Print Screen
截取当前窗口屏幕截图到剪切板
Alt+Shift
在输入法之间切换
Alt+Tab
切换当前打开的窗口
Alt+Shift+Tab
反向切换当前打开的窗口
Alt+up
打开当前文件夹上一层文件夹
Backspace
返回上一页
Ctrl+A
全选
Ctrl+Alt+Tab
不关闭菜单,循环切换打开的窗口
Ctrl+B
IE7 中整理收藏夹
Ctrl+C
复制
Ctrl+D
IE7 中将当前页加入收藏夹
Ctrl+E
激活搜索栏,资源管理器和IE7中有效
Ctrl+Esc
打开开始菜单
Ctrl+F
IE7 中打开搜索当前页面菜单
Ctrl+H
IE7 中打开历史记录
Ctrl+I
IE7 中打开收藏夹
Ctrl+J
IE7 中打开 RSS Feed
Ctrl+N
IE7 中打开与当前窗口相同的另一个新窗口
Ctrl+P
IE7 中打印
Ctrl+Q
IE7 中打开快速导航选项卡
Ctrl+R
IE7 中刷新当前选项卡
Ctrl+Shift+Esc
打开任务管理器
Ctrl+Space
切换中英输入法
Ctrl+T
IE7 中打开新选项卡
Ctrl+V
粘贴
Ctrl+W
关闭当前窗口,IE7 中关闭当前选项卡(tab)
Ctrl+X
剪切
Ctrl+Y
重复上一次操作
Ctrl+Z
撤销上一次操作
Ctrl+数字
IE7 中切换至与数字相对应的第 N 个选项卡
Esc
取消当前的任务或者搜索
F1
帮助
F2
重命名文件和文件夹
F3
打开搜索菜单
F4
打开地址栏
F5
刷新当前窗口,IE7 中有效
F10
打开菜单栏
F11
全屏显示,恢复窗口显示
Windows 功能键+D
显示桌面,隐藏窗口
Windows 功能键+E
打开资源管理器窗口
Windows 功能键+F
搜索文件或者文件夹
Windows 功能键+G
在边栏中的内容进行切换
Windows 功能键+L
锁定屏幕或者切换用户
Windows 功能键+M
最小化所有的窗口
Windows 功能键+Pause/Break
显示系统属性
Windows 功能键+R
打开运行窗口
Windows 功能键+Shift+M
在桌面上恢复所有最小化的窗口
Windows 功能键+Space
把边栏带显示到最前
Windows 功能键+T
在任务栏的程序间进行切换
Windows 功能键+Tab
Windows 三维窗口切换
Windows 功能键+U
打开快速访问中心...>>
问题三:电脑快电脑上的快捷键查找按什么啊? 电脑快捷键快速查找
电脑快捷键之Alt +系列用途简介
为大家介绍 Alt + 系列快捷键的使用!
Alt + Enter 查看所选项目的属性。/切换全屏
Alt + F4 关闭当前项目或者关闭计算机
Alt + Tab 在打开的项目之间切换。
Alt + Tab 在打开的项目之间切换。Alt + 空格键 显示当前窗口的“系统”菜单。
ALT +...
电脑快捷键之-Ctrl +家族系列
电脑快捷键之-Ctrl +家族系列
Ctrl + A 全选
Ctrl + B 整理收藏夹
Ctrl + C 复制
Ctrl + D 删除/添加收藏
Ctrl + E 搜索助理
Ctrl + F 查找
Ctrl + H 历史记录...
电脑快捷键中F1-F12的作用
从电脑的最上面讲开头的第1个键是
Esc 取消和退出
F1 使用帮助
F2 重命名一个文件
问题四:如何查自己电脑bios的快捷键 这个不需要查的,开机一般会显示,如果不显示,你可以试试,一般就这三个,最多的是DEL键,其次就是F1和F2键,多试几次吧。
问题五:在电脑上怎么查看快捷键? 你什么意思?想知道电脑操作常用的快捷键还是要通过电脑查看快捷键?要想知道常用快捷键,网上有很多这方面的资料,上楼回答的挺好。个人觉得其实有很多不实用,所以我总结了一下,把最常用的和在一起放在文库,你可以参考一下。
要想通过电脑查看快捷键,你可以通过电脑的“帮助”――xp、“帮助与支持”――w7功能查找。
问题六:查看电脑配置的快捷键是什么 DXDIAG
问题七:在电脑上打开搜索的快捷键是什么? Windows键+F 打开“查找:所有文件”对话框
问题八:在电脑中“查找”的快捷键是什么? ctrl+f
问题九:怎么查看电脑上所有的自己设置的快捷键 品牌机可以使用Fn键加F1~F12键组合应用各种功能,比如调整屏幕亮暗等。
以下的快捷键都是Windows操作系统通用的快捷键。各种软件也有自己的快捷键。
单键功能:(不同的程序之间,有些键值会有差异)
ESC键: 亦称逃逸键。上网要填写一些用户名什么的,假如填错了,按ESC键即可清除所有的框内内容 而打字时,如果打错了也可以按ESC键来清除错误的选字框。是不是很便捷
Tab
键: Tab键是Table(表格)的缩写,故亦称表格键。一般可以从这个复选框跳到另一个复选框。
在编写文本时,按下制表键,光标也会向右移动,它会移动到下一个8n+1位置(n为自然数)。
假如正在登陆,填好用户名字后,点一下Tab键,光标就会弹跳到密码框,是不是很方便。转换键: Capslock键是字母大小写转换键。每按1次转换一下,键盘右上方有对应的大小写指示灯会亮灭 (绿灯亮为大写字母输入模式,反之为小写字母输入模式)。Shift键:俗称上档转换键。按住此键,再打字母,出来的就是这个字母的大写体。还可用于中英文转换。 以此类推,按住此键,再打数字键,就会出来数字键上方的符号。比如Shift+2 = @ 如果在拖拽文件到另一个文件夹的时候点住Shift键就会由原来的复制变成剪切了。Ctrl键:
俗称控制键,一般都是和其它键结合起来使用,比如最常用的是:Ctel+C=复制 Ctel+V=黏贴Fn键:
俗称功能键。几乎所有的笔记本电脑都有这个FN键,作用就是和其他的按键组成组合键,很有用。win键:
亦称其为微软键源于键盘上显示WINDOWS标志的按键。点此键出开始菜单。或和其它键组成组合键Alt键:
也称更改键或替换键,一般也是和其它键组合使用,比如:Ctrl+Alt+Del可调出任务管理器空格键:
有时候称 Spacebar 键,那是英文的称呼。它的作用是输入空格,即输入不可见字符,使光标右移。鼠标右键:一般在空格键右边Alt键右边,第二个
键便是。尽量多使用此键,可以减缓鼠标右键的提前损坏。截屏键: PrtScSysRq键,也有的键盘上是:Print Screen键,亦称拷屏键,按
一下即可复制屏幕图形。Del键: 或Delete键亦称删除键,一按此键,删除的是光标右边的讯息。退格键:Backspace键也是删除键,使光标左移一格,同时删除光标左边位置上的字符。或删除选中的内容。回车键:亦称Enter键,一般为确认或换行,使用频率最高,键盘中最易损坏的键,点击时尽量手下留情。Home键:此键的作用是将光标移动到编辑窗口或非编辑窗口的第一行的第一个字上。PgUp键:向上翻一页,或者向下翻一屏。PgDn键: 向下翻一页,或者向下翻一屏。和PgUp键相反。End键: 此键的作用是将光标移动到编辑窗口或非编辑窗口的最后一行的第一个字上。和Home键相反。方向键:顾名思义,哪里需要点哪里!不要犯方向性错误。F1键: 帮助。如果你正在对某个程序进行操作,而想得到Windows帮助,则需要按下Win+F1。
F2键: 改名。如果在资源管理器中选定了一个文件或文件夹,按下F2则会对这个文件或文件夹重命名。
F3键: 搜索。在资源管理器或桌面上按下F3,则会出现“搜索文件”的窗口。
F4键: 地址。这个键用来打开IE中的地址栏列表,要关闭IE窗口,可以用Alt+F4组合键。
F5键: 刷新。用来刷新IE或资源管理器......>>
问题十:笔记本电脑(wind7系统)怎样查看自己全部的电脑快捷键? 首先笔记本有自己特定的快捷键,都已经标识在键上面了。需要Fn+对应键才能起作用;
另外Win7系统也有统一的快捷键如下:
1. 轻松访问键盘快捷方式
按住右 Shift 八秒钟:启用和关闭筛选键
按左 Alt + 左 Shift + PrtS (或 PrtS):启用或关闭高对比度
按左 Alt + 左 Shift + Num Lock :启用或关闭鼠标键
按 Shift 五次:启用或关闭粘滞键
按住 Num Lock 五秒钟:启用或关闭切换键
Windows 徽标键 + U:打开轻松访问中心
2. 常规键盘快捷方式
F1 显示帮助
Ctrl + C 复制选择的项目
Ctrl + X 剪切选择的项目
Ctrl + V 粘贴选择的项目 Ctrl + Z 撤消操作
Ctrl + Y 重新执行某项操作
Delete 删除所选项目并将其移动到“回收站”
Shift + Delete 不先将所选项目移动到“回收站”而直接将其删除
F2 重命名选定项目
Ctrl + 向右键:将光标移动到下一个字词的起始处
Ctrl + 向左键:将光标移动到上一个字词的起始处
Ctrl + 向下键:将光标移动到下一个段落的起始处
Ctrl + 向上键:将光标移动到上一个段落的起始处
Ctrl + Shift 加某个箭头键:选择一块文本
Shift 加任意箭头键:在窗口中或桌面上选择多个项目,或者在文档中选择文本
Ctrl 加任意箭头键 + 空格键:选择窗口中或桌面上的多个单个项目
Ctrl + A 选择文档或窗口中的所有项目
F3 搜索文件或文件夹
Alt + Enter 显示所选项的属性
Alt + F4 关闭活动项目或者退出活动程序
Alt + 空格键:为活动窗口打开快捷方式菜单
Ctrl + F4 关闭活动文档(在允许同时打开多个文档的程序中)
Alt + Tab 在打开的项目之间切换
Ctrl + Alt + Tab 使用箭头键在打开的项目之间切换
Ctrl + 鼠标滚轮 更改桌面上的图标大小
Windows 徽标键 + Tab 使用 Aero Flip 3-D 循环切换任务栏上的程序
Ctrl + Windows 徽标键 + Tab 通过 Aero Flip 3-D 使用箭头键循环切换任务栏上的程序
Alt + Esc 以项目打开的顺序循环切换项目
F6 在窗口中或桌面上循环切换屏幕元素
F4 在 Windows 资源管理器中显示地址栏列表
Shift + F10 显示选定项目的快捷菜单
Ctrl + Esc 打开「开始」菜单
Alt + 加下划线的字母 显示相应的菜单
Alt + 加下划线的字母 执行菜单命令(或其他有下划线的命令)
F10 激活活动程序中的菜单栏
向右键:打开右侧的下一个菜单或者打开子菜单
向左键:打开左侧的下一个菜单或者关闭子菜单
F5 刷新活动窗口
Alt + 向上键:在 Windows 资源管理器中查看上一级文件夹
Esc 取消当前任务
Ctrl + Shift + Esc 打开任务管理器
插入 CD 时按住 Shift 阻止 CD 自动播放
3. 对话框键盘快捷方式
Ctrl + Tab 在选项卡上向前移动
Ctrl + Shift......>>
dos命令有哪些 如何用?
电脑cmd命令大全
CMD作用:
掌握一些基本的cmd命令可以快速的完成一些基本操作,在日常生活中也能高效的完成各种任务。
打开命令提示符
1、开始/运行/键入cmd或command;
2、window+r/键入cmd或command。
关机相关
关机:shutdown/s;
重启:shutdown/r;
注销:shutdown/l;
休眠:shutdown/h/f;
取消关机:shutdown/a;
定时关机:shutdown/s/t1024(1024代表秒数)。
切换目录相关
新建文件夹:md test;
返回根目录:cd\;
显示当前目录位置:cd;
显示指定磁盘的当前目录位置:cdd:;
显示目录中文件列表:dir;
显示目录结构:treed:\test。
ping
测试网络延迟和丢包率:pingip/域名。
Ping 测试 5 次:pingip/域名-n5。
常用工具
1、calc启动计算器;
2、cmd.exe查看cmd版本;
3、mspaint画图板;
4、magnify放大镜,即win键+加号键;
5、notepad打开记事本;
6、osk打开屏幕键盘;
7、write写字板;
8、chkdsk.exe 磁盘检查;
9、cleanmgr打开磁盘清理工具;
10、diskmgmt.msc磁盘管理;
11、devmgmt.msc设备管理器;
12、dxdiag查看电脑信息;
13、dcomcnfg打开系统组件服务;
14、explorer打开文件管理;
15、eventvwr事件查看器;
16、eudcedit造字程序;
17、fsmgmt.msc共享文件夹管理器;
18、lusrmgr.msc本机用户和组;
19、msconfig.exe系统配置程序;
20、netstat-an-(TC)命令检查接口;
21、sfc.exe系统文件检查器;
22、utilman打开辅助设置。
电脑怎么看配置和型号
一,ping它是用来检查网络是否通畅或者网络连接速度的命令。作为一个生活在网络上的管理员或者黑客来说,ping命令是第一个必须掌握的DOS命令,它所利用的原理是这样的:网络上的机器都有唯一确定的IP地址,我们给目标IP地址发送一个数据包,对方就要返回一个同样大小的数据包,根据返回的数据包我们可以确定目标主机的存在,可以初步判断目标主机的操作系统等。下面就来看看它的一些常用的操作。先看看帮助吧,在DOS窗口中键入:ping /? 回车,在此,我们只掌握一些基本的很有用的参数就可以了(下同)。-t 表示将不间断向目标IP发送数据包,直到我们强迫其停止。试想,如果你使用100M的宽带接入,而目标IP是56K的小猫,那么要不了多久,目标IP就因为承受不了这么多的数据而掉线,呵呵,一次攻击就这么简单的实现了。-l 定义发送数据包的大小,默认为32字节,我们利用它可以最大定义到65500字节。结合上面介绍的-t参数一起使用,会有更好的效果哦。-n 定义向目标IP发送数据包的次数,默认为3次。如果网络速度比较慢,3次对我们来说也浪费了不少时间,因为现在我们的目的仅仅是判断目标IP是否存在,那么就定义为一次吧。说明一下,如果-t 参数和 -n参数一起使用,ping命令就以放在后面的参数为标准,比如“ping IP -t -n 3”,虽然使用了-t参数,但并不是一直ping下去,而是只ping 3次。另外,ping命令不一定非得ping IP,也可以直接ping主机域名,这样就可以得到主机的IP。下面我们举个例子来说明一下具体用法,
这里time=2表示从发出数据包到接受到返回数据包所用的时间是2秒,从这里可以判断网络连接速度的大小 。从TTL的返回值可以初步判断被ping主机的操作系统,之所以说“初步判断”是因为这个值是可以修改的。这里TTL=32表示操作系统可能是win98。
(小知识:如果TTL=128,则表示目标主机可能是Win2000;如果TTL=250,则目标主机可能是Unix)
至于利用ping命令可以快速查找局域网故障,可以快速搜索最快的QQ服务器,可以对别人进行ping攻击……这些就靠大家自己发挥了。二,nbtstat该命令使用TCP/IP上的NetBIOS显示协议统计和当前TCP/IP连接,使用这个命令你可以得到远程主机的NETBIOS信息,比如用户名、所属的工作组、网卡的MAC地址等。在此我们就有必要了解几个基本的参数。-a 使用这个参数,只要你知道了远程主机的机器名称,就可以得到它的NETBIOS信息(下同)。-A 这个参数也可以得到远程主机的NETBIOS信息,但需要你知道它的IP。
-n 列出本地机器的NETBIOS信息。当得到了对方的IP或者机器名的时候,就可以使用nbtstat命令来进一步得到对方的信息了,这又增加了我们入侵的保险系数。
三,netstat
这是一个用来查看网络状态的命令,操作简便功能强大。-a 查看本地机器的所有开放端口,可以有效发现和预防木马,可以知道机器所开的服务等信息。这里可以看出本地机器开放有FTP服务、Telnet服务、邮件服务、WEB服务等。用法:netstat -a IP。
-r 列出当前的路由信息,告诉我们本地机器的网关、子网掩码等信息。用法:netstat -r IP。四,tracert
跟踪路由信息,使用此命令可以查出数据从本地机器传输到目标主机所经过的所有途径,这对我们了解网络布局和结构很有帮助。这里说明数据从本地机器传输到192.168.0.1的机器上,中间没有经过任何中转,说明这两台机器是在同一段局域网内。用法:tracert IP。五,net这个命令是网络命令中最重要的一个,必须透彻掌握它的每一个子命令的用法,因为它的功能实在是太强大了,这简直就是微软为我们提供的最好的入侵工具。首先让我们来看一看它都有那些子命令,键入net /?回车。在这里,我们重点掌握几个入侵常用的子命令。
net view使用此命令查看远程主机的所以共享资源。命令格式为net view \\IP。net use
把远程主机的某个共享资源影射为本地盘符,图形界面方便使用,呵呵。命令格式为net use x: \\IP\sharename。上面一个表示把192.168.0.5IP的共享名为magic的目录影射为本地的Z盘。下面表示和192.168.0.7建立IPC$连接(net use \\IP\IPC$ "password" /user:"name")。建立了IPC$连接后,呵呵,就可以上传文件了:copy nc.exe \\192.168.0.7\admin$,表示把本地目录下的nc.exe传到远程主机,结合后面要介绍到的其他DOS命令就可以实现入侵了。net start
使用它来启动远程主机上的服务。当你和远程主机建立连接后,如果发现它的什么服务没有启动,而你又想利用此服务怎么办?就使用这个命令来启动吧。用法:net start servername,成功启动了telnet服务。net stop
入侵后发现远程主机的某个服务碍手碍脚,怎么办?利用这个命令停掉就ok了,用法和net start同。net user
查看和帐户有关的情况,包括新建帐户、删除帐户、查看特定帐户、激活帐户、帐户禁用等。这对我们入侵是很有利的,最重要的,它为我们克隆帐户提供了前提。键入不带参数的net user,可以查看所有用户,包括已经禁用的。下面分别讲解。
1,net user abcd 1234 /add,新建一个用户名为abcd,密码为1234的帐户,默认为user组成员。
2,net user abcd /del,将用户名为abcd的用户删除。
3,net user abcd /active:no,将用户名为abcd的用户禁用。
4,net user abcd /active:yes,激活用户名为abcd的用户。
5,net user abcd,查看用户名为abcd的用户的情况。
net localgroup
查看所有和用户组有关的信息和进行相关操作。键入不带参数的net localgroup即列出当前所有的用户组。在入侵过程中,我们一般利用它来把某个帐户提升为administrator组帐户,这样我们利用这个帐户就可以控制整个远程主机了。用法:net localgroup groupname username /add,现在我们把刚才新建的用户abcd加到administrator组里去了,这时候abcd用户已经是超级管理员了,呵呵,你可以再使用net user abcd来查看他的状态,和图10进行比较就可以看出来。但这样太明显了,网管一看用户情况就能漏出破绽,所以这种方法只能对付菜鸟网管,但我们还得知道。现在的手段都是利用其他工具和手段克隆一个让网管看不出来的超级管理员,这是后话。有兴趣的朋友可以参照《黑客防线》第30期上的《由浅入深解析隆帐户》一文。net time
这个命令可以查看远程主机当前的时间。如果你的目标只是进入到远程主机里面,那么也许就用不到这个命令了。但简单的入侵成功了,难道只是看看吗?我们需要进一步渗透。这就连远程主机当前的时间都需要知道,因为利用时间和其他手段(后面会讲到)可以实现某个命令和程序的定时启动,为我们进一步入侵打好基础。用法:net time \\IP。六,at这个命令的作用是安排在特定日期或时间执行某个特定的命令和程序(知道net time的重要了吧?)。当我们知道了远程主机的当前时间,就可以利用此命令让其在以后的某个时间(比如2分钟后)执行某个程序和命令。用法:at time command \\computer。表示在6点55分时,让名称为a-01的计算机开启telnet服务(这里net start telnet即为开启telnet服务的命令)。七,ftp大家对这个命令应该比较熟悉了吧?网络上开放的ftp的主机很多,其中很大一部分是匿名的,也就是说任何人都可以登陆上去。现在如果你扫到了一台开放ftp服务的主机(一般都是开了21端口的机器),如果你还不会使用ftp的命令怎么办?下面就给出基本的ftp命令使用方法。
首先在命令行键入ftp回车,出现ftp的提示符,这时候可以键入“help”来查看帮助(任何DOS命令都可以使用此方法查看其帮助)。大家可能看到了,这么多命令该怎么用?其实也用不到那么多,掌握几个基本的就够了。
首先是登陆过程,这就要用到open了,直接在ftp的提示符下输入“open 主机IP ftp端口”回车即可,一般端口默认都是21,可以不写。接着就是输入合法的用户名和密码进行登陆了,这里以匿名ftp为例介绍。用户名和密码都是ftp,密码是不显示的。当提示**** logged in时,就说明登陆成功。这里因为是匿名登陆,所以用户显示为Anonymous。接下来就要介绍具体命令的使用方法了。
dir 跟DOS命令一样,用于查看服务器的文件,直接敲上dir回车,就可以看到此ftp服务器上的文件。
cd 进入某个文件夹。
get 下载文件到本地机器。
put 上传文件到远程服务器。这就要看远程ftp服务器是否给了你可写的权限了,如果可以,呵呵,该怎么 利用就不多说了,大家就自由发挥去吧。
delete 删除远程ftp服务器上的文件。这也必须保证你有可写的权限。
bye 退出当前连接。
quit 同上。
八,telnet
功能强大的远程登陆命令,几乎所有的入侵者都喜欢用它,屡试不爽。为什么?它操作简单,如同使用自己的机器一样,只要你熟悉DOS命令,在成功以administrator身份连接了远程机器后,就可以用它来干你想干的一切了。下面介绍一下使用方法,首先键入telnet回车,再键入help查看其帮助信息。然后在提示符下键入open IP回车,这时就出现了登陆窗口,让你输入合法的用户名和密码,这里输入任何密码都是不显示的。当输入用户名和密码都正确后就成功建立了telnet连接,这时候你就在远程主机上具有了和此用户一样的权限,利用DOS命令就可以实现你想干的事情了。这里我使用的超级管理员权限登陆的。
到这里为止,网络DOS命令的介绍就告一段落了,这里介绍的目的只是给菜鸟网管一个印象,让其知道熟悉和掌握网络DOS命令的重要性。其实和网络有关的DOS命令还远不止这些,这里只是抛砖引玉,希望能对广大菜鸟网管有所帮助。学好DOS对当好网管有很大的帮助,特别的熟练掌握了一些网络的DOS命令。
另外大家应该清楚,任何人要想进入系统,必须得有一个合法的用户名和密码(输入法漏洞差不多绝迹了吧),哪怕你拿到帐户的只有一个很小的权限,你也可以利用它来达到最后的目的。所以坚决消灭空口令,给自己的帐户加上一个强壮的密码,是最好的防御弱口令入侵的方法。
最后,由衷的说一句,培养良好的安全意识才是最重要的。
DOS讲解 虽然现在大家用的都是Windows 9x或是Windows 2000/XP,而且我们在这里学习的主要内容也是DOS所不擅长的网络!但即使是在Windows风行的现在我们也离不开DOS。如果你能熟练使用DOS,那它可以给你带来极大的方便!而且在我们的Windows出现问题的时候大多也都是用DOS来修复的,所以学习一些DOS知识是必要的。
在这里我给大家讲的是一些用来安装和修复系统的命令,并不涉及网络方面!
基础
DOS是英语中Disk Operation System(磁盘操作系统)的缩写,其实DOS的版本有很多,比如MS-DOS、PC-DOS、FreeDOS等等,现在我们最常用的是MS-DOS(MS是Microsoft的缩写),在1995年前,当Windows 95还没有出现的年代里,那是DOS的天下。MS-DOS的最终独立版本是MS-DOS 6.22,再后来的DOS 7.0及其它后续版本都是在Windows里带的,不是单独发行版本。
在DOS环境下,我们面对的不是桌面和图标,而是这样的电脑屏幕:?这个C:\>叫做提示符,这个闪动的横线叫做光标。这时候DOS已经准备好,我们现在所需要做的,就是输入一个命令让DOS去执行。
在DOS中,每条命令输入完成后要都要以回车做为确认或者说是终结,例:?在DOS里,盘符用英文字母加上冒号来表示(如:A:、C:、D:),Windows中的“文件夹”被称为“目录”,用“\”来分隔不同层的目录,最上层的单独一个“\”(如:C:\或只一个\)叫“根目录”,我们可以输入dir(显示目录内容,以后将讲到它的具体使用方法)命令来查看当前目录中的子目录及文件,例:?如图所示,后面带有<DIR>的是目录,没有的则是文件。在DOS中,文件名的规则是8.3形式,即一个文件名由文件基本名和文件扩展名组 成,中间用点“.”隔开,文件基本名由不超过8个英文字母或数字组成,文件扩展名由不超过三个英文字母或数字组成,文件基本名必须有,扩展名可以没有。?看上图,第一列的就是“文件基本名”,第二列的是“文件扩展名”。注意:在用dir命令显示文件列表时,文件基本名和扩展名之间并无“.”分隔符,但你在输入完整的文件名时必须输入它。
第三列显示的是文件的大小,表示它占用了多少存储空间,也就是文件包含信息的多少,包含的信息越多,文件就越大;
第四列表示的是文件建立的日期或者是最后被改动的日期,每个文件都有对应的生成时间,就象每个人都有自己的生日一样,文件的生成时间就是文件形成的时候。时间采用通常的表示方法,由年、月、日组成。
最后一列表示文件生成的具体时间,最后的一个字母a表示上午,p表示下午。
我们再来看看倒数一二行,这些是什么意思呢。“ 10 file(s) ”是要告诉你这个目录内有 “ 10 ”个文件,这些文件加起来一共有“ 64,692 bytes”大,在这种计算中,每个子目录也算是一个文件,但它的大小算零。最后一行的是告诉你当前你的工作磁盘上还剩下“ 215,735,513 bytes”大小可用的磁盘空间。
用dir命令来查看磁盘上文件时,你会发现文件后缀(即文件扩展名)有很多种,它们当中大部分都是有一定含义的。?其中凡后缀为exe、com或bat的文件都是可以直接执行的。这些以exe为后缀的文件叫可执行文件;以com为后缀的文件叫命令文件;以bat为后缀的文件叫批处理文件。如果我们要执行这些文件,只需在提示符下敲入文件基本名然后回车即可,不需输入文件后缀。
基本命令
DOS的命令使用方法,大多都是这种格式:
命令名 参数1 [参数2] [参数3|参数4] [参数5:选项] [参数6:]
说明:以上命令中“命令名”是必要的,加方括号的参数是可选的,加竖线的两个命令只能选其一,加大括号的是必选项。
如上命令解释是这样的:命令名是必须要有的;“参数1”是必须的;“参数2”是可选的;“参数3”和“参数4”两个参数只能选用其中一个,不能两个同时用;“参数5”使用时要加选项,用“:”分隔;“参数6”使用时要加选项,但“选项1”和“选项2”要且仅能选用其中一个,不能两个都用,但也不能两个都不用。
这也是DOS命令书写的规范吧!所有的DOS命令使用方法都是这样写的,大家也可以自己看看,一般的命令都可以用“/?”参数或不加参数来查看帮助,在这里我们只讲这些命令的基本使用方法。
有些命令在使用时,可以使用“通配符”。通配符有两个,“*”和“?”,其中“*”代表任意个任何字符,“?”只代表一个任意字符。
在有些命令中,驱动器和路径是可选项,如果不指明驱去器名,默认为当前驱去器,如果不指明目录则默认为当前目录。dir
使用方法:
DIR [盘符:][路径][文件名] [/P] [/W] [/A]/P 每满一页时暂停
/W 使用横向显示方式
/A 显示所以文件
/B 只显示文件名功能:显示一类或所以文件列表,支持通配符。
例:
cd使用方法:
cd [目录名[\目录名][\目录名]...]
功能:显示或改变当前目录
例:?md
使用方法:
md [盘符:][路径]目录名
功能:建立一个新目录
例:?del
使用方法:
del [盘符:][路径]文件名
功能:删除一个或多个文件,可以使用通配符。
例:
删除一个文件:
按此在新窗口浏览
删除扩展名为sys的文件:
按此在新窗口浏览
删除所有文件:?deltree
使用方法:
deltree [盘符:][路径]目录名
功能:删除一个目录,删除目录同时将删除目录中的所有文件
例:?ren
使用方法:
ren [盘符:][路径]原文件名 修改后文件名
功能:修改文件名
例:
type
使用方法:
type [盘符:][路径]文件名
功能:显示文件内容,只能显示文本文件
例:?copy
使用方法:
copy [盘符:][路径]源文件名 [盘符:][路径][目标文件名]
功能:复制一个或一类文件,如果不指明目标文件名,则默认为目标文件名与源文件名相同
通过设备管理器查看、使用系统信息工具、使用命令行工具、使用第三方软件、通过电脑属性查看、通过任务管理器查看、通过DirectX诊断工具查看。
1、通过设备管理器查看:按下Shift+Ctrl+Esc打开设备管理器,在这里可以查看CPU、内存、硬盘、显卡和Wi-Fi等信息。
2、使用系统信息工具:在Windows系统中,打开“运行”对话框(快捷键Win+R),输入msinfo32,然后点击“确定”打开系统信息工具。在这里可以查看电脑的各项配置信息,包括操作系统版本、处理器、内存、硬盘、显卡等。
3、使用命令行工具:打开命令提示符(快捷键Win+R,输入cmd),输入systeminfo查看电脑的详细配置信息,包括操作系统版本、系统启动时间、处理器信息、内存信息等。
4、使用第三方软件:下载并安装如鲁大师、EVEREST、Windows优化大师等第三方硬件检测软件,可以直接在软件界面查看电脑的各项配置信息,包括型号、处理器、内存等。
5、通过电脑属性查看:右键单击“此电脑”,选择“属性”以进入电脑属性页面,在这里可以找到有关CPU和内存的基本配置信息。
6、通过任务管理器查看:在桌面上按Ctrl+Shift+Esc组合键打开任务管理器,在“性能”选项卡中,可以查看电脑的CPU、内存、磁盘和显卡等信息。
7、通过DirectX诊断工具查看:同时按下Windows+R键以打开运行窗口,输入dxdiag并点击“确定”,在打开的诊断工具窗口中,可以切换到“系统信息”选项卡查看主板、CPU、内存等信息。
声明:本站所有文章资源内容,如无特殊说明或标注,均为采集网络资源。如若本站内容侵犯了原著者的合法权益,可联系本站删除。