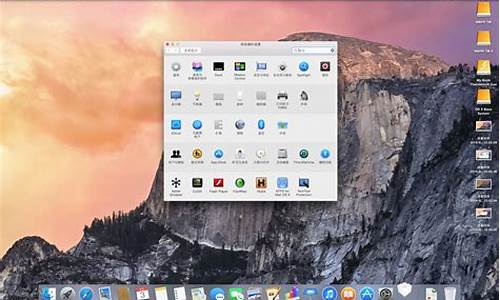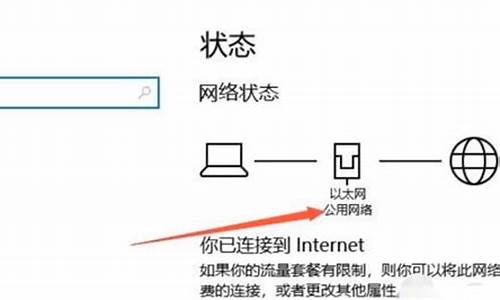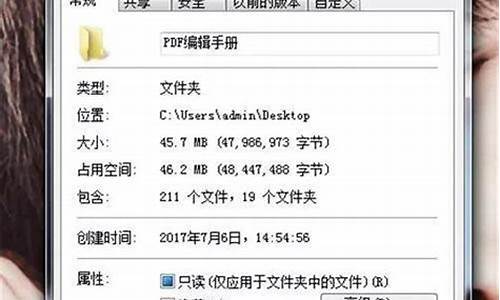什么是两个版本的电脑系统_电脑有两个版本怎么切换
1.一台电脑能装两个不同的版本的win7吗
2.XP系统为什么有NTFS跟FAT32两个安装版本
3.苹果电脑怎么装双系统,如何重装双系统
4.怎么在电脑上安装两个系统,我现在是win10 64位系统,再安装一个xp系统,怎么装,或者安装虚拟机?
5.windows10双系统,分别装在两个硬盘上,但只能启动一个硬盘的系统……
6.电脑如何安装两个系统

XP是客户端系统
2003一般是网络服务器系统
Windows Server 2003,我个人认为不适合家用,而且对于对电脑知识掌握情况一般的用户,我强烈建议不要使用这款系统。首先,2003是针对服务器的操作系统,对于个人来说,它的大部分组件是没有用处的,如果他们运行,不仅会拖慢系统速度,而且对用户来说毫无用处,甚至可能造成系统安全隐患。其次,由于2003是服务器操作系统,它默认情况下非常不利于家用办公、等常规应用。而且调整起来比较烦琐,对于一般用户而言不仅不能享受到新系统带来的新功能,反而还会让用户遇到很多莫名其妙的问题,比如安装了声卡驱动也不能听音乐,播放非常卡,不能启用D3D加速……最后,2003目前还未得到所有WinXP系列软件的支持,包括我们熟悉的Windows Media Player10都无法安装在2003上(修改的除外),而且大部分杀毒软件检测到你的系统是2003后都会拒绝安装,要求你安装服务器版。一部分游戏会拒绝在2003上安装,比如DOOM3。
2003是服务器版的,主要的目的在于稳定。
抛开个人习惯与爱好不说,首先Windows 2003比Windows XP要成熟,其次2003的内核程序是完全重新编写的,而XP是沿用Windows2000。所以比2000系列具有30%的性能提升并不是空穴来风。不要被外观所迷惑,看看内部版本号,XP是NT5.1,2003是5.2。使用上XP就和2000一样,不需要太多设置,但是改进的界面非常漂亮,当然同时以牺牲和性能作为代价,属于从2000过渡到2003的中间产品。
而2003作为第一个内置支持.NET技术的操作系统,并且由于重写了内核代码,自然是更稳定、更安全功能更强大,以至于我们为了更方便的使用不得不作较多的设置。我承认2003比XP更适合于做一个服务器操作系统,但是为了性能提升和安全与稳定性我想花些功夫设置一下还是值得的。
WINDOWS XP'c Windows XP,或视窗XP是微软公司最新发布的一款视窗操作系统。它发行于2001年10月25日,原来的名称是Whistler。微软最初发行了两个版本,家庭版(Home)和专业版(Professional)。家庭版的消费对象是家庭用户,专业版则在家庭版的基础上添加了新的为面向商业的设计的网络认证、双处理器等特性。且家庭版只支持1个处理器,专业版则支持2个。字母XP表示英文单词的“体验”(experience)。 Windows XP是基于Windows 2000代码的产品,同时拥有一个新的用户图形界面(叫做月神Luna),它包括了一些细微的修改,其中一些看起来是从Linux的桌面环境(desktop environmen)诸如KDE中获得的灵感。带有用户图形的登陆界面就是一个例子。此外,Windows XP还引入了一个“基于人物”的用户界面,使得工具条可以访问任务的具体细节。M 它包括了简化了的Windows 2000的用户安全特性,并整合了防火墙,以用来确保长期以来以着困扰微软的安全问题。E Windows XP的最低系统要求:推荐计算机使用时钟频率为 300 MHz 或更高的处理器;至少需要 233 MHz (单个或双处理器系统);推荐使用Intel Pentium/Celeron 系列、AMD K6/Athlon/Duron 系列或兼容的处理器,推荐使用 128 MB RAM 或更高(最低支持64M,可能会影响性能和某些功能),1.5 GB可用硬盘空间,Super VGA (800x600) 或分辨率更高的适配器和监视器,CD-ROM或DVD驱动器,键盘和Microsoft 鼠标或兼容的指针设备。 WINDOWS 2003相比Windows XP的左右摇摆,Windows 2003(全称Windows Server 2003)才是微软朝.NET战略进发而迈出的真正的第一步。Windows 2003起初的名称是Windows.NET Server 2003, 2003年1月9日正式改名为Windows Server 2003,并于今年5月步入大陆市场,包括Standard Edition(标准版)、Enterprise Edition(企业版)、Datacenter Edition(数据中心版)、Web Edition(网络版)四个版本,每个版本均有32位和64位两种编码。9x 它大量继承了Windows XP的友好操作性和Windows 2000 sever的网络特性,是一个同时适合个人用户和服务器使用的操作系统。Windows 2003完全延续了Windows XP安装时方便、快捷、高效的特点,几乎不需要多少人工参与就可以自动完成硬件的检测、安装、配置等工作。虽然在名称上,Windows 2003又延续了Windows家族的习惯命名法则,但从其提供的各种内置服务以及重新设计的内核程序来说,Windows 2003与Windows 2000/XP有着本质的区别。Windows 2003对硬件的最低要求不高,和Windows 2000 Server相仿,Enterprise Edition版本对CPU频率要求133MHz以上,内存最小需求为128MB。
如果说互换,是实现不了了,2003代替xp单机运行,不但速度上慢一些,而且很多功能不实用。
而对于高端的设置xp又不支持,就拿软件方面xp不支持,sql server的服务器版,还有一些权限分派,网络管理等方面都远远比不上2003.
如不是一个先出一个后出,很有点像以前Windows NT server和Windows NT Workstation
最简单摩托的发动机和汽车的发动机,你怎么看呗
一台电脑能装两个不同的版本的win7吗
好处:
1.在于方便的使用两个系统下工作或游戏。
2.双系统如果不在一个分区里就可以交叉杀毒,一个系统坏了,另一个还可以坚持。
3.最佳的兼容性。
坏处:
1.在于兼容性和容量等问题,是可以随时删除的. 但要注意:装系统最好从低装到高,比如C盘是WIN XP,那D最好不要装低于这类的版本。
2.坏处是占用磁盘空间,俩系统之间不能同时运行,切换得启动机器。
3.维护相对难度大些。
XP系统为什么有NTFS跟FAT32两个安装版本
可以的,可以给电脑安装双系统,安装步骤如下:
1.在网上搜索下载安装virtual Box? 软件。
2、启动virtual Box软件,点击新建按钮,新建一个新的虚拟系统。
3、输入虚拟系统的名称,选择操作系统的版本,这里向大家演示的是选择32位的win7系统。
4、配置虚拟系统的内存,使用默认的512MB,可根据自己的需求调节大小,最好不要超过自己物理机的一半内存量。
5、创新虚拟硬盘,可以用来安装操作系统和存储文件。
6、进入创建虚拟磁盘向导。
7、分配虚拟磁盘的大小。默认使用动态分配即可。它会根据系统的大小自动增加虚拟磁盘容量。
?
8、选择虚拟系统文件存储的地方和配置虚拟磁盘大小。这步做好后,准备工作就已经就绪。
?
9、启动前面新建的虚拟系统。
?
10、选择要安装的操作系统镜像文件。(ps:图中使用的是Ghost类型的win7系统。)
?
11、启动系统,进行操作系统安装。
?
12、选择第三项来安装win7系统。
?
13、直接回车或者点击OK,进入Ghost系统。
?
14、按图示进行操作即可。选择从镜像文件来恢复系统。
?
15、选择Ghost文件夹。
?
16、选择以.GHO结尾的文件。
?
17、默认选择即可,直接选择OK进入下一步。
?
18、默认选择即可,选择OK进入下一步。
?
19、选择OK,马上进入系统恢复安装过程。
?
20、系统恢复安装中,等待安装完成。
?
21、安装完成后,选择重启启动。重启后,会出现前面那个安装画面,选择重硬盘启动即可,就进入了win7系统。
?
苹果电脑怎么装双系统,如何重装双系统
首先要澄清xp的nffs版本和FAT32版本的错误观点,这两种是硬盘格式不是系统版本。
我们在安装操作系统时,经常会在磁盘分区文件系统(NTFS、FAT和FAT32)之间进行选择。现通过下列信息对这三个文件系统加以比较。
使用 NTFS 文件系统的好处在于以下几个方面:
◆NTFS 比 FAT 或 FAT32 的功能更强大,同时它还包括提供 Active Directory所需的功能以及其它重要安全性功能。只有通过选择 NTFS 作为文件系统才能使用诸如 Active Directory 和基于域的安全性等功能。
◆将分区转换为 NTFS 很轻易。使用安装程序进行转换很轻易,不论您使用的是 FAT 还是 FAT32 或更低版本的 NTFS。这种转换可以保持您的文件不发生变化(与格式化分区不同)。如不需要使文件保持原样,且已拥有 FAT 或 FAT32 分区,则建议使用 NTFS 来格式化分区而不是从 FAT 或 FAT32 进行转换。格式化分区会删除分区上的所有数据,使您能够从一个空驱动器开始进行操作。
◆要维护文件和文件夹访问控制并支持有限个帐户,必须使用 NTFS。如使用 FAT32,所有用户都将具有访问权,以访问您的硬盘驱动器上的所有文件,而不考虑其帐户类型(治理员、有限制的或标准的)。
◆NTFS 是一种最适合处理大磁盘的文件系统。(下一个性能仅次于 NTFS 并适于处理大磁盘的文件系统是 FAT32。)
◆有一种情况可能需要将 FAT 或 FAT32 选为您的文件系统。如必须有一台计算机有时运行较低版本的 Windows,其它时间运行 Windows XP,则需要使用 FAT 或 FAT32 分区作为其硬盘上的主(或启动)分区。如使用最新版本的 NTFS,则多数较低版本的 Windows 将无法访问分区。两种例外情况是 Windows 2000 和具有 Service Pack 4(或更新版本)的 Windows NT 4.0。具有 Service Pack 4(或更新版本)的 Windows NT 4.0 可以访问具有最新版本的 NTFS 的分区,但却有下述限制:它无法访问那些使用早期 NTFS 功能来存储的文件,这些功能在 Windows NT 4.0 发布时还没出现。但对于其它包含多个操作系统的情况,推荐的文件系统依然是 NTFS。
注重:
一旦将驱动器或分区转换为 NTFS,则无法将其简单地转换回 FAT 或 FAT32。需要重新格式化驱动器或分区,这样将删除该分区上包括应用程序和个人文件在内的所有数据。
下面的表格介绍了每个文件系统与各种操作系统的兼容性:
NTFS
运行XP 或2000 的计算机可以访问 NTFS 分区上的文件。运行带有 Service Pack 4(或更高版本)的 Windows NT 4.0 的计算机可能可以访问某些文件。其它操作系统则无法访问。
FAT
可以通过 MS-DOS、所有版本的 Windows、Windows NT、Windows 2000、Windows XP 和 OS/2 进行访问。
FAT32
只能通过 Windows 95 OSR2、Windows 98、 Windows Millennium Edition、Windows 2000 和Windows XP 进行访问。
根据上述文字,你再根据自己实际情况去选择吧。
我个人建议,如你电脑不怎么熟,那就用Fat32格式C盘至于其他超过30G的分区且经常要用到单个文件超2G就用NTFS
怎么在电脑上安装两个系统,我现在是win10 64位系统,再安装一个xp系统,怎么装,或者安装虚拟机?
一。 先明确几个概念
1.?苹果机(此文只讲较新款,老款不涉及)无论是一体机(iMac)还是笔记本, 安装双系统都是一样的, 无论有无光驱。 本文简称 “苹果机” 。
2.?安装的 Windows , 无论是 win7 还是 win8 , 技术方法也是一样的。 所以, 本文全部用 “Win7-8” 简称。 我们只区分和关心是 32 位还是 64 位 !
3. ?Win7-8?在?苹果机?里的驱动程序是一样 , 不分Win7-8?驱动文件?,?只要是一台苹果机,Win7 或者Win8 驱动就是一样的。 我这里强调的是 “其获取的驱动文件的技术方法是一样的”。因为我们实际操作时,只是关心“如何获得驱动文件” ,而不去管文件里面是如何写的。 其获取驱动和使用驱动文件都是由苹果机控制的, 我们不去管它!
4.?无论苹果机有无光驱, 我都是按照无光驱来讲的。完全是使用 USB 口设备安装的。 USB 设备可以是 U盘 , 也可以是移动硬盘。 容量必须在 4至8G 以上, 而且需要 2 个U 盘 或者移动硬盘 , 或者 1 个U盘 和 1 个移动硬盘。 ?实际操作时, 一个 U 盘也行, 但是备用2个为好。
5. 做好双系统后 ,Windows 系统还可以做成 GHOST , 便于恢复, 所以最好有一个 16G 容量的 USB 存储设备。
二。 事先准备的东西
1.?“Win7-8” 的 ISO?系统。 根据自己情况和机器本身, 去准备 32 位还是 64 位的安装系统镜像文件, 即“ *.ISO ”! 这个系统文件必须是安装版的, 不能是 GHOST 版。 ?文件来源可以从网上下载, 也可以购买。 我推荐一个网址, 我就是在那里购买的。
( ?://item.taobao/item.htm?id=43964647899?苹果系统U盘 Mac OS X 10.10.2 安装恢复启动U盘 双系统 ?)
如果你自己手头有 Win7-8 的系统安装盘 , 可以使用?UltraISO 软件, 制成 iso 文件。 方法很简单, 在网上去查一下即可。
把该 ISO 文件考入 U盘 , 备用 , 这个 U 盘 称为 “ISO U盘” 。?
我实际备好的ISO 文件是 : "WIN8.1专业CN 64.ISO "
2.?备用另一个 U盘 , 空白盘, 用于下载驱动程序, 称为 “驱动 U 盘”, 这个 U盘, 4G 即可。?
3.?该苹果机必须连接好 WIFI , 下载驱动程序需要互联网环境。?
三。 实际操作--安装双系统
1.?打开苹果机, 插入?“ISO U盘” , 将 U盘 里的 ISO 系统文件考入苹果机的桌面上(哪个存储位置都行, 放桌方便一些。) , 然后删除该 U 盘里的文件,成为空白盘, 以备用于制作双系统的系统安装盘。 如果备2个U盘, 就不用删除了, 直接换空白U盘即可。
2.?打开苹果机, 从主菜单--前往-- 使用工具 --?BOOT CAMP 助理 ,?或 (shift + command + U)快捷键, 进入“实用工具”--?BOOT CAMP 助理 :
3.?点击 Boot Camp 助理后,?进入下面的界面 , 点击“继续” 。 也可以参考“帮助”。里面的帮助写的也很详细, 但是, 就没有说清楚每步操作的外延含义, 给新手带来疑惑。
4.?Boot Camp 助理 -- 选择任务
注意, 以下两张是有区别的, 区别在第三个选项! 讲一讲外延含义:
上图: 为第一次进来的画面, 也就是说苹果机里面还没有Windows系统。 所以是 “安 装”。
下图: 苹果机里面已经安装Windows系统。所以是 “移除”。
上图上图
下图界面用于: 如果是重新安装双系统,并且想删除原来的系统, 或者只想留下苹果系统, 删除Windows系统, 就选择第三项。 或者是想给原来的Windows分区改变空间, 也是需要移除。
如果选取“移除” , “继续”后的界面如下:
这是后话, 不强调讲这些。 ?还是回到话前。
A. 建议做法: 只选择第三项“安装 Win7-8”, “继续”:
这步的操作是给两个系统分区。 建议: 均分或者Windows大一些, 根据个人情况来定。
分区完成后会自动重启电脑。
----
接下来, 选取第一和第二项, 即: “创建 Win7-8 的安装盘” , 并且下载驱动程序到 U 盘里。 ?“继续” :
ISO 映像就是刚才已经存储在桌面的那个ISO文件. ?通过 “选取” 找到它。 目的磁盘就是已经插入在 USB 口的空白 8G U 盘。?
点击继续,创建开始,这步需要很长时间(半小时以上)。
首先提示:“将抹掉此驱动器”。 就是要删除掉 U 盘上全部内容, 以便将此 U盘制作成 “创建用于安装 Windows 的可引导的 USB 驱动器” 。
--正在拷贝 Windows 文件 ?...
--正在下载 Windows 支持软件 。。。
--- 添加新的帮助程序工具, 打入苹果机的密码:
--- Windows 支持软件已被存储:
B. 灵活做法: 也就说事先已经做好了 “创建用于安装 Win7-8 可引导的 USB 驱动器”, 已经存在 U盘 里了, 那么就直接下载“驱动程序”, 只选取第二项即可。界面如下:
C. 标准做法: 三项全部挑勾 。 ?连续完成操作。?
详细内容如上 A-B 所述。?
5.?安装 Win7-8?
这个过程简单, 不详细描述了。?只是说一下:当问你“想把 Windows 安装在何处” , 记住:要选取 “BootCamp” 分区!!! , ?选择 “驱动器选项(高级)” , “格式化” 该分区!
四 。?做 Windows 系统的镜像备份文件 GHOST .
事先用类似“老毛桃”方法做一个 U 盘的 Win-pe 启动盘。 再准备一个大点的 U盘 或者移动硬盘(16 G 以上) 。 ?插入这两个 USB 盘, 启动苹果机 。 这时会启动 Win-pe , 选取 win版 GHOST 工具, 将 BootCamp 分区镜像做到大 U盘 (或移动硬盘)上。 可以将这个 ghost 镜像文件备份到 OS X 系统某个文件夹内, 备用。 ?U 盘上的那个文件就可以删除了, 不影响U盘的使用。 ?下次恢复 GHOST 时, 再从 OS X 拷贝到大 ?U 盘上, 恢复系统!
五。 其他
1. ?如果 mac 系统出问题了, 需要回复或者重新安装 OS X系统, 插入 U盘 (苹果机系统安装盘) , 开机后按住 "OPTION" 键, 选择该 U盘 启动, 进入下面画面:
windows10双系统,分别装在两个硬盘上,但只能启动一个硬盘的系统……
说明:一台电脑安装两个系统,要求先装低版本的系统,比如先安装win7,后面再安装win10系统,这样比较方便。本文介绍的方法是,本来就有win7系统,然后安装win10组成两个系统。
一、安装准备:
1、备份重要文件并分出一个磁盘分区,大小30G左右,win7新建磁盘分区的方法
2、启动菜单修复工具:NTBootAutofix v2.5.7绿色版
3、win10系统下载:ghost win10 32位硬盘直装版v2019.03
二、一台电脑安装两个系统步骤如下:
1、设两个系统分别安装在C盘和D盘,其中win7已经安装在C盘,所以需要将win10镜像文件放在C、D盘之外的分区;
2、直接使用解压工具解压到当前目录,双击“安装系统.exe”;
3、在安装向导中,保持默认的选项,选择win10要安装的位置,如D盘,确定;因为C盘已经有win7系统,此时把win10安装在D盘,才能组成双系统;?
4、弹出提示框,确认无误,点击“是”立即重启,执行win10系统安装到D盘的操作,如下图所示;
5、完成上一步,重启后会直接进入到win7系统,在win7系统中打开启动菜单修复工具NTBootAutofix,点击“自动修复”;
6、开始修复双系统启动菜单,修复完成后,关闭当前窗口,重启系统;
7、在启动界面就会出现两个启动菜单,分别是win7和win10,这边要选择win10进入,因为安装还没完成;
8、进入win10系统全新的启动画面,继续安装win10系统并进行配置;
9、进入win10系统之后继续执行系统组件的安装,并设置应用,需等待一段时间;
10、进入到win10系统桌面,安装结束。
完成上面的操作之后,我们就在一台电脑上安装2个系统了,上面的方法是比较简单的,直接在本地硬盘解压安装。
电脑如何安装两个系统
电脑装系统应该是常规操作了,没有系统的电脑就像一套没住人的房子,自从微软发明了图示化Windows系统之后,电脑才真的是走进了千家万户,成为可用的设备,以前的dos系统可以说是很“高大上”,学起来难度大。Windows系统走过了20多个春秋,到目前为止,全球没有那个系统可与之pk,一台电脑装一个系统是惯例,但也可以装双系统,装双系统有何好处呢?
系统装在硬盘上,但小编无意间看到一个自媒体文章说是装双系统需要两个硬盘,不知道这一说有何道理,实际上,一个硬盘可以装很多系统,只要你愿意瞎折腾,一般来说装双系统的目的是为了体验新系统,起到一个尝鲜的目的,比如目前国产的深度系统,还有开源的linux系统,苹果系统等等都可以在一台电脑里面装好,在开机的时候选择进哪一个系统就可以了。
如果要在一台电脑安装两个Windows系统,需要选择两个不同版本的,比如win7或者win10搭配,在启动的时候可以选择,目前来说,我们装双系统,目的就是测试国产系统到底好不好用。比如深度的系统,中兴的国产系统都是可以使用的,安装后可以体验。
装双系统会不会拖慢电脑的运行速度呢?这个大家大可放心,因为开机后每次只能运行一个系统,另一个系统只是占用了硬盘空间,就跟我们储存的文件一样,比如在c盘安装了win7系统,d盘安装了win10系统的话,启动c盘的系统后,d盘win10系统并没有运行任何的系统文件,对于电脑的速度一点都不影响,只是占用了硬盘的储存空间。
装双系统的启动菜单一定要搞好,很多小伙伴在装完双系统之后,引导文件丢失,最后两个系统都启动不了了,实际上是可以修复的,使用启动优盘直接点击修复引导程序即可,当然双系统还有一个缺点就是,由于进入系统之前需要选择,所以可能稍微会拖慢电脑的启动速度,但进入Windows后速度就没有任何的影响了。
实际上装双系统出了体验系统之外,好处还有很多,比如说杀毒方便,比如c盘系统出现问题后,可以通过进入d盘系统来杀C盘的,因为很多在运行的时候,是很难删除的;还有一个好处就是方便备份数据,如果某一个系统死掉了,可以进另一个系统进行备份。
对于喜欢尝鲜的玩家,装双系统就有很大的优势,比如目前国产系统很受大家的青睐,所以经常有小伙伴要尝试,就可以在D盘安装一个先尝试,好用了在安到C盘,再比如很多操作需要使用Linux系统,就可以在d盘安装。对于不喜欢折腾的用户来说用单系统更方便,大家的电脑安装双系统了吗?有何利弊?可以留言讨论。
Windows Vista/XP双系统共存全解
微软认证系统工程师 刘岸松
Windows Vista毕竟是新一代的操作系统,因此绝大部分用户还是希望继续保留原有的Windows XP系统。即实现Windows Vista与Windows XP双系统共存。不过,由于Windows Vista更改了开机的管理方式,如果用之前的方法去管理双系统,肯定会碰到不少问题。
本文将以实战方式介绍Windows Vista与Windows XP共存时,可能会遇到的各种状况,以及对应的解决方法,为各位读者解开Windows Vista/XP双系统共存之谜。
一、双系统引导详解
1.Windows XP启动过程
从按下主机电源,一直到Windows XP载入桌面完成,整个启动过程其实包含了一连串极其复杂的流程。在此我们先简单了解一下操作系统的启动过程,为接下来的多系统启动设置与管理打好基础。
启动流程如1图所示:
图1
(1)Pre-Boot阶段
首先,当我们按下主机电源,BIOS会检测CPU、内存等硬件(即Power On Self Test,上电自检),接着读取CMOS芯片中的设置,以便知道有哪些设置可以启动。找到可启动的硬盘后,首先会载入该硬盘的MBR(主引导记录)分区,然后再载入Windows XP中的启动文件“NTLDR”,准备启动操作系统。
提示:NTLDR是Windows 2000/XP等NT系统在启动时必须载入的管理程序,存放在C盘根目录下,具有隐藏属性。
(2)启动阶段
当NTLDR被成功载入后,操作环境由DOS真实模式转换为32位操作模式,让系统更有效地掌握内存分配,而不只局限在DOS的640KB内存上。接着“NTLDR”会去寻找电脑中所有的硬盘,以便得知一共安装有多少个操作系统,并分析“Boot.ini”文件中所记录的操作系统信息。如果你的电脑上安装了多个操作系统,就会显示“Boot.ini”文件中设置的启动菜单,让你选择要以哪个操作系统启动。接着系统会检查电脑中的各项硬件,并利用硬件配置文件设置各项硬件。
(3)载入Windows核心
接着,“NTLDR”会载入Windows XP的核心文件“Ntokrnl.exe”,以及各项驱动程序及服务,在这个阶段中,Windows会载入注册表中与系统有关的各个项目,并将之交给图形界面控制,也就是我们看到的桌面等项目。
(4)核心初始化
在最后一步中,操作系统核心开始初始化,载入各种硬件信息,并由“Session Manager”启动Windows XP的各项服务、输出及输入设备。接下来,整个Windows系统即启动成功。
由以上流程可知,启动的第1和第2阶段是决定多系统启动的重要步骤,如果MBR分区里记录了错误的启动信息,或被后来安装的操作系统抢走了启动的主导权,就会造成多系统启动执行上的问题。
另外,就Windows XP而言,如果“Boot.ini”文件中的启动菜单出错,或者“NTLDR”文件损坏,也会导致无法进入Windows系统。这是在使用Windows Vista和Windows XP双重启动时要特别注意的。
2.解读Boot.ini文件
在Windows XP操作系统中,如果你想要管理多系统启动菜单,就需要修改“Boot.ini”文件。该文件同时也是重要的系统文件之一,如果少了这个文件,你的电脑就会面临无法启动的情况。虽然Windows Vista已经用不到它了,不过当你想保留旧有Windows XP系统,与Windows Vista共存双重启动时,一定要先了解“Boot.ini”。
在Windows XP系统中,点击“开始→运行”菜单项,在出现对话框中输入“notepad c:\boot.ini”命令,回车后即可使用“记事本”程序打开“Boot.ini”文件,如图2所示。
图2
(1)[boot loader]段
在“[boot loader]”段中,主要表明Windows会使用哪个操作系统启动。其中:
“timeout=”:是指从启动菜单载入预设操作系统的时间,预设为30秒。也就是说,使你的电脑有启用启动菜单,如果没有选择任何选项,经过30秒后,将会自动载入预设的操作系统。
“default=”:启动菜单等待30秒后,就会载入预设的操作系统,而“default”所指向的就是我们要预设为启动的项目。
(2)[operating Systems]段
“[operating Systems]”段很重要,这里的参数表明了硬盘中所有安装的操作系统,并决定启动后会载入哪些项目。如果你不希望启动时被载入某些选项或功能,可以在这里关闭它们。
以本例来看,“multi(0)disk(0)rdisk(0)partition(1)\WINDOWS”显然是指,安装在IDE/SATA接口上的第1个实体硬盘、第1个分区中的操作系统,而这个操作系统安装在名为“Windows”的文件夹中,“Microsoft Windows XP Professional”则是它的识别名称。
3.Windows Vista的全新启动设置方式:BCD
基于安全性考虑,在Windows Vista操作系统中,微软改用全新的引导管理器“Boot Loader”(Bootmgr.exe)取代以前的“NTLDR”进行启动,而以前的“Boot.ini”则被“Boot Configuration Data”(即BCD)代替。与易于修改的“Boot.ini”文件相比(用记事本即可打开编辑),通过BCD进行管理的新启动方式确实要来得安全得多了。
然而随之而来的缺点就是,如果你需要自定义启动菜单选项,复杂的BCD会造成很大的不便。虽然微软提供了一个命令行模式的BCD编辑工具“BCDEDIT”,但这个程序用的是类似DOS命令的文字界面,而非图形化的编辑界面,极不亲切友善的界面让人望而止步。后文中我们会重点介绍其他替代工具,帮助你管理或备份Windows Vista的启动菜单。
二、双系统共存的硬盘规划
从Windows Vista的硬件要求可以看到,安装Windows Vista需要15GB空余硬盘空间,而且必须安装在NTFS文件格式的分区上。一般情况下,我们都是将Windows XP安装在C盘。为了顺利安装Windows Vista,还需要留出一个剩余空间为15GB的分区。
1.使用Windows XP磁盘管理工具分区
例如,现在准备将Windows Vista安装到D盘,D盘原来容量是10GB、E盘是20GB,现在将D盘扩容到15GB。
(1)删除分区
在Windows XP中,首先将D盘、E盘全部数据转移到F盘。右击“我的电脑”,选择“管理”命令,在打开的“计算机管理”窗口左侧窗格中点击“存储→磁盘管理”项,在右侧窗格中右键点击D盘,选择“删除逻辑驱动器”命令,在弹出对话框中点击“确定”按钮即可将D盘删除。同理,删除E盘,如图3所示。
图3
(2)新建分区
分区被删除后,右键点击未划分的空间,选择“新建逻辑驱动器”命令,弹出“创建分区向导”,按提示点击“下一步”按钮,选择“新建逻辑驱动器”选项,在出现指定分区大小的对话框中输入“15000MB”。
继续按提示创建分区,文件格式选择“NTFS”,同时选择“执行快速格式化”选项,这样完成分区创建后,系统会自动将新建的分区格式化为NTFS分区。
完成上述操作后,在Windows Vista安装时就可以直接选择在第二个分区安装。
2.使用Windows Vista安装光盘调整分区
Windows Vista安装光盘自带有调整分区工具,我们可以使用Windows Vista安装光盘启动系统后进行分区调整。
将Windows Vista安装光盘放入光驱,重新启动电脑并进入BIOS将光驱设置为第一启动设备,在屏幕出现启动提示时,按任意键用光盘启动系统。
在出现的“语言选择”界面中选择“中文”选项,然后点击“下一步”按钮,在出现Windows Vista的安装界面时点击“现在安装”选项。接着按提示输入序列号,在出现Windows版本对话框中,选择自己需要版本,同时选择“我已经选择了购买的Windows版本”选项,点击“下一步”按钮。
继续按向导提示进行安装,在出现的“你需要将Windows安装在何处”对话框中,我们可以再次对分区进行调整。点击“驱动器选项(高级)”选项,展开分区编辑对话框。选中分区2,然后点击“删除”按钮。同上选中分区3并删除,就会多出自由空间,选中该空间后点击“新建”按钮,按提示输入“15000MB”作为安装Windows Vista的分区,如图4所示。
图4
创建分区后,点击“格式化”按钮,安装程序会自动将分区格式化为NTFS格式,选中新创建的分区并点击“下一步”按钮,Windows Vista就正式开始安装了,剩余的操作按提示完成即可。
三、Windows Vista/XP双系统共存方案
1.先安装Windows XP,再安装Windows Vista
在硬盘上先安装Windows XP,然后再安装Windows Vista,这是一种正常的安装方式。下面我们介绍这种安装方式的实现方法:
通常情况下,Windows XP都是安装在C盘上的,在此基础上安装Windows Vista,可选择将Windows Vista安装到其他硬盘分区中,例如D盘、E盘或F盘。
首先,以正常方式将Windows XP安装到C盘中。安装完成以后,直接用Windows Vista安装光盘引导系统,或者在Windows XP中加载Windows Vista安装光盘,在出现的安装界面中,指定安装路径到D盘,然后按照提示完成安装。
安装Windows Vista成功后,重新启动系统,一般能正常出现Windows Vista引导管理器,通过双系统引导菜单,即可正常进入需要的系统。
提示:我们可以通过上、下光标箭头选择“早期版本的Windows”,实际上这个所谓的“早期版本”就是原来的Windows XP。
2.先安装Windows Vista,再安装Windows XP
在硬盘上先安装Windows Vista,然后再安装Windows XP,这是一种逆序的安装方式。下面我们介绍这种安装方式的实现方法:
将Windows Vista安装在C盘。然后在Windows Vista系统中,插入Windows XP安装光盘,在出现的界面中点击“安装Microsoft Windows XP”,将会弹出程序兼容性错误警告对话框,提示当前系统比光盘上的系统版本新。这说明在Windows Vista图形界面下,无法安装Windows XP。
重新启动电脑并进入BIOS将光驱设置为第一启动设备,在屏幕出现启动提示时,按下任意键用光盘启动系统,将会自动启动Windows XP安装程序,指定安装路径到D盘,然后按照提示完成安装。
当Windows XP成功安装后,重新启动电脑时,你会发现原来的Windows Vista引导管理器已消失了,无法再引导进入Windows Vista,只能进入Windows XP系统。这是由于在安装Windows XP时,已经将Windows Vista的引导管理器覆盖掉了,因而无法启动Windows Vista。但此时Windows Vista系统并没有被破坏,还存在于C盘中,我们只需通过第三方工具修复Windows Vista的引导管理器,就可以让Windows Vista起死回生。这里,我们以“VistaBootPRO”为例。
提示:在安装“VistaBootPRO”前,首先要下载安装“Microsoft .Net Framework 2.0”,以提供程序运行支持。
安装并运行“VistaBootPRO”,在程序主界面上点击“Bootloader”按钮,在出现的设置项中选择“Reinstall the Vista Bootloader”选项,然后点击“Apply”按钮,确认后会自动重新启动系统,很快就可以修复Windows Vista的引导管理器了。
提示:如果“Apply”按钮呈不可用状态,可以先选择“Uninstall the Vista Bootloader”选项,然后再切换回去再选择就可以了。
重新启动电脑后,再次运行“VistaBootPRO”,在程序主界面中点击“Manage OS Entries”按钮,在出现的对话框中点击“确定”按钮后,程序将自动扫描所有硬盘分区,并找到系统中存在的系统引导文件。
在出现的“OD List”列表中,“Windows”即是刚才安装的Windows XP引导项目,“Microsoft Windows Vista”即是原来的Windows Vista引导项目。在界面下方设置默认启动的系统、等待时间、更改系统启动项目后,点击“Apply”按钮,即可重建Windows Vista与Windows XP双重引导菜单。如图5所示。
图5
重新启动电脑后,即可再次见到安装Windows XP前的Windows Vista引导菜单,正常引导双系统了。
3.设置默认操作系统
(1)在Windows Vista系统下设置默认操作系统
当我们用“安装Windows XP,再安装Windows Vista”的方式安装结束后,系统启动时默认的是Windows Vista,此时有30秒的时间供用户选择,但如果你超过30秒时间没有做出选择,那就将进入Windows Vista系统,此时你将不得不选择重新启动才能进入Windows XP,感觉到有些不太方便。如果你希望在Windows Vista下调整默认的操作系统,可以使用下面的方法:
在Windows Vista中,右键点击“开始”菜单中的“计算机”项,选择“属性”命令,在打开窗口的左侧窗格中点击“任务→高级系统设置”选项,打开“系统属性”对话框,点击“高级”选项卡。点击“启动和故障恢复”选项组中的“设置”按钮,打开“启动和故障恢复”对话框,将默认的操作系统重置为“早期版本的Windows”,然后点击“确定”按钮,下一次启动时就会默认启动Windows XP,如图6所示。
图6
但是,在“启动和故障恢复”对话框中已经无法找到Windows XP下的“编辑”按钮,即是我们已无法使用“记事本”程序打开“Boot.ini”文件,来手工编辑引导菜单中的选项。
虽然我们已无法借助记事本编辑“Boot.ini”文件来解决默认操作系统的问题,但可以借助Windows Vista的“BCDEDIT”来完成这个任务。
在Windows Vista中,点击“开始→所有程序→附件”菜单项,右键点击“命令提示符”项,选择“以管理员身份运行”命令,打开命令提示符窗口,执行如下命令:
cd \windows\system32(切换到\windows\system32)
bcdedit.exe /default {ntldr} (将Windows XP设置为默认的启动系统)
提示:关于“{ntldr}”的内容可以借助“bcdedit.exe /enum”命令查看,然后通过命令提示符的快捷菜单进行标记、复制、粘贴。如果需要设置引导管理器显示多重引导菜单的顺序,可以使用“bcdedit.exe /displayorder”命令,而“bcdedit.exe /timeout”命令则可以设置启动管理器的超时值。
(2)在Windows XP系统下设置默认操作系统
在Windows XP中,右键点击“我的电脑”,选择“属性”命令,在打开的“系统属性”对话框中,点击“高级”选项卡,点击“启动和故障恢复”选项组中的“设置”按钮,打开“启动和故障恢复”对话框,点击“默认操作系统”下拉列表可查看当前系统的引导项。不过,我们却看不到与Windows Vista有关的引导项。为了将Windows XP设置为Windows Vista/XP的默认启动系统,我们同样可以借助“VistaBootPRO”来完成:
运行“VistaBootPRO”,在程序主界面中点击“Manage OS Entries”按钮,在出现的“OS List”列表选中需要设置为默认操作系统的项目,然后选择“Set as Default”选项,点击 “Apply”按钮即可生效。
提示:如需要对系统项进行重命名,需要选择“Rename selected operating system”选项,然后下面会增加“Rename To”和“Deive Letter”的相关选项。
四、双系统共享
由于Windows XP和Windows Vista都是非常强大的系统,我们可以让它们互帮互助,同时借助Windows Vista的新增组件更好地管理系统。
说明:下文中的双系统平台为,C盘Windows XP +D盘Windows Vista。
1.双系统共用公用组件
(1)共用虚拟内存
默认情况下,Windows XP和Windows Vista系统分区根目录下都有一个体积庞大的“Pagefile.sys”虚拟内存文件。由于Windows Vista体积比较大,它的虚拟内存占据大约1GB空间(512MB内存用户)。现在我们可以让Windows Vista和Windows XP共用一个虚拟内存文件,以减少Windows Vista占用的空间。
在Windows Vista中,右键点击“开始”菜单中的“计算机”项,选择“属性”命令,在打开窗口的左侧窗格中点击“任务→高级系统设置”选项,打开“系统属性”对话框,点击“高级”选项卡。点击“性能”选项中的“设置”按钮,在打开的对话框中点击“虚拟内存”选项组中的“更改”按钮,接着在弹出的对话框中选中D盘,同时选中“无分页文件”选项,然后点击“设置”按钮,如图7所示。
图7
操作同上,选中C盘后,选中“系统管理的大小”选项,将Windows Vista的虚拟内存设置到Windows XP安装分区。系统提示C盘已经存在“Pagefile.sys”,是否要替换时,点击“是”按钮,然后依次点击“确定”按钮退出即可。
(2)共用临时文件夹
临时文件夹存放着系统的很多垃圾文件,我们可以让双系统共用一个临时文件夹,既可以节省系统空间,同时也方便清理垃圾文件。
在Windows Vista中,右键点击“开始”菜单中的“计算机”项,选择“属性”命令,在打开窗口的左侧窗格中点击“任务→高级系统设置”选项,打开“系统属性”对话框,点击“高级”选项卡。接着点击“环境变量”按钮,然后在出现的对话框中双击“TEMP”项,在出现的对话框中将它的位置设置为“E:\temp”,如图8所示。同样进入Windows XP后,也将这个系统的“TEMP”位置设置为“E:\temp”即可。
图8
提示:为了保证系统运行稳定和便于备份,建议将共用的组件都设置到非系统分区中,一些可以共用的程序,例如QQ、WinRAR则在双系统中分别安装一次,共用程序也建议安装在非系统分区中。
(3)共用收藏夹
在上网浏览过程中,我们经常会把精彩网址添加到收藏夹备用,不过两个系统的收藏夹位置并不相同。我们可以让双系统共用一个收藏夹。
在Windows Vista中,打开管理器,把“D:\Users\<用户>\Forites”文件夹复制到E:\。
进入Windows XP,点击“开始→运行”菜单项,在出现的对话框中输入“regedit.exe”并回车,启动注册表编辑器。然后依次展开HKEY_USERS\S-1-5-21-2322074325-3420679562-12345927-1000\Software\Microsoft\Windows\CurrentVersion\Explorer\Shell Folders键(S-1-5-21-2322074325-3420679562-12345927-1000为用户编码,如果有多个用户请选择对应的编码),将右侧窗格中的“Forites”值设置为“e:\forites”(即与Windows Vista共用同一个收藏夹),重启后双系统就可以使用同一个收藏夹了。
2.在Windows Vista中管理Windows XP
(1)使用Windows Vista无损调整分区
由于当时安装Windows XP时很多人都没有规划好分区,在安装Windows Vista时,虽然可以利用安装光盘重新分区,但是那样会将分区数据全部删除。其实我们可以在安装好Windows Vista后对NTFS分区无损调整。
在Windows Vista中,右键点击“开始”菜单中的“计算机”项,选择“管理”命令,在打开的窗口左侧窗格中依次展开“存贮→磁盘管理”,在右侧窗格中右键点击需要调整的分区,选择“压缩卷”命令,然后在弹出的对话框中输入需要划分出来的空间,点击“压缩”按钮即可。右击可用空间选择“新建简单卷”命令,按提示完成分区的创建分区,同时E盘空间减少相应的容量。如果要重新合并分区,先将新建的分区删除,然后右键点击需要调整的分区,选择“扩展卷”命令,选择需要扩展的可用空间即可。
在Windows Vista中只能对NTFS分区进行“压缩”或“扩展”,如果要对FAT32分区进行调整。点击“开始→所有程序→附件”菜单项,右键点击“命令提示符”项,选择“以管理员身份运行”命令,打开命令提示符窗口,输入“convert e: /fs:ntfs”命令,即可将FAT32格式的磁盘无损转化为NTFS。
(2)使用Windows Vista诊断与修复故障
在平时操作中,我们经常会碰到各种故障。不过很多故障在双系统中是具有共性的,例如,电脑突然出现ADSL无法连接故障,在Windows XP中一直找不到原因(真实原因是禁用了网卡)。这时就可以到Windows Vista中尝试连接,Windows Vista提供诊断与修复功能,它可以自动修复常见的故障。
在Windows Vista中,右键点击任务托盘连接图标,选择“诊断与修复”命令。Windows Vista首先会检测宽带连接的故障,可以知道故障原因是“本地连接被禁用”,我们只要点击“启用网络适配器本地连接”按钮,Windows Vista会自动将网卡启用,同时修复网络连接的故障。在Windows Vista中修复故障后,我们可以进入Windows XP解决故障了。
提示:其实双系统中很多故障都是类似的,Windows Vista的“帮助与支持”提供了大量常见故障的详细解决方法。在Windows XP遇到一些无法解决故障,我们都可以进入Windows Vista查询“帮助与支持”以获得解决方法。
3.在Windows XP中优化和维护Windows Vista
(1)在Windows XP中给Windows Vista减肥
我们已经知道,默认安装Windows Vista的容量就需要7~8GB的空间,对于硬盘空间紧张的用户,我们可以手动在Windows XP中删除Windows Vista不必要的组件。
提示:删除文件前建议先对系统进行备份,进入Windows Vista运行无异常后再彻底删除备份。
例如,我们可以删除:
D:\Windows\Web\Wallpaper(自带墙纸,不需要的可以删除,占用45.5MB);
D:\Windows\System32\DriverStore\FileRepository(自带驱动备份,占用1.03GB);
D:\Windows\winsxs\Backup(备份文件,占用354MB);
D:\Users\Public(所有用户公用文件夹,占用217MB)。
Windows Vista用NTFS格式,如果在Windows XP提示无法删除某文件,请右键点击需要操作的文件,选择“属性”命令,然后点击“安全”选项卡,将当前用户对删除文件的权限设置为“完全控制”。
(2)在Windows XP上备份和恢复Windows Vista
虽然安装Windows Vista的速度有了很大的提高,但是加上自己安装的软件和系统自动更新,整个系统的安装还是比较费时的,而且由于是新系统,很多的应用程序和Windows Vista还存在兼容性问题。因此,在安装好Windows Vista后对其进行备份很有必要。
现在我们已经安装了双系统,对于Windows Vista的备份和恢复可以在Windows XP中通过Ghost32轻松完成。由于Windows Vista体积较大,建议使用Ghost32 8.3以上版本,它可以生成大于2GB的镜像文件。
在Windows XP中运行Ghost32,点击“local→partition→to image”,然后选择第2分区(安装Windows Vista的分区),接着将分区备份为“vista.gho”即可。同上,在Windows XP中启动Ghost32后,点击“local→partition→from image”,然后选择制作好的镜像文件恢复到第二分区即可。
(3)在Windows XP中保护Windows Vista
由于双系统都保存在一块硬盘中,为了防止在Windows XP中感染而危害Windows Vista,可以利用Windows XP的磁盘管理将Windows Vista安装分区隐藏起来。
在Windows XP中,右键点击“开始”菜单中的“我的电脑”项,选择“管理”命令,在打开的“计算机管理”窗口左侧窗格中点击“存储→磁盘管理”项,然后在右侧窗格中右键点击需要隐藏的Windows Vista分区,选择“更改驱动器名和路径”命令。在出现的对话框中选中分区盘符,点击“删除”按钮,将分区盘符删除。这样即使在Windows XP感染,它们也无法访问该分区,当然进入Windows Vista后,由于是另一个系统分区盘符,它们是不会改变的,在Windows XP中删除Windows Vista分区标志并不会影响Windows Vista的使用。
如果我们只是要简单隐藏Windows Vista,通过编辑注册表键值即可,在Windows XP中打开注册表编辑器,依次展开HKEY_CURRENT_USER\Software\Microsoft\Windows\CurrentVersion\Policies\Explorer键。然后在右侧窗口右击,新建一个名为“NoDrives”的DWORD值,数值数据使用十进制,数值设置为“8”,如果要访问隐藏分区,只要点击“开始→运行”菜单项,在出现的对话框中输入“D:”即可打开隐藏分区。
4.双系统互相升级
对于一些常用的软件,例如杀毒软件、防火墙等,出于系统安全需要,我们常常要在两个系统中分别安装这些软件。这些软件都要频繁进行升级,现在我们只需要在一个系统中升级,然后就可以用手动复制方法升级另外一个系统的同类软件。
由于Windows Vista内核的会话隔离机制和用户账户控制(UAC),在两个系统安装的杀毒软件并不相同。不过杀毒软件库是相同的,在Windows XP中升级库后,Windows Vista的升级就可以通过本地升级完成。下面以金山毒霸升级为例:
分别在两个系统安装金山毒霸,先在Windows Vista中将金山毒霸的库升级到最新。然后进入Windows XP中打开金山毒霸主程序窗口,点击“工具→在线升级”菜单命令,在出现的对话框中选择“自定义升级模式”选项,点击“下一步”按钮,在出现的对话框中选择“从本地、局域网升级”选项,接着在“选择本地、局域网升级文件所在文件夹”中点击“浏览”按钮,在出现的对话框中定位到Windows Vista毒霸升级文件的位置。最后点击“下一步”按钮,程序会提取升级文件自动升级Windows XP中金山毒霸的库。
提示:其他杀毒软件互相升级操作类似,我们只要找到杀毒软件的库,然后手动复制到另一个系统相应位置即可。
ps:上文引自电脑报
声明:本站所有文章资源内容,如无特殊说明或标注,均为采集网络资源。如若本站内容侵犯了原著者的合法权益,可联系本站删除。