电脑系统文件在c盘哪里_电脑系统盘哪里找文件管理
1.Windows 有哪些你相见恨晚的技巧?
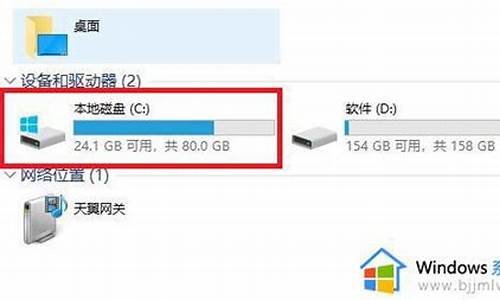
问题一:我的电脑磁盘管理在哪 没明白你的意思 , 你是说怎样打开计算机磁盘管理吧 ? 如果是 , 那么 ,实际上有多种方法打开的 ,比如说 :鼠标右击 “ 我的电脑 ”图标 ,在打开的选择框中选择 “ 管理 ” , 这样就打开了 “ 计算机管理 ” 的对话框了 ,在其对话框右面选项中可以选择 “ 磁盘管理 ” 或者根据需要来选择 “ 磁盘碎片整理 ”等 ,双击就可以了 。 另外 , 你也可以通过 : 鼠标选择并点击 “ 开始 ”- “ 程序 ” - “ 附件 ” - “ 系统工具 ”中来选择 “ 磁盘清理 ”以及 “ 磁盘碎片整理程序 ”等的选择 ,另外 , 还有通过 “ 控制面板 ”等方法打开 , 这里就不一一列举了 。 好了 , 再见 !
问题二:磁盘管理在哪里? 右击“我的电脑”一“管理”,打开“计算机管理”视窗,在左边视窗中展开“存储”一“磁盘管 希望能帮到你~
问题三:WIN7系统磁盘管理在哪打开? 方法一:1、开始菜单或者桌面上右键“计算机”―“管理”
2、在计算机管理界面,点击左侧的“磁盘管理”。
方法二:1、开始―运行,或者按下win+r打开运行,输入diskmgmt.msc,确定;
2、直接打开单独的磁盘管理工具。
参考文章弧xitongcity/...4
问题四:Windows 7自带磁盘管理工具在哪里? 控制面板->管理工具-> 计算机管理-> 磁盘管理
问题五:win7磁盘管理器在哪 我的电脑--右键--管理
问题六:Win10磁盘管理器在哪里,怎么打开Win10磁盘管理 方法一:利用隐藏菜单
右击开始按钮,在出现的菜单中直接点击“磁盘管理”。或者按下Win+X组合键,也可以快速打开隐藏菜单。
方法二:通过运行命令
按下Win+R组合键,在弹出的运行命令输入框中输入“diskmgmt.msc(无引号)”后回车,这种方法打开的是干净的磁盘管理独立页面。
方法三:利用这台电脑右键菜单
首先,右击桌面这台电脑图标,菜单中选择“管理”。
然后,在计算机管理界面,点开左侧“存储”,点击“磁盘管理”,在右侧窗口就可以看到“磁盘管理”界面了。
问题七:系统自带的磁盘管理在哪里?怎么用 “磁盘管理”这个工具用起来有点难度。我介绍几个容易一点的。
1、在管理器里右击相应的盘符,选“属性”选项,便可打开该盘的属阀对话框,再单击上面的“工具”标签,就可以看到有“查错”、“碎片整理”、“备份”三个工具。
这三个工具的作用和用法很简单,按界面的提示操作就可以了。
2、这几个工具在开始菜单的程序/附件/系统工具底下也可以找到,这里还有“磁盘清理”工具,而且在此还可以找到一个更实用的工具,那就是“系统还原”,如果你的系统出问题了,可以在此还原到前面的某一个正常的时间。“系统还原”的属性可以到控制面板/系统/系统还原里边进行设置。
3、在相应盘符的右键菜单里还有“格式化”、“共享和安全”工具。“格式化”操作是不可逆的,要当心。
4、如果是NTFS格式的文件系统,windows还提供了硬盘和文件夹加密的功能,但在FAT16和FAT32的文件系统里没有作用。
5、在windowsXP的软驱的属性项里还提供了制作系统盘的功能,windows9X的这个功能在“控制面板”的“添加删除程序”里边。
6、windows系统不提供磁盘分区工具,重新分区要在DOS系统里面才行。但你可以用第三方的分区软件,如分区魔法师,它可以在不破坏现有数据的前提下调整各分区的大小,将某个分区的空闲空间划为新的分区等等。还支持FAT和NTFS以外的其它文件系统。其功能比系统自带的分区工具要强大,但在工作中出现异常(如死机、停电)的话可能会造成不可预知的情况(如分区丢失等,这种情况用分区魔法师搞不定了,又要用其它的第三方的软件)。
我不是很专业,以上答案仅供参考。
问题八:计算机管理的硬盘管理在哪里? 可以试一下这个办法。“我的电脑”,右击,选择‘管理’,选择‘磁盘管理’,然后您可以看到你的磁盘的情况,在您想要更改盘符的分区上,右击,选择‘更改驱动器盘符和路径',即可。
问题九:win8磁盘管理在哪 你可以选择下面的任何一种方法进入磁盘管理
右击计算机,选择管理-磁盘管理
2.在桌面左下角右击,选择磁盘管理
3.按win+R快捷键,打开运行,输入pmgmt.msc,确定即可
Windows 有哪些你相见恨晚的技巧?
电脑的系统备份文件的位置由自己决定。
设置方法如下:
1、点击桌面左下角的“Windows”按钮,再找到“设置”按钮点击进入
2、从打开的“设置”界面中,点击进入“更新和安全”的详细设置界面
3、进入“更新和安全”界面,从左侧切换到“备份”选项卡,点击“转到‘备份和还原(Windows7)”
、
4、从跳出的新窗口中,点击“备份”栏目中的“设置备份”
5、在打开“设置备份”窗口,选择“保存备份的位置”,建议将备份文件保存到外部存储设备中。选择要备份文件的磁盘之后,点击“下一步”
6、在“备份的内容”选择界面,默认选择(“请Windows选择(推荐)”)项,点击“下一步”
7、再确认一下所设备的备份选项,正确无误后点击“保存设置并进行备份”
8、此时将自动返回“备份和还原”界面,同时进入“系统备份”操作。整个过程需要一定的时间,需要耐心等待整个备份操作的完成
扩展资料:
操作系统(Operating System,简称OS)是管理和控制计算机硬件与软件的计算机程序,是直接运行在“裸机”上的最基本的系统软件,任何其他软件都必须在操作系统的支持下才能运行。
操作系统是用户和计算机的接口,同时也是计算机硬件和其他软件的接口。操作系统的功能包括管理计算机系统的硬件、软件及数据,控制程序运行,改善人机界面,为其它应用软件提供支持,让计算机系统所有最大限度地发挥作用,提供各种形式的用户界面,使用户有一个好的工作环境,为其它软件的开发提供必要的服务和相应的接口等。实际上,用户是不用接触操作系统的,操作系统管理着计算机硬件,同时按照应用程序的请求,分配,如:划分CPU时间,内存空间的开辟,调用打印机等。
windows至今仍然是普及率最高的操作系统,尤其是在办公场所,基本都是Windows的电脑,所以一定要掌握一些使用小技巧,才能更好的摸鱼(划掉)工作!
1.桌面闪现
有时候需要快速把电脑切换到桌面(你懂是什么时候),面对突然情况,把页面一个一个关闭太不现实了,最快的办法就是用win+D键,消灭摸鱼证据!什么?你不知道哪个是win键?键盘左下角ctrl与alt之间的那个就是,键盘右侧对称位置还有一个一样的按键也是win键哦
2.查找电脑信息
用电脑时候,经常要去查设备管理器、任务管理、磁盘管理等等各种复杂的对象,有时候记不住在哪里,还要分别去百度,其实有个快捷键,Win键+X就能一键弹出所有管理器选项,超级方便
3.快速打开“计算机”
查找文件的起点就是“计算机”——原来的“我的电脑”。但是有时候桌面没有快捷键,如果慢慢找要耗费很多时间,可以直接win+E键,就能直接进入啦,里面还有常用的文件记录,轻松找文件。
4.步骤记录器
要想截屏记录操作步骤,不需要用第三方软件,windows就自带了屏幕录像功能,按下win+R键,在弹出的运行程序中输入psr.exe就能启动,它相当于自动截屏的软件,鼠标有动作的时候会自动截屏,保存操作步骤
5.一秒锁屏
上班要开会的时候要短暂离开一下工位,又不想别人偷看电脑,就可以直接win+L键盘,一秒锁屏,再也不怕别人看到你的文件资料啦~
声明:本站所有文章资源内容,如无特殊说明或标注,均为采集网络资源。如若本站内容侵犯了原著者的合法权益,可联系本站删除。












