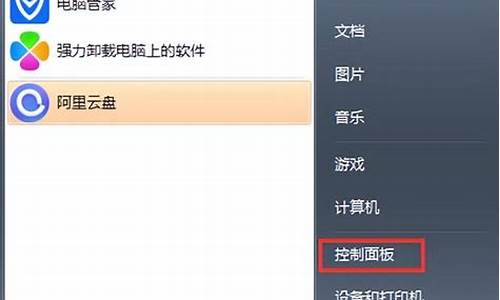电脑系统怎么找到蓝牙设备位置_电脑系统怎么找到蓝牙设备
1.win10为什么找不到蓝牙设备
2.如何打开电脑的蓝牙设备
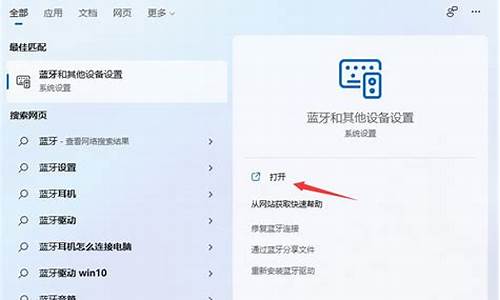
连接步骤如下:
1、点击开始,打开设置。
2、选择 设备 选项。
3、将蓝牙的开关设置到开的位置。
4、点击添加设备,可以搜索到周围的可连接的蓝牙设备。
5,点选想要连接的蓝牙设备。
6,核实PIN码,点击 连接,配对。
配对成功。
win10为什么找不到蓝牙设备
打开控制面板找到网络和共享中心,找到更改适配器设置,就可以找到蓝牙设备。
先将电脑用蓝牙适配器插入电脑的USB接口,然后双击光盘图标或光盘根目录下的Setup.exe进行安装。按照步骤点击“确定”“下一步”“安装”“完成”等按钮。驱动程序按步骤正确安装后,系统桌面和启动项目里面会有IVTBlueSoleil程序的快捷方式。用户可以手动双击打开程序主窗口,也可以让程序自动随系统启动而启动。
2.插入蓝牙适配器,弹出“欢迎使用蓝牙”窗口,可以设置本电脑的名字,也可以不作设置,随系统默认而定。按住PM650“开关/通话”按键7秒以上打开蓝牙耳机的电源,并进入蓝红灯光相间闪烁的配对模式。
3.在蓝牙控制窗口里面,点选“我的蓝牙”-“搜索蓝牙设备”。在搜索结果当中,双击点选需要配对的耳机设备,在顶框上会表示出设备可支持的蓝牙服务类型。
4.右键点选需要配对的设备,点击“配对”。输入蓝牙设备的口令(PM650为0000)。
5.配对成功后,设备旁边会打上小红勾。听音乐的时候,建议连接“高质量音频服务”,启用立体声音频。而当用户需要耳机作为耳麦使用的时候,就需要选择“蓝牙耳机服务”。在使用耳机通话的之前,用户只要按一下耳机上的“开关/通话”按钮,就可以启用耳机的通话服务,进行通话。
6.如果用户每次在此蓝牙设备上都使用同一蓝牙外设的某一个服务,那可以在配对并连接好服务后,在桌面上生成一个快捷方式。以后只需点击快捷方式就可以自动连接相应的服务。
如何打开电脑的蓝牙设备
笔记本电脑与蓝牙装置之间使用的无线讯号较容易受到干扰,建议将蓝牙装置靠近笔记本电脑,且之间没有任何对象隔离,以达到良好的联机环境。
1. 确认Windows设定开启蓝牙功能
a. 点选[开始](1),并点击[设置](2)。
b. 点选[设备](3),并确认[蓝牙]功能是否开启(4)。
2. 确认您的笔记本电脑具有蓝牙功能并已启用装置
a. 于[开始]点击鼠标右键(1),并点选[设备管理器](2)。
b. 于[设备管理器]中,寻找装置类型是否有[蓝牙](3)。
**小提醒: 若没有显示[蓝牙],表示您的笔记本电脑不支持蓝牙功能。若有[蓝牙],请继续以下步骤。
c. 点击[蓝牙]装置类型旁边的三角形(4)。若是蓝牙图示上有[箭头标示](5),表示蓝牙功能未启用,于[英特尔(R) 无线 Bluetooth(R)]点击鼠标右键,并点选[启用设备](6)。
**小提醒: 型号不同的笔记本电脑蓝牙装置的名称可能会有不同。**
3. 检查蓝牙驱动程序是否有更新
a. 开启[设备管理器],于蓝牙装置[英特尔(R) 无线 Bluetooth(R)]点击鼠标右键(1),并点选[更新驱动程序](2)。
**小提醒: 型号不同的笔记本电脑蓝牙装置的名称可能会有不同。 由于需透过网络搜寻更新,请确保您所在的区域有可用的网络并将笔记本电脑连上因特网。**
b. 点选[自动搜寻更新的驱动程序软件](3)。
c. 此时笔记本电脑将开始自动在线搜寻并安装驱动程序。
d. 若是没有更新可用或自动更新驱动程序后,问题仍然存在,请点击[关闭](4)并继续以下步骤。
4. 卸载蓝牙驱动程序,并于ASUS下载驱动程序及安装
**小提醒: 相同型号笔记本电脑的蓝牙装置可能有不同的厂商名称,请正确记录厂商名称以利后续于下载相对应的驱动程序。**
此范例中的蓝牙装置厂商为[英特尔(Intel)]。
a. 开启[设备管理器],于蓝牙装置[英特尔(R) 无线 Bluetooth(R)]点击鼠标右键(1),并点选[卸载设备](2)。
b. 勾选[删除此设备的驱动程序软件](3),并点选[卸载](4)。
c. 于下载蓝牙驱动程序并安装。进一步了解如何搜寻与下载驱动程序。
**小提醒: 请找到与您笔记本电脑蓝牙装置相对应的厂商驱动程序,此范例厂商为[英特尔(Intel)]。**
d. 安装完成后,请重新启动计算机并尝试配对蓝牙装置。
一、电脑蓝牙打开步骤
方法1:
1.在电脑搜索栏中输入蓝牙,点击蓝牙和其他设备设置
?
2. 在蓝牙和其他设备中点击蓝牙按钮,开启蓝牙
?
方法2:
1.点击开始菜单栏中的设置
?
2.点击设备
?
3.在蓝牙和其他设备中点击蓝牙按钮,开启蓝牙
?
声明:本站所有文章资源内容,如无特殊说明或标注,均为采集网络资源。如若本站内容侵犯了原著者的合法权益,可联系本站删除。