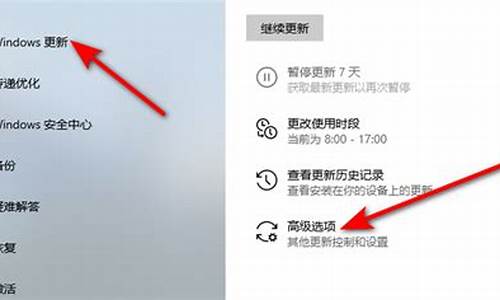怎么自制台式电脑系统版本_如何自己制作电脑系统
1.我家电脑是windowsXP系统,怎么刷成win7系统?
2.怎么看自己xbox360自制系统版本
3.你的电脑设备需要修复怎么办
4.如何自制Ghost XP系统自动安装CD碟?

?在我们使用电脑的过程中,总会遇到一些问题需要重装系统来解决。而我们使用最多的重装系统的方法就是u盘重装系统。最近就有说想要了解老毛桃u盘装系统的详细安装教程。那么今天小编就来跟大家分享一下老毛桃u盘装系统怎么操作。下面就让我们一起来学习一下吧!
老毛桃u盘装系统的详细安装教程:
1、首先我们下载老挑毛下载u盘启动工具,安装老挑毛u盘启动工具。
请点击输入描述
2、接着把U盘插到电脑上面,同时打开安装好的老挑毛u盘启动工具。自动检测到U盘,默认点击 一键制作。
请点击输入描述
3、等待下载PE然后制作U盘工具制作即可,提示制作成功后点击是。
请点击输入描述
4、在电脑上插入U盘,重启电脑后不停按F12、F11或Esc等按键,在弹出的启动菜单中选择U盘选项。
请点击输入描述
5、用方向键选择01(新机型)回车,进入PE系统。
请点击输入描述
6、双击打开老毛桃PE一键装机,映像路径直接选择原版win10 iso文件,点击下拉框,选择win10版本,比如win10专业版;接着点击“还原分区”,选择win10安装位置,这边选择C盘,如果不是显示C盘,查看卷标或总大小来判断,点击确定。最后点击执行即可。
请点击输入描述
7、最后安装完成拔出u盘,点击立即重启等待进入系统即可!
请点击输入描述
以上就是关于老毛桃u盘装系统怎么操作的详细教程啦!希望能够帮助到大家!!!
我家电脑是windowsXP系统,怎么刷成win7系统?
因为我一直使用的是自制的大U盘启动盘,下面我就以大U盘启动盘为例进行介绍嘛,整体操作几乎是一致的,没有太大的区别,下面的步骤如下,仅供参考:
1、将制作好的大u盘启动盘插入usb接口(台式用户建议将u盘插在主机机箱后置的usb接口上),然后重启电脑,出现开机画面时,通过使用启动快捷键引导u盘启动进入到大主菜单界面,选择“02大Win8PE标准版(新机器)”回车确认。如下图所示:
2、登录大装机版pe系统桌面,系统会自动弹出大PE装机工具窗口,点击“浏览(B)”进入下一步操作。如下图所示:
3、点击打开存放在u盘中的ghost win7系统镜像包(一般格式为.GHO或.ISO,点击“打开(O)”后进入下一步操作。如下图所示:
4、等待大PE装机工具提取所需的系统文件后,在下方选择一个磁盘分区用于安装系统使用,然后点击“确定(Y)”进入下一步操作。如下图所示
5、点击“确定(Y)”进入系统安装窗口。如下图所示
6、此时耐心等待系统文件释放至指定磁盘分区的过程结束。如下图所示
7、释放完成后,电脑会重新启动,稍后将继续执行安装win7系统后续的安装步骤,所有安装完成之后便可进入到win7系统桌面。最后就会进入大家非常熟悉的Windows7的界面了,如下图所示
怎么看自己xbox360自制系统版本
相对光盘,U盘轻巧,方便,更为普及,基本上都有必备,如果你的系统坏了想重装,手头没有光盘、没有光驱怎么办?如何自己制作一个Win7安装U盘?不要急,看完这篇,包你会
啰嗦。。。
准备工作,需要用到的材料有:
1.大于或等于4G容量的U盘一个(win7系统的安装文件大概在3G左右)
2.UltraISO软件(用于制作U盘引导)下载地址自己百度。
3.下载好的windows7安装文件一份
开动!
打开UltraISO软件,然后第一步,如图
打开你下载的win7安装文件后
插好U盘,然后 如图
接着,弹出对话框,
我用了2年的移动之星U盘,写入速度。。。哎 凑合用吧
这下等的最久 出去吃了趟饭 又玩了一会儿 这时发现已经写入好了
到这里,安装U盘制作好,那么就要设置电脑启动项了
开机,出现厂商LOGO后按F12进入BIOS设置,左右键移动选项卡到BOOT
按F5 F6调整启动顺序,因为咱要用U盘安装,所以把USB选项移动到1号位置
移动好之后,不要忘记F10保存再退出。
重启电脑,
这时会自动出现“windows文件正在载入"
接着,看到了熟悉的WIN7蓝色的背景
设置语言
打上勾勾,有兴趣你也可以读完。下一步
这一步是什么意思?
1升级。意思简单明了就不介绍了
2.自定义。
我们来看看选择自定义会出现什么
您想要将WINDOWS装在何处?
哦~嗦嘎 意思就是可以自由安排安装位置了
如果刚刚选择升级,那么就会默认安装在原系统盘符。
觉得还不够,那么我们来看看“高级”选项里都有啥
简单明了,在这里可以对任意一个分区进行删除,扩展,格式化
或者有空闲空间还可以再新建一个分区。
选择“格式化”,比较完美主义,把原系统盘直接格掉安装新系统,
这样就不会出现烦人的windows.old文件夹了。
格式化完成
下一步,就正式开始安装了,
这个时候,考验你处理器和硬盘的时刻就到了
不同的配置,可能等待的时间不同。废话,要不然差价怎么会那么多呢 人家生意还怎么做
天都黑了。。。
就在我照完这张时候,安装完成了
自动启动,
。。。。怎么又循环安装
理一下思路,
原来BIOS启动项没有改回去,于是
取消安装,然后再在开机出现LOGO时点下F12
再次来到这里,把1号位改成HDD/SSD启动,别忘了F10保存退出。
完事后,自动重启,这回启动成功,又出现了刚才的界面
至此,U盘的任务就完成了,可以扯掉了。输入用户名
使用windows推荐设置
准备桌面
进入到了桌面
查看windows7 旗舰版占用大小34.3-23.6=自己去算吧
写在最后,
为什么要用UltraISO软件,在这之前我试过把下载下来的win7 ISO文件直接拷入U盘,
设置启动后什么反应都没有,直接就进入了原系统,证明这样做不行。
然后又用 Windows 7 USB/DVD Download Tool这个软件制作U盘引导,但是反复几次换接口,
换安装包文件都失败,最后发现这个软件虽然最方便,但是由于是微软官方出的,
只提供对原版WINDOWS7安装文件的引导,OEM和自制系统都不行。
最后才用最原始的方法UltraISO,其实设置也很简单。
U盘的选择,也应该是选读取速度快的,否则就会出现我的悲剧。。。等了1个多2个小时才写入完。
另外在进行写入之前,格式化U盘成NTFS格式,在格式化前要先把本身U盘里的东西备份,否则你悲剧。。。
这样安装完系统后再格式化导入原来的文件就很方便了
你的电脑设备需要修复怎么办
开机后按几下RB,进入最后一页菜单,选择系统信息,里面有系统版本B:161,K:161,BK161,。161这5位数就是你的自制系统的版本号,也可能是15XXX,14xxx。
ps。
如果你的系统是161,而又想完美使用FSD,我强烈推荐你先把DASHLAUNCH3.07的中文刷进主机,然后再刷FSD(全名FreeStyle Dash)
如何自制Ghost XP系统自动安装CD碟?
修复系统的具体方法如下:
1,自制微软官方Windows10系统安装盘:
首先,我们要有一个通过微软官方自制Windows10系统安装盘,这个安装盘可以在平时电脑没有故障时制作。如果你之前没有做过,此时电脑蓝屏又无法使用,那就需要另找一台可以上网的电脑制作,U盘容量至少8GB,一般几十块就能买一个。把这个U盘插入可以上网的电脑,用浏览器访问微软MSDN官方网站,如下图网页,找到“下载Windows10”,然后选择“立即下载工具”,你会得到一个名为“MediaCreationTool”的官方工具。
之后安装、启动MediaCreationTool,在软件界面内,按照提示一步步往下进行,到下图这个界面时,选择“为另一台电脑创建安装介质”,并点击下一步。
接下来,选择“中文”,Windows10版本,以及64位或32位(目前主流台式机、笔记本内存8GB以上,都选64位就行)。然后点击下一步。
选择U盘,下一步,软件会找到你刚刚准备好的空U盘(如果U盘不空,上面数据将会被格式化),继续下一步,就会出现制作Windows10启动盘的进度提示,100%之后即可制作完成,拔下U盘,这个U盘就成了你以后面对每次电脑蓝屏等故障时的救命U盘,平时有备无患,建议大家尽早做好一个备用。
2,重装Window10系统:这一步的关键是让已经卡在蓝屏位置的电脑,进入BIOS,再通过插入的Windows10系统安装U盘重装系统。
具体操作是,重启电脑进入电脑的BIOS界面的方法是在重启后狂按F2或F12等快捷键,不同的电脑快捷键不同,如下图所示。一般台式机常用Del,F2,F1等。
进入BIOS后,按方向键选择System页面,在菜单里面找到LegacySupport,将其改为Enabled;再切换到BOOT页面,在菜单里将LegacyBootOrder(启动顺序),改为优先U盘启动,之后按F10,回车保存BIOS设置并重启电脑,之后就会进入U盘安装Windows10的流程,按照系统提示操作,一般装完系统不超过20分钟,如果你的硬盘是固态的,速度更快。
建议你去看看........ 很详细了我..最近我也在学这个 呵呵
系统封装 主要应用在 光盘镜像的制作上面
如果你了解 GHOST 使用方法 那就应该对封装有一定的了解或者说印象。
系统封装,说简单就是把系统制作成镜像的方法刻录到光盘,用在系统安装上面.系统封装,不同于系统的正常安装。最本质的区别在于 系统封装 是将一个完整的系统以拷贝的形式打包,然后用粘贴的形式安装在另外一个系统盘上,而正常安装则是通过 Setup程序进行安装。
举一个不太贴切的例子,你要铺草坪,你可以在那片土地上撒草籽等待草的长成,也可以直接购买草皮。而这层草皮就相当于系统封装。
使用系统封装可以把系统安装的时间缩短NN倍,封装安装方法 安装系统只需要5-10分钟!而比正常安装大大节约了时间。
==========================================================================================
万能Ghost系统封装教程(完整)
目 录
一、前期基础工作
二、系统DIY
三、系统减肥(可选)
四、更改系统硬件驱动(关键)
五、整理磁盘碎片(推荐)
六、系统封装(推荐)
七、制作Ghost系统镜像文件
八、制作启动光盘
九、附录
[编辑本段]一、前期基础工作
1、准备封装所需工具软件
*虚拟机 VMware vmware+5.5.3+中英双语精简版
*Windows2K/XP/2003系统安装光盘(推荐使用免激活的版本)
*DEPLOY.CAB(在系统安装光盘:\SUPPORT\TOOLS目录下提取)
*SysPacker_1.0_RC_4(系统封装测试版)
*YLMF 系统 DIY Y1.6(系统信息修改工具)
*Drivers.exe(系统补充驱动程序包)
*Drvtool.exe(驱动程序选择工具)
*Convert.exe(系统盘转换为NTFS格式工具,可以从YLMF的Ghost系统中提取)
*DllCacheManager_V2.0(DLL文件备份恢复工具)
*Font_Fix_1.0.exe(字体文件夹减肥程序)
*CorePatch.exe(酷睿双核CPU补丁)
*cfgtool.exe(深度系统设置工具)
*UXTheme Multi-Patcher (Neowin Edition) 4.0.exe(主题破解程序)
*Ghost_v8.3(v8.0以上版本才能够支持NTFS分区)
2、需要替换的系统
*桌面背景壁纸(C:\WINDOWS\Web\Wallpaper)800*600以上
*安装时的背景(C:\WINDOWS\system32)800*600/*768
*OEM(C:\WINDOWS\system32)169*60
*用户头像(C:\Documents and Settings\All Users\Application Data\Microsoft\User Account Pictures\Default Pictures)48*48
*系统主题包(根据自己的喜好下载)
3、封装所需应用软件
WinRAR_3.50简体中文版(压缩文件)
ACDSee10_Crack(图像查看、处理工具)
FoxitReader(PDF阅读器)
暴风影音3完美版(媒体播放工具)
一键Ghost 11.0硬盘版(系统备份、还原工具)
Office2003(Word、Excle、Powerpoint办公软件,建议使用精简版)
QQ拼音输入法
极点五笔输入法
注:根据需要还可以准备Internet Explorer 7.0、Windows Media Player 11.0、系统补丁集
4、安装操作系统
正常安装操作系统并打好系统安全补丁(一定要安装到C盘,不能安装到其他分区,除非你是整个硬盘Ghost),升级IE6到IE7、MP9到MP11。
操作系统可选择FAT32和NTFS两种文件格式进行安装,建议用FAT32文件格式,因为Ghost对FTA32的压缩率更大一些,可以减小制作后的备份文件体积。再一个是FTA32格式在恢复后还可以转换为NTFS,而NTFS转换成FTA32的话就比较麻烦,因此用FAT32文件格式较为灵活一些。当然认真读过MS的FAT与NTFS、NTFS与Convert NTFS区别的就应该知道,"原生"的NTFS比转换的NTFS在性能与文件碎片上更具有优势,因此也建议注重性能者用NTFS文件格式进行安装操作系统(" 原生"是指直接用NTFS文件格式进行格式化的分区,而不是通过Convert转换的)。
对于Windows XP,制作万能克隆时的一个重要问题就是系统激活,因为Windows XP为了防止盗版,取了激活机制,当硬件发生改变时,系统就会要求重新激活,所以建议使用不需要激活的Windows XP版本,如大企业授权版本等。
5、创建SYSPREP.INF自动应答文件(根据自己的需要设置)
创建步骤:
在解压开的DeployTools.cab目录中运行setupmgr.exe文件,下一步
===>“创建新文件”→下一步
===>“sysprep安装”→下一步
===>“windows xp professional” →下一步
===>“是,完全自动安装” →下一步
===>“名称”和“单位”随意添→下一步→下一步
===>“时区”选择北京→下一步
===>“产品密钥”→下一步
===>“自动产生计算机名”
下一步===>下一步===>下一步===>下一步===>下一步===>下一步===>
下一步===>下一步===> 下一步===>下一步===>“完成”===>“确定”
===>等一会点击“取消”。
SYSPREP.INF制作完成。
6、安装常用应用软件
安装注册并设置好你所需要的应用软件,如:Office2003、Winrar、ACDSee10、、FoxitReader、暴风影音3、QQ拼音输入法、极点五笔输入法等。
注:由于使用sysprep重新封装系统后,在恢复安装时系统将把输入法的相关设置还原到系统默认状态,封装前新安装的输入法将不在语言栏的列表里显示,需手动再次添加。为此WindowsXP的系统可在系统封装前作以下设置:打开控制面板,双击“区域和语言选项”,选择“高级”,在“默认用户帐户设置”框下选中“将所有设置应用于当前用户帐户和默认用户配置文件”,然后点“确定”,这样语言栏的输入法相关设置就添加到系统的默认配置文件中了。重新封装系统后,在恢复安装时就可使新安装的输入法自动添加到语言栏的输入法列表里了。
7、安装SysPacker_1.0_RC_4 智能系统封装工具
[1]. 双击SysPacker_1.0_RC_4智能系统封装工具,一路“下一步”就可以了,它会自动在当前系统分区根目录创建sysprep文件夹。
[2]. 然后把解压过的DEPLOY.CAB文件夹中的sysprep.exe、sysprep.inf、setupcl.exe和已准备好的系统补充驱动包Drivers.exe拷贝到sysprep文件夹里即可(这个目录和目录里的文件在系统封装后第一次启动安装完成时会自动删除)。
[3]. 将准备好的Dllcache.exe和Convert.exe复制到C:\Windows\目录下。
至此,可以将系统做一个备份,以防止操作失误又要重装系统!
[编辑本段]二、系统DIY
1、更改系统设置
[1]. 根据需要更改计算机名以及工作组名。
[2]. 修改系统启动等待时间为5秒。
[3]. 更换自己喜欢的桌面背景、安装背景、用户头像图标;更改IE主页;更改OEM标识、安全设置等系统配置信息。
[4]. 转移“我的文档”、收藏夹、桌面、临时文件夹到D:\DAKUP目录下。
[5]. 更改软件安装位置到D:\ Program Files目录下。
2、关闭系统的自动共享(个人、家庭用户推荐此操作)
在“开始”→“运行”中输入regedit,点击“确定”打开注册表编辑器,依次展开:
[HKEY_LOCAL_MACHINE\SYSTEM\CurrentControlSet\Services\lanmanserver\parameters]分支
如果是Server系统,建立“AutoShareServer”设置为“0”;
如果是工作站系统,建立DOWRD值“AutoShareWks”设置为“0”即可。
这两个键值在默认情况下在主机上是不存在的,需要自己手动添加,修改后重起机器使设置生效。此操作并不能关闭ipc$共享。
3、开启Guest用户(局域网用户推荐此操作)
右键点击我的电脑依次选择→管理→系统工具→本地用户和用户组→用户,双击“Guest”用户,打开“Guest 属性”窗口将“帐户已停用”的选项取消。
4、开启局域网默认共享(局域网用户推荐此操作)
[1]. 开始→设置→控制面板→管理工具→本地安全设置→本地策略→用户权利指派→从网络访问此计算机,点击“添加用户或组(U)…”将Guest用户添加到列表中;
[2]. 开始→设置→控制面板→管理工具→本地安全设置→本地策略→用户权利指派→拒绝从网络访问此计算机点击“添加用户或组(U)…”,将Guest用户从列表中删除;
[3]. 开始→设置→控制面板→管理工具→本地安全设置→安全选项,将此项中的“网络访问:本地帐户的共享和安全模式”设置为“经典—本地用户以自己的身份验证”。
5、开启局域网共享需要的服务 (局域网用户推荐此操作)
[1]. Server服务;
[2]. “TCP/IP”服务;
[3]. “文件和打印机共享”协议服务;
[4]. 开启Workstation服务;
注:要使别人的共享就要Workstation,要提供共享给别人就要Server。
6、关闭自动更新
右键点击“我的电脑”选择属性→选择“自动更新”选项卡→选择“关闭自动更新” →点击确定。
[编辑本段]三、系统减肥(可选)
为了减少Ghost恢复镜像备份文件时所需时间,或在一张光盘上尽可能安装更多的软件,这就需要将Ghost备份文件制作得足够小,因此我们需要对系统进行一系列的减肥工作。当然如果你对Ghost备份文件的体积不介意的话,就没有必要对系统进行减肥。
1、关闭系统还原功能
右键点击“我的电脑”选择属性→选择“系统还原”选项卡→选择“在所有驱动器上关闭系统还原” →点击确定。
WindowsXP的系统还原功能占用了很大的磁盘空间,所以必须关闭以减少系统体积。关闭系统还原后,系统分区根目录下的System Volume Information目录里的内容就会立即被清空,因此你也可以在关闭系统还原后再打开此功能。
2、关闭系统休眠
右键点击桌面空白处→选择“属性”,打开“显示 属性”窗口→选择“屏幕保护程序”选项卡→点击“电源(O)…”按钮→选择“休眠”选项卡→取消“启用休眠(H)”前面的对勾。
WindowsXP的休眠功能和系统还原一样,都占用了很大的磁盘空间,休眠功能占用系统分区的大小和物理内存的空间相当。
3、转移虚拟内存页面文件
打开控制面板→双击“系统”→在系统属性面板里选择“高级”选项卡→点击性能框里的“设置”→选择“高级”→点击虚拟内存框里的“更改”→选中当前系统分区C→再选“自定义大小”→将初始大小和最大值设为“0” →然后选择需存放页面文件的分区(如D:等)→然后点击“设置”,“确定”。
虚拟内存页面文件Pagefile.sys一般位于系统分区的根目录下,其默认设置大小是物理内存的1.5倍,是个难以删除的顽固隐藏文件,因此最好将它转移到系统分区以外的其它分区去,以此减小系统分区的体积。
如使用v8.0以上版本的Ghost进行克隆系统的话,这一项其实可以不做,因为使用v8.0以上版本的Ghost在制作镜像文件时能够自动删除虚拟内存页面文件pagefile.sys。
4、清理磁盘,删除系统和IE临时文件(可以使用YLMF系统DIY中的”系统清理”操作)
以下为手动操作步骤:
[1]. 运行磁盘清理程序删除系统临时文件
开始→程序→附件→系统工具→磁盘清理→选择驱动器→确定→磁盘清理→选择删除文件→确定。
[2]. 删除IE临时文件和历史记录
打开IE→工具→internet选项→常规→删除Cookies(I)→确定→删除文件(F) →确定→删除历史记(H) →确定→确定。
[3]. 删除最近使用的文档记录
开始→设置→任务栏和[开始]菜单(T) →[开始]菜单→[开始]菜单(S) →自定义(C) →高级→清除列表(C) →确定。
[4]. 删除以下目录或文件(不带*号的连目录一起删):(可选)
C:\windows\$* (以$号开头的所有目录,补丁的反安装,约70M)
C:\windows\*.log (虽然不大,但太多,看着不爽)
C:\windows\pchealth (注意删除前把 helpctr\binaries\msconfig.exe 复制到system32目录)帮助支持中心,30M
C:\Windows\help 除 Help\Tours\mmTour\tour.exe 和 agt0*.hlp 等数字样式的文件外,文件名全部大写的保留,其它全部删除。 帮助文件,30M
C:\windows\temp\* 通常没东西
C:\windows\Downloaded Installations\* msi程序安装后剩下的一些垃圾
C:\windows\resources\themes\* (建议保留Classical是经典主题,Luna.Theme是XP主题 8M,)
C:\Windows\srchasst (除mui目录以外)
C:\Windows\msagent (除intl目录以外,其它一律删除)
C:\windows\softwareDistribution\download\* (下载补丁临时存放点) 约60M
C:\windows\system32\oobe 激活程序(我们用的都是免激活XP,不需要) 8M
C:\windows\web\wallpaper\* 墙纸,留下一个好看的bliss.bmp即可,全删也行。 2M
C:\windows\debug 下的*.log
C:\windows\system32\reinstallback
C:\windows\system32\urttemp
C:\program files\windows nt\pinball 弹球,删了。记得删除开始菜单的连接 5M
C:\program files\movie maker 全删,10M,垃圾。记得删除开始菜单的连接
C:\program files\messenger MSN
C:\program files\msn gaming zone 微软的游戏,垃圾
C:\Program Files\InstallShield Installation Information\* 安装程序留下的垃圾
C:\Program Files\WindowsUpdate\* XP升级留下的垃圾
[5]. 删除系统多余字体、多余多国语言、多余鼠标方案、多余用户头像、多余壁纸……
[6]. 检查C:\WINDOWS\Driver Cache\i386文件夹是否被优化掉,如果被优化掉请再复制一份到此目录。
[编辑本段]四、更改系统硬件驱动(关键)
注意:卸载某些硬件时,计算机提示从新启动计算机,千万要选择“不重新启动计算机”。
1、卸载硬件驱动(注意顺序)
在控制面板→系统→硬件→设备管理器中:
[1]. 卸载“网络适配器”
[2]. 卸载“通用串行总线控制器”
[3]. 卸载“声音、和游戏控制器”
[4]. 卸载“软盘控制器”
[5]. 卸载“键盘”
[6]. 卸载“端口”
[7]. 卸载“磁盘驱动器”
[8]. 卸载“SCSI和raid设备”
[9]. 卸载“处理器”
[10]. 卸载“显卡”
[11]. 卸载“电池”
2、更改计算机电源管理模式
在控制面板→系统→硬件→设备管理器中:
右键点击“计算机”下的“Advanced Configuration Power Interface(ACPI)” →选择“更改驱动程序”→在弹出的“硬件更新向导”对话框中选择“从列表或指定位置安装(高级)” →点击”一步” →选择“不要搜索,我要自己选择要安装的驱动程序” →再点击下一步→选中“Standard PC” →再点击下一步→硬件管理器会自动安装Standard PC的驱动→之后电脑会提示重新启动,则选择“否”不启动→完成OK。
更改说明:若新机与母机不是同类型的ACPI,则你新克隆的机器就无法实现电脑的软关机或出现系统崩溃,因此必须更改为兼容的Standard PC模式。一般比较老的电脑只有Standard PC选项,而现在大多数的电脑都是Advanced Configuration Power Interface(ACPI),2003年后新出的电脑则为 acpi uniprocessor pc。
3、更改IDE ATA/ATAPI控制器为“标准双通道 PCI IDE 控制器”
在控制面板→系统→硬件→设备管理器中:
右键点击“IDE ATA/ATAPI控制器”下的“Intel(r)82801BA Bus Master IDE Controller”(注:不同的主板其显示会不同)→选择“更改驱动程序”→在弹出的“硬件更新向导”对话框中选择“从列表或指定位置安装(高级)” →点击下一步→再选择“不要搜索,我要自己选择要安装的驱动程序” →再点击下一步→选中“标准双通道 PCI IDE 控制器” →再点击下一步→硬件管理器会自动安装标准双通道 PCI IDE 控制器的驱动→之后电脑会提示你重新启动,则选择“否”不启动→完成OK。
对“主要IDE通道”不做处理。
更改说明:这一步为主要关键步骤,若不做,则Ghost到别的机器上时就会造成系统无法启动的问题,因此为了适应各种不同的主板,必须将 IDE 控制器改成“标准的双通道 PCI IDE控制器”。
注:SysPacker_1.0系统封装工具已内置了“更改计算机电源管理模式”和“更改IDE ATA/ATAPI控制器”功能,因此在配合SysPacker_1.0封装时可不做这两步工作,但必须在封装完系统后进入设备管理器查看是否更改成功。
[编辑本段]五、整理磁盘碎片(推荐)
在完成以上工作后,一定要进行磁盘碎片整理,保证系统分区上没有文件碎片,其好处就不用多说了。当然这一步也可放在系统封装完后再做或在系统封装完成后再做一次。
至此,如果要Ghost就已经可以进行了。但为了让克隆系统硬件驱动安装更准确、运行更稳定,我们需要用微软的企业部署工具包DEPLOY.CAB里面的Sysprep.exe对系统进行重新封装,这样在恢复GHO文件后的第一次启动时,系统会重新安装所有新硬件的驱动,有效避免了万能克隆系统的不稳定现象。
[编辑本段]六、系统封装(推荐)
1、运行C:\ SysPacker目录下的SysPacker.exe
在这个软件里面:
[1]. 封装选项:全部不选择
[2]. 部署选项:全部选择
[3]. “系统部署前运行的程序”
C:\Sysprep\drivers.exe /silent (路径可以自己指定)
[4]. “系统部署时运行的程序”
C:\Windows\system32\Dllcache.exe /restore
[5]. 设置重新部署系统时的背景画面,可以制定为c:\windows\system32\setup.bmp
[6]. 选择当前窗口的右下角的“检错”,然后弹出一个对话框“在检错过程中,没有发现错误”。
[7]. 您可以按“封装”按钮来进行系统封装 →“确定”,点击“确定”→“封装”。
[8]. 接着弹出“系统准备工具2.0”,直接点击对话框上的“重新封装”按钮,大约半分钟过后系统就重新封装好了。
需要注意的是进行封装时的选项设置:在系统封装画面的4个选项中,第二项“使用最小化安装”即无残留驱动安装项正是我们需要的,因此必须要选上。第一项“不重置激活的宽限期”和第三项“不重新产生安全标识符”都是正版用户激活用的,而我们所用的是免激活版,因此这两项选与不选无所谓,对GHOST克隆后的系统在使用上都无影响。第四项“检测非即插即用硬件”这一选项不用选。关机模式可以根据需要选择,建议选择“退出”,以便下一步进行DllCache目录文件备份。*选项设置好后就可以点击“重新封装”按钮,大约半分钟过后系统就重新封装好了。
[9]. 封装完成。
SysPacker_1.0能够自动检测硬件抽象层HAL类型,实现电源模式的自动识别更改。由于SysPacker_1.0智能系统封装工具用了longhorn 的detecthal技术,因此hal准确率可达100%,而且是直接进入封装过程,封装速度快,无需多次重启计算机。
注意:Windows2k/XP/2003 各版本的系统安装光盘都自带有封装工具,但并不通用!
2、使用DllCacheManager备份DllCache目录文件(dll文件)
双击C:\sysprep\Dllcache.exe,在“恢复时删除自己”前的方框内打上对号(单击),然后点“备份”。
由于备份DllCache目录文件(dll文件)后,系统减少了300M左右的磁盘空间占用,因此此时最好再进行一次磁盘碎片整理。
3、完成封装
在完成以上步骤后,C盘中的系统已经是一个经过重新封装的干净系统了,至此整个封装系统的制作就算完成,可以关闭计算机了(注意千万不要启动这个封装过的系统,如果重启,刚才制作好的封装系统将进行恢复安装,以上工作就白做了)。接下来的工作就是用DOS启动计算机,将制作好的干净系统制作成Ghost镜像文件,以便装机时使用。
[编辑本段]七、制作Ghost系统镜像文件
1、进入Ghost备份系统:
用带有ghost11的光盘启动计算机运行Ghost,依次选择菜单中的“local→Partition→To Image”,在弹出的对话框中选择硬盘的第一分区(C盘),并设置好镜像文件保存路径和文件名,例如“D:\ghost\winxp.gho”,然后在选择了压缩方式(high)后,按“YES”。最终生成的winxp.gho文件就是Ghost系统镜像文件了。
如果希望制作出的万能克隆可以安装更多软件,那么很可能镜像文件会超出一张光盘的容量,这时可以使用Ghost分卷压缩功能,例如想设置分卷大小为650MB,则可以输入命令“ghost -split=650”运行Ghost,之后的操作与前面的介绍没有任何区别。
2、使用命令备份系统:
先用带有DOS的启动光盘进入DOS,输入以下命令,按回车即可
D:\ghost11\ghost.exe –clone,mode=pdump,src=1:1,dst=D:\winxp.gho –z9
注:建议使用 Ghost_v8.3 & v11.0 版本,一方面v8.0以上版本能够支持NTFS分区,另一方面,v8.0以上版本能够在制作镜像文件时自动删除虚拟内存页面文件“pagefile.sys”,减少镜像文件体积。
[编辑本段]八、制作启动光盘
1、 使用AutoPlay Media Studio 6.0汉化版,制作在WINDOWS下自动运行的程序。
2、 使用EasyBoot_5.10_YlmF.exe,制作启动光盘。
制作启动光盘的教程很多,这里就不赘述了!
------------------------------------------------------------------------------------------------------
制作过程中需要用到的软件及下载地址:
XPsp1DeployTools_cn……………………………………从原版XP中提取或者到://.smxwheel/down/view.asp?id=325 下载(用户名,密码user,请不要修改)
驱动包1.0……………………………………………………………………://soft.ylmf/downinfo/657.html
驱动包2.0(从ghost XP3.5中提取)……………………………………雨林木风Ghost Winxp2 装机版Y3.5
字体文件夹减肥程序 1.0……://bbs.ylmf/job-ylmf-action-download-pid-tpc-tid-369489-aid-3473.html
Dllcache备份恢复程序………://bbs.ylmf/job-ylmf-action-download-pid-tpc-tid-217839-aid-355052.html
系统优化程序DIY 1.6…………………………………………………………://soft.ylmf/downinfo/793.html
YlmF SysPacker 2.1.7.31……………………………://soft.ylmf/downinfo/951.html
系统盘转换为NTFS工具……………………………………………://bbs.ylmf/read-ylmf-tid-421848.html
制作启动光盘需要用到的软件及下载地址:
EasyBoot V5.10 雨林木风版………………………………………://soft.ylmf/downinfo/309.html
AutoPlay Media Studio 6.0汉化版(创建自动播放光盘)…………://soft.ylmf/downinfo/818.html
WinImage v8.10.8100 汉化版…………………………………://.crsky/soft/281.html#
声明:本站所有文章资源内容,如无特殊说明或标注,均为采集网络资源。如若本站内容侵犯了原著者的合法权益,可联系本站删除。