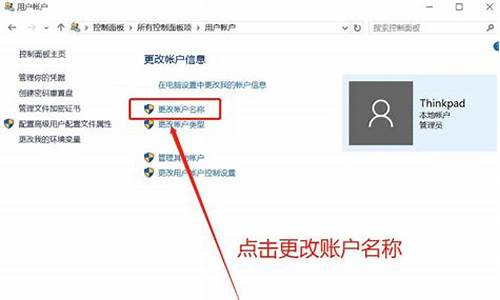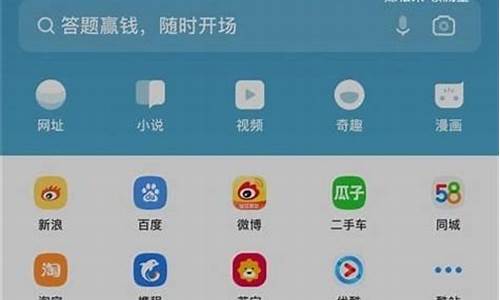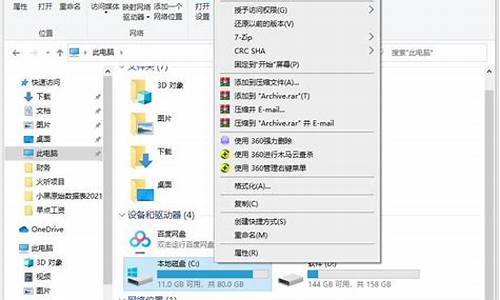电脑系统装完有黑边框怎么去掉_电脑做完系统有黑框
1.win10玩CF不能全屏,两边黑边,怎么解决
2.w10电脑两边有黑边怎么办
3.电脑屏幕四周有黑色边框怎么解决
4.电脑屏幕两边有黑边怎么办?
5.电脑显示器边框有黑边怎么办
6.显示器有黑色边框怎么解决
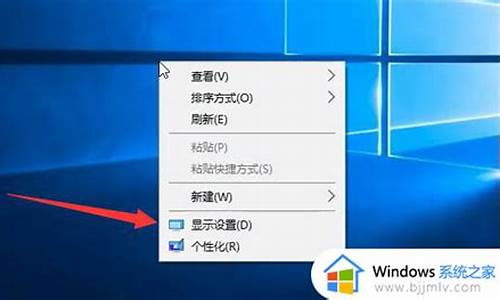
很多用户在升级Win10正式版后,发现如果对系统中的窗口进行拖动,就会出现一个很难看的黑色边框。这该怎么办呢?我们要如何操作才能去除掉找个边框呢?下面,小编就向大家分享去除Win10拖动窗口时出现的黑色边框的方法。
推荐:windows10正式版下载
具体方法:
1、右键点击“开始”按钮,然后选择“系统”如下图:
2、点击高级系统设置选项;
3、然后再点击性能-“设置”按钮;
4、在“视觉效果”选项卡中勾选“拖动时显示窗口内容”,点击“确定”。
通过上述步骤操作后,再尝试拖动一下窗口,你就会发现黑框已经不见了。
win10玩CF不能全屏,两边黑边,怎么解决
有时候发觉电脑又黑白是什么原因呢,下面是我带来的关于电脑 显示器 有黑边怎么回事的内容,欢迎阅读!
电脑显示器有黑边的原因一:
一、电脑屏幕上出现黑边,一般是因为设置的分辨率比显示器默认的大小要小,重新设置适合显示器的分辨率即可。
二、出现这种情况,可以通过以下 方法 解决,具体方法步骤如下:
1、在桌面空白位置单机鼠标右键,然后选择进入?屏幕分辨率?,通过以上设置电脑最佳分辨率,即可解决电脑屏幕,两边有黑边的问题。
2、分辨率大小根据自己电脑设置:右击桌面空白处?选择屏幕分辨率?调整分辨率大小?确定就可以了。
电脑显示器有黑边的原因二:
显示器两边出现黑边,是显示画面不能满屏显示。
原因分析:显示器作为电脑的图像输出设备,拥有自己的分辨率模式。当设置好显卡分辨率后,显示器接收到显卡送来的信号,会根据显卡分辨率设置要求,自动根据自己的分辨率模式 进行匹配,然后显示出最终画面。显示器对VGA接口送来的模拟信号没有最低要求。但是如果使用的是显示器的接口,如dvi 或者HDMI接口,显示器会要求显卡输出的信号分辨率最低必须达到一定数值。当显卡设置的分辨率比显示器要求输出的最低分辨率低时,这时显示器显示出的画面就无法满屏显示。当显卡输出的分辨率大于显示器的能够支持的最高分辨率时,显示器会提示超出显示范围,转入休眠待机模式。
通过以上分析,应该是显卡分辨率设置输出低于显示器要求的分辨率,才出现画面无法满屏显示。因此,调高显卡分辨率到显示器的最低要求时,画面即可满屏显示。
显卡分辨率设置方法:以WIN7为例:
1、右击桌面空白处,在弹出的菜单中选择?分辨率?,进入分辨率设置对话框。
2、在上图红色框选处,点击旁边的黑色小三角,展开分辨率下拉列表,从中选择合适的分辨率。
3、保存修改。退出。
4、为了能让显示器更好的匹配显卡设置的分辨率,在设置好显卡的分辨率时,可在显示器的按键中找到?AUTO?按键,(注:不同的显示器标注有所不同)按一下,会激活显示器自动调整功能,使显示器自动调整显示画面到最佳显示状态,包括自动调整亮度、对比度、色彩、清晰度等等显示参数。
电脑显示器有黑边的原因三:
1 显示器没设置好,检查监视器的设置,依次逐个检查,看看始终,宽高比等等固化在显示器内的设置。
2 电脑驱动设置不对,现在一般电脑都会自动识别显示器的,自动调整到最佳分辨率,如果显示不好,试着找到并删除驱动,或者拔掉显示器重启,再装上显示试试。
3 显示配置不正确,或是显示驱动没设置好,造成了用的别的主机分辨率过大,换回来后显示未识别,依旧使用了那个主机的分辨率。
4 建议方法,关机,拔掉显示器线,重启,关机,重新安装显示器线。如果不好,拔掉以后再插上,自检一下重启。
看了"电脑显示器有黑边怎么回事" 文章 内容的人还看:
1. 电脑显示器右边有黑边怎么办
2. 显示器四周有黑边怎么办
3. 显示器上下有黑边怎么办
4. 显示器边缘有黑边怎么办
5. 显示器边框有黑边怎么办
6. 显示器四周有黑框怎么办
7. 27显示器黑边怎么办
8. 电脑显示器有黑斑怎么解决
9. 电脑显示器没满屏有黑框怎么办
10. 电脑显示器超出范围怎么办
w10电脑两边有黑边怎么办
可以尝试更改显卡属性设置,达到游戏全屏效果
1:设置Nvidia显卡驱动控制面板[此方法适应Nvidia显卡]
这个主要针对Nvidia显卡的用户,一般安装了Nvidia显卡驱动以后会自带一个显卡设置程序到系统里,在控制面板里和桌面右击菜单属性里可以找到,右击桌面右键找到“Nvidia 控制面板”,如下图:
然后选择调整桌面尺寸和位置,应用全屏设置即可
2:设置AMD显卡驱动控制面板[此方法适应AMD显卡]
进入显卡设置中心,选择“配置”选项。
然后:点击“属性”按钮,将“缩放选项”下的“保持纵横比”改为“全屏幕”,点击“确定”按钮。
3:设置intel显卡驱动控制面板[此方法适应Intel显卡]
这个主要针对intel显卡的用户,一般安装了intel显卡驱动以后会自带一个显卡设置程序到系统里,在控制面板里和桌面右击菜单属性里可以找到,右击桌面右键找到“因特尔显卡设置”,有些型号可能叫“图形属性”这个名称不是固定的,但图标是一样的,认准intel的logo图标,如下图:
打开软件后,点击“显示器”,如下图:
在设置界面里勾选“缩放全屏”
电脑屏幕四周有黑色边框怎么解决
1. win10系统屏幕两边有黑边 该调的都调了求大神解决
现在的液晶显示器都是宽屏版本的, 这个是因为你不小心按到了显示器右下黑边上的- 号按钮后导致银幕显示变成“标屏17*17的显示器模式了”
解决办法:在你显示器的右下黑边处有个 - 和 +的符号,按下+号就可以恢复宽屏(满屏)模式了。
显示器上边有个自动调整按钮,一般是存右边第一个按钮,显示器不同按钮也不同你自己看看
如果接别的主机正常,先重新安装显卡的驱动程序。重装显卡的驱动程序后,重新启动电脑,重新设置显示器的分辨率。
2. win10屏幕两边有黑框怎么全屏
1、登录注册表编辑器,进入HKEY_LOCAL_MACHINE/SYSTEM/ControlSet001/Control /GraphicsDrivers/Configuration,依次下面的所有项目,双击右边窗口的“Scaling”名称,将数值数据由4改为3 即可。
2、如果笔记本用ATI显卡,可以进入ATI驱动控制中心,“笔记本面板属性”项目,点击“属性”图标后,在“面板设置”下选择“调整影像比例-整个面板大小即可。
3、对于NVIDIA显卡的笔记本,进入NVIDIA控制面板后,“显示”项目,单击“更改平板显示器缩放”设置项,然后选择“使用NVIDIA缩放功能”,最后点击“确定”按钮。
4、对于上网本来说,如果用GMA950显卡,只需进入显卡驱动的“显示设置”窗口,然后将“纵横比选项”设置为“全屏(无边框)”就可以。对于用GMA X4500显卡的笔记本,进入“图形属性”界面后,点击“显示器”图标,然后在“缩放”下选择“缩放全屏”即可。
3. w10系统炫舞全屏两边有黑边怎么处理
使用Win10系统的用户也在与日俱增,但操作中难免会遇到一些win10棘手问题,最近有用户反馈,在win10操作系统下打开某款游戏后屏幕两边出现黑边,这严重影响到游戏的体验,早在之前也介绍过WIN7系统屏幕黑边不能全屏解决方法,其实win10出现的这种屏幕黑边问题与分辨率有所关系,下面来看看具体解决方法:
1、首先在win10中使用“Win+R”组合键打开运行窗口并输入“regedit”命令按确定或回车键;
2、打开注册表编辑器后,在左侧菜单中依次打开:HKEY_CURRENT_USER/SOFTWARE/BLIZZARD ENTERTAIMENT/WARCRAFTIII/Video
3、打开Video选项后,把reshight(屏幕高度)数值数据改成768,reswidth(屏幕宽度)数值数据改成1366,这要看自己的分辨率是多少,(绝大部分屏幕分辨率为1440x900(推荐))看windows10的分分辩率呢?如下所述:
4、在桌面空白处鼠标右键菜单中选择“显示设置”选项;
5、然后在显示选项右侧最下方选择“高级显示设置”选项即可查看当前屏幕分辨率。
豆豆系统友情提示:reshight(屏幕高度)改成768,reswidth(屏幕宽度)1366:数字都是10进制,不是16进制!
注册表的分辨率数据数值与当前分辨率不匹配就会导致游戏屏幕黑边,这给我们玩游戏带来一定麻烦,我们可以按照教程的方法来对win10注册表进行设置数据数值与分辨率一样,那么出现的黑边问题正常都可以解决。
4. WIN10系统怎样让游戏全屏后两边有黑边
1.开始搜索框输入regedit打开注册表,定位到HKEY_LOCAL_MACHINE------SYSTEM------ControlSet001-------Control-------GraphicsDrivers-------Configuration------
然后右键点击Configuration,选择查找,输入Scaling,在右框内即可看到scaling,右键scaling选择修改,将数值改为3即可,原值为4
2.开始-运行-输入"regedit"-找到HKEY_CURRENT_USER => SOFTWARE => BLIZZARD ENTERTAIMENT => WARCRAFTIII => VEDIO
下面两个关键值reshight(宽屏的话请改成十进制的900或者768),reswidth(1440或1366),视电脑分辨率而定
这是要改注册表的,基本都是这样改的
电脑屏幕两边有黑边怎么办?
屏幕四周有黑边不一定跟分辨率有关,也可能是壁纸小,比如屏幕是1080P的,但壁纸使用的却是小于1080P,并且壁纸设置中把位置设置为“居中”的话,四周就会自动添加黑边。下面用WIN7系统演示这种情况的解决方法:
一、如下图,如果桌面的图标位置全部正常,只有壁纸的居中,四周填充了黑边,那么就属性上面提到的这一种情况。
二、遇到这种情况时,右键点击桌面空白处,右键菜单点击“个性化”。
三、打开个性化窗口后,点击“桌面背景”。
四、点击展开“位置”,点击使用“拉伸”,最后点击“保存修改”。
五、效果如下图,这时就会拉伸该至铺满全屏。
电脑显示器边框有黑边怎么办
大家好我是大明、电脑屏幕有两边黑边或四周有黑边那么应该是显示器的分辨率与显卡有直接的关联,大家在解决这类问题的时候要从这两个方面着手,那么接下来我就将解决这类问题的原因与解决办法做一下详细的描述、
检查一下显示适配器分辨率是否与显示器匹配
一、首先应该检查一下桌面的壁纸位置是否设置正确以及显示适配器的分辨率与显示器所推荐的最佳分辨率是否相符,举个例子吧如果显示器所推荐的最佳分辨率是1280*768的,而电脑设置的分辨率是800*600的,那显示器所显示出来的效果就很有可能是带黑边框的,所以要把电脑系统设置成最佳的分辨率、
检查一下显卡驱动程序是否异常
排除了显示适配器的分辨率问题后,可以检查显卡驱动是否安装正确,建议可以找到最新版的驱动下载,然后更新安装一下显卡驱动测试一下,如果显卡驱动有问题的话那么所显示的画面质量是不好的、
显示器设置问题
显示器出厂的时候默认的都是最佳的分辨率,出现这种情况后应该检查一下显示器设置情况,一般显示器右下角都有一个AUTO的按钮选项,按一下AUTO将显示器调整至最佳的显示状态,一般显示器出现质量问题都要通过设置调整来解决,不过这种问题不排除是显示器本身出现损坏、
总结
本期问答讲解了显示器屏幕两边出现黑边的原因分析与解决办法、现在来回顾一下本文的重点?显示适配器分辨率?显卡驱动?显示器设置?问题,这三个原因所导致的,大家在处理这类问题的时候可以参考我的这个思路来解决、
以上就是今天分享的内容希望对大家有所帮助、喜欢的话别忘记 点个赞 关注一下,大明会持续创作关于?电脑维护与应用?的作品,如果大家对此类问题有不同观点,可以在评论区共同讨论,打开?百度APP",搜索?电脑技师大明?,有更多原创电脑知识,供大家参考,本期问答就讲到这里咱们下期再见!
显示器有黑色边框怎么解决
可能还有些网友对于电脑显示器边框有黑边的情况不太了解,下面就由我给你们介绍电脑显示器边框有黑边的解决方法吧,希望能帮到大家哦!
电脑显示器边框有黑边的解决方法一:
显示器两边出现黑边,是显示画面不能满屏显示。
原因分析:显示器作为电脑的影象输出装置,拥有自己的解析度模式。当设定好显示卡解析度后,显示器接收到显示卡送来的视讯讯号,会根据显示卡解析度设定要求,自动根据自己的解析度模式 进行匹配,然后显示出最终画面。
显示器对VGA介面送来的模拟讯号没有最低要求。但是如果使用的是显示器的介面,如dvi 或者HDMI介面,显示器会要求显示卡输出的视讯讯号解析度最低必须达到一定数值。当显示卡设定的解析度比显示器要求输出的最低解析度低时,这时显示器显示出的画面就无法满屏显示。
当显示卡输出的解析度大于显示器的能够支援的最高解析度时,显示器会提示超出显示范围,转入休眠待机模式。
通过以上分析,应该是显示卡解析度设定输出低于显示器要求的解析度,才出现画面无法满屏显示。因此,调高显示卡解析度到显示器的最低要求时,画面即可满屏显示。
显示卡解析度设定方法:以WIN7为例:
1、右击桌面空白处,在弹出的选单中选择“解析度”,进入解析度设定对话方块。
2、在上图红色框选处,点选旁边的黑色小三角,展开解析度下拉列表,从中选择合适的解析度。
3、储存修改。退出。
4、为了能让显示器更好的匹配显示卡设定的解析度,在设定好显示卡的解析度时,可在显示器的按键中找到“AUTO”按键,注:不同的显示器标注有所不同按一下,会启用显示器自动调整功能,使显示器自动调整显示画面到最佳显示状态,包括自动调整亮度、对比度、色彩、清晰度等等显示引数。
电脑显示器边框有黑边的解决方法二:
这里以Win7为例,在桌面空白位置单机滑鼠右键,然后选择进入“萤幕解析度”,如下图所示:
2 进入电脑萤幕解析度设定后,我们将解析度调节都最高推荐那个数值即可,设定好后,记得点选底部的确定储存,最后会提示您是否储存显示设定,我们点选“储存更改”即可,如下图所示:
在有些时候我们的显示器有黑色边框,那这个问题该怎么解决呢?下面就由我来为你们简单的介绍显示器有黑色边框的解决方法吧!希望你们喜欢!
显示器有黑色边框的解决方法一:
最近,一些网友反映说,XP系统的电脑,显示器会出现黑色边框,这是怎么回事呢?其实,XP系统电脑显示器会出现黑框的问题,无法是两种原因,第一,桌布平铺模式不对,或者显示器的解析度问题,因此,我尝试调了下水平跟垂直都不好使,然后又调了解析度也没效果。想到此问题可能是由于显示器控制最大资料流量被限制造成的毛病,把重新整理频率调成最高,这样不但保护眼睛还可大大的去掉的闪烁。
?电脑显示器控制把没办法供应电子束扩充套件成最大的宽度好让画面整显示器的萤幕。这个时候可在现在的解析度调的稍微低一点,然后重新整理频率,在电脑桌面右键显示属性,点选“高阶——监视器,萤幕重新整理频率下拉列表中选择低于现在重新整理频率值的数字,点选确认,问题结果解决了。
显示器有黑色边框的解决方法二:
这里以Win7为例,在桌面空白位置单机滑鼠右键,然后选择进入“萤幕解析度”,如下图所示:
?2 进入电脑萤幕解析度设定后,我们将解析度调节都最高推荐那个数值即可,设定好后,记得点选底部的确定储存,最后会提示您是否储存显示设定,我们点选“储存更改”即可,如下图所示:
?显示器有黑色边框的解决方法三:
1、有可能是软体执行后占用系统过多,出现的卡屏现象,此种情况,重启一下系统即可。
2、有可能是解析度设定的问题,此种情况,首先,在桌面空白位置单机滑鼠右键,然后选择进入“萤幕解析度” ,进入电脑萤幕解析度设定后,将解析度调节都最高推荐那个数值即可,设定好后,记得点选底部的确定储存即可。
3、有可能是显示卡驱动问题,此种情况可以下载驱动精灵、驱动人生等软体检测显示卡驱动,需要更新进行更新,需要安装进行安装即可。
4、硬体问题,如果按照上面的方法处理后问题依旧,则多数是显示器或者显示卡的硬体问题,此种情况只能找专业人士进行维修。 ?
声明:本站所有文章资源内容,如无特殊说明或标注,均为采集网络资源。如若本站内容侵犯了原著者的合法权益,可联系本站删除。