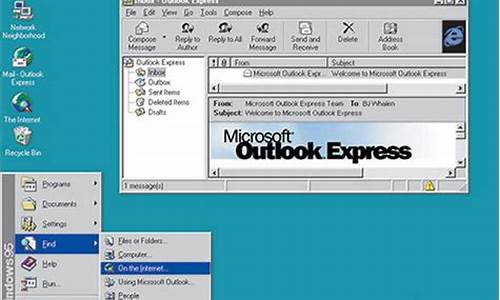华为平板系统崩溃,驰为平板电脑系统崩溃
1.白苹果怎么修复?手机数据受损还能恢复吗?
2.电脑配置该怎么调整?
3.这个配置如何硬件升级?电脑开两个网页两个QQ就很卡

如何分辨固态硬盘是否损坏
时下硬盘主要分为机械硬盘和固态硬盘两种,而以往的机械硬盘在电脑硬件中,属于比较容易损坏的硬件,那么固态硬盘容易坏吗?如何分辨固态硬盘是否损坏?本次就给大家介绍下。
如何分辨固态硬盘是否损坏
固态硬盘容易坏吗?
从理论上来说,固态硬盘相比机械硬盘更容易损坏一些,这主要是寿命决定的。不过,用户也无需担心,一般正常使用,固态硬盘使用3-5五年压力不大,因此关于固态硬盘是否容易坏,只是一个相对的问题。
征兆1:出现坏块
机械硬盘“坏道”,固态硬盘存在“坏块”也就不奇怪了。出现此类问题的通常表现为操作系统需要非常长的时间来尝试读取或保存某个文件,而最终会出现类似“放弃操作“的错误信息。而出现“坏块”的常见症状有:
征兆2:文件无法读或取
(1)当系统检测到数据将写入坏块时,将直接拒绝写入;
(2) 对于已写入坏块中的数据,操作系统将拒绝读取;
征兆3:文件系统需要修复
这是大家最害怕,也是最直观的征兆:电脑出现蓝屏,上面显示着大大的Recovery字标。
征兆4:启动时频繁死机崩溃
如果你的磁盘即将“牺牲”,那么你开机的时候系统就会经常在启动过程中崩溃。
征兆5:磁盘变成只读
如果你没有修改任何手动设置磁盘为只读模式,但SSD突然变成了只读模式,那多半就是SSD挂了,不过数据还是可以读出,算是不幸中的万幸。
以上就是我介绍的如何分辨固态硬盘是否损坏,希望对你有帮助。
扩展资料:
固态硬盘买什么牌子好
一、入门级:
1、台电S550,如果我只有300块,但是我想强上MLC怎么办?估计只有台电了。依然垃圾的慧荣主控(之前有讲过),自己的颗粒,平庸的.4K。台电的颗粒说实话我是不太放心的,毕竟丑闻太多。但是据说台电S系列是他们的洗白之作,具体怎么样,还是需要市场的考验,不过300块的MLC确实吸引挺大,预算不足想试水的可以考虑。
2、闪迪Z400S,不到400的价格,128G,自家的MLC颗粒,还是挺不错的。闪迪的颗粒我很放心,给朋友装过一些,好几年了至今没出现过问题,所以追求稳定的还是推荐闪迪。当然,依然是熟悉的慧荣主控。
3、东芝Q200EX,嗯~我喜欢的菜,TC35890XBG主控,自家MLC颗粒,不过240G起步,不到600,我觉得超值了。东芝兴于Qpro,败于Q300pro,这次“卷土重来”继续带来这么性价比的MLC固态,我还是看好的。不过马牌主控偶尔出现断电掉盘确实让我抓狂,朋友里出现了一例了,我的Qpro倒没出现这样的情况。所以马牌+东芝才是王道,马牌+X有待商榷。
二、玩家级:
1、镁光MX300,MX200的继承者,成熟的方案,颗粒用的是和intel合作开发的3D TLC。购买请认准怡亚通货,英睿达的行货保修我算是见识了,QQ送保我也是头一次见。
2、浦科特M6S+、M6G,马牌主控+东芝MLC+自家优化。经历了镁光渣渣优化,我突然意识到了优化的重要性。浦科特兼顾质量的同时追求性能和优化,作为游戏级玩家,我是很推荐的。
3、东芝Q300Pro,高贵血统,TC358790主控+自家颗粒,5年保修,价格也很高贵。有信仰的可入。
三、发烧级:
1、intel 730,明星产品,二手超值。
2、浦科特M8PeG,骚就一个字,我只说一次。我只想静静的抚摸着它。NVMe规格,马牌88SS1093 Eldora主控,东芝15nm Toggle MLC颗粒,三星缓存,全明星阵容,强!
3、三星960pro,目前最强的固态硬盘,Polaris八通道主控,3D V-NAND颗粒,性能强劲。5年质保,质量毋庸置疑。
固态硬盘优点
固态硬盘分为闪存类和DRAM类,由于后者主要应用于工作站与服务器等专业类的设备上。咱们笔记本电脑用的就是闪存类,它的优点是用 闪存介质来进行存储,可以实现快速读写,如同样配置的电脑一个配备了固态而另一个只有机械硬盘的话那么开机速度、软件读写速度都会有很大差别(至于开机速度问题,每款软件的逻辑不一样误差自然也会存在)。
由于构造的原因,固态硬盘没有用磁道存储方式,所以硬盘坏道的故障在固态上也就无从谈起,这样同时也带了相对于传统机械硬盘,固态的耐摔程度也会有所提高,数据不会因为意外跌落(仅限于正常使用时无意间滑落,其它极端情况不考虑)而丢失。此外还有低功耗、零噪音的优点。
固态硬盘缺点
首先是固态的成本很高,以1T的容量为例,传统机械硬盘300-400元就可以拿下,而固态约2000+的预算才可以拿下,贵一点的3000以上。
然后可重复擦写次数相较于机械硬盘比较少,大约有3000-100000次(后续随着技术的发展还会有提升),不过也不必太担心,因为可能你的电脑还没用完擦写次数这个电脑就淘汰了,所以根据实际不必要太过纠结它的写入次数。
如何选择 固态硬盘
一、首先是容量,目前市面上常见的有64G、128G、256G、512G、1T等等,当然还有一些整数容量的固态如120G、240G这些暂不讨论。容量的选择其实根据自己的需求来,机械师全系电脑都支持保留机械硬盘的前提下加装固态硬盘。
如固态硬盘仅用作装系统,那么64G足够使用,但是要装点软件如office、PS一类的软件那么选择128G会比较好,也不会显得容量太捉襟见肘。不过要把游戏神马的都装进去的话,那么最少256G了。
综合考虑,对于大多数用户,个人觉得128G是比较理想的,价格比64G高不了多少而且组整列的话两个128G也是比较主流的选择。游戏发烧友的话如预算够弄一个256G也不错,如果有打算替换原机械硬盘的且预算充足的话就搞个512G或者1T的吧,体验会更好。
二、至于品牌选择,个人觉得根据预算来,价格越高肯定性能表现会越好一些,此外购买固态请认准该固态品牌的天猫官方旗舰店或者京东自营店,质量有保证。威刚、影驰、建兴、三星是比较主流的,Intel、浦科特属于比较高端的品牌。
;白苹果怎么修复?手机数据受损还能恢复吗?
这是因为电脑C盘中的垃圾文件过多导致的。
解决方法:清理磁盘。
工具:电脑。
1、双击打开电脑桌面上的计算机。
2、选中C盘,点击右键,选择属性。
3、再点击界面下方的磁盘清理。
4、等待系统自动扫描。
5、扫描完成后,点击界面下方的确定。
6、在弹出的界面中点击删除文件即可。
电脑配置该怎么调整?
您好,驰信手机先生为您解答
1.当手机屏幕上一直显示白苹果时,请先同时按下“电源和主屏Home”键,保持在10秒以上,强制重新启动手机。
2.随后请注意观察,看看手机是否可以恢复正常。如果屏幕上还是一直显示白苹果的话,那就请接着往下看。
3.上面的方法试过了,不能恢复正常的话,说明当前手机系统已经彻底崩溃,只有进行恢复了。由于此时屏幕上显示白苹果图标,需要先同时按下“主屏Home+电源”键,直到屏幕黑屏时就松开。
4.接下来请把
iPhone
与电脑连接起来,并打开电脑上的
iTunes
软件。如果电脑没有安装
iTunes
软件的话,请前往苹果下载。
按照上面的方法操作以后,此时苹果
iPhone
手机应该是处于关机状态。接着请按照下面的方法来操作:
一、先按住电源键开机,这时屏幕会出现苹果标志,不要松开电源键
二、随后再按住主屏
Home
键,直到屏幕黑屏。
三、当屏幕黑屏时,请松开电源键,主屏
Home
键不要松开,直到电脑端的
iTunes
出现检测到一个处于恢复模式的
iPhone
注:如果进入恢复模式不成功,再关机,多尝试几次,熟悉就好。
5.随后请点击
iTunes
窗口中的“恢复
iPhone”按钮
6.接着请等待
iTunes
连接网络检测当前适合手机最新的系统,并提示是否要恢复。
7.随后就请耐心等待
iTunes
下载最新固件,并自动为
iPhone
恢复系统。
这个配置如何硬件升级?电脑开两个网页两个QQ就很卡
无论是 笔记本 电脑,还是 台式机 ,大家都知道,只要是几年前买的,配置都是比较低的,用了一段时间后速度都会变卡,那么老电脑配置低怎么办呢?我为大家分享了具体的设置 方法 ,下面大家一起来看看吧! 老电脑配置低怎么办 一、关掉不必要设置、配置 1、关掉调试器Dr. Watson Dr.Watson是自带的系统维护工具,它会在程序加载失败或崩溃时显示,占用很多空间。运行drwtsn32,把除了?转储全部线程上下文?之外的全都去掉。查找user.dmp文件夹,这是出错程序保留信息的地方,并删掉,可以节省空间。然后打开注册表,找到HKEY_LOCAL_MACHINESOFTWAREMicrosoftWindows NTCurrentVersionAeDebug,双击右边窗口里的Auto,将其?数值数据?改为0,最后按F5刷新使设置生效,这样就彻底来取消它的运行了。 2、关闭?系统还原?,系统还原占用很多空间:鼠标右健单击桌面上的?我的电脑?,选择?属性?,找到?系统还原?,在?关闭系统还原?上打勾,再确定。 3.关闭?休眠支持?,休眠功能占的硬盘空间很大的: 控制面板?电源选项?休眠(系统是默认打勾的) ,把勾去掉,点?确定?。 4、关闭错误 报告 :右击?我的电脑属性高级?错误报告,选择?禁用错误报告?,确定。 5、关闭内存页面调试(Paging Executive) 在正常情况下,XP会把内存中的片断写入硬盘,占用磁盘空间。禁用以后,让数据保留在内存中,从而提升系统性能。?开始运行?,输入regedit确定,找到内存注册表HKEY_LOCAL_MACHINESYSTEMCurrentControlSetControlSession ManagerMemory Management 这个注册表子目,其下?DisablePagingExecutive?,把它的值从0改为1就可以禁止内存页面调试了。 6、关闭没用的网络共享(删除{D-4C6A-11CF-87-00AA0060F5BF}键) 在注册表中找到HKEY_LOCAL_MACHINESoftwareMicrosoftWindows/Current VersionExplorerRemoteComputerNameSpace下,把{D-4C6A-11CF-87-00AA0060F5BF}键,右击一下删除,以后重新启动电脑就生效。Windows就不再自动检查预定任务。 7、关闭压缩文件夹浏览 Windows XP内置了对.ZIP文件的支持浏览,系统占用部分,因此禁用这一功能可以提升系统性能。取消zipfldr.dll的注册,点击?开始运行?,输入: regsvr32 /u zipfldr.dll 。然后按回车键。 8、关闭Windows XP文件保护功能 对于没有什么机密文件需要保护的,这个功能是多余的,只会占用。HKEY_LOCAL_MACHINESOFTWAREMicrosoftWindowsNTCurrentVersionWinlogon,修改?CDisable?键值为?FFFFFF9D?,如果需要重新启用该功能,重新设置为?0?。 9、关闭自动更新 10、关闭浏览器 DLL文件 生成 浏览器在使用之后往往会有部分DLL文件在内存中缓存好长一段时间,相当大一部分内存会被不用的DLL文件占用。为了防止这种事情发生,找到注册表如下位置: HKEY_LOCAL_MACHINESOFTWAREMicrosoftWindowsCurrentVersionExplorer 接下来建立一个名为AlwaysUnloadDLL,值为1的双字节值。 如果想要去除这项优化,只需把该键值设为0(也可以删掉),重新启动电脑生成设置。 二、修改部分功能,提升老电脑轻装上网 1、提升内存 在注册表HKEY_LOCAL_MACHINESYSTEMCurrentControlSetControlSession ManagerMemory Management 这个注册表右边窗口PagingFiles,按你电脑内存的三倍修改最大值。以前在?我的电脑?属性?高级?性能?修改虚拟内存,那是误导,还是回到原值。 在同一注册表,点其下的PrefetchParameters修改右边EnablePrefetcher值为5,提高开机程序加载速度。 在同一注册表,把LargeSystemCache键值从0改为1,来提升系统缓存。 2、更改系统设置 打开HKEY_LOCAL_MACHINESystemCurrentControlSetControl, 将 WaitToKillServiceTimeout 的原值20000改为1000或更小; 打开 HKEY_CURRENT_USERControl PanelDesktop ,修改HungAppTimeout 原值5000改为200;同一目修改AutoEndTasks原值0为1。缩短应用程序开启、关闭等候时间。 打开HKEY_CURRENT_USERControl PanelDesktopWindowMetrics修改MinAniMate键原值1为0,禁止动画的显示,再从?开始?中选择?注销?命令,激活刚才所作的修改即可 三、关闭不必要的开机启动项 在?开始运行?输入msconfig,确定,点?启动?查看随电脑开机运行的程序电脑自带的加载程序,根据需要选择开机模式(正常全部加载、基本加载、自定义)和关闭不必要的程序随机开启,提高开机速度。也有朋友用360安全卫士、超级兔子等软件中的功能来设置开机启动项,但是用这些软件,同样会增加电脑的占用。 四、下载网页加速器 下载安装最新版 五、释放存储器空间来提高计算机速度 打开存储设备的ReadyBoost 可以通过使用大部分 USB 闪存驱动器和闪存卡上的存储空间来提高计算机速度。 具体是: 1、将闪存驱动器或闪存卡(就是我们平时用来打开内存卡的小精灵)插入到计算机。 2、在?自动播放?对话框中的?常规选项?下,单击?加速我的系统?。 3、在?属性?对话框中,单击ReadyBoost选项卡,然后执行以下两项中的一项: a、若要关闭 ReadyBoost,请单击?不使用这个设备?。 b、若要对 ReadyBoost 使用闪存驱动器或内存卡上的最大可用空间,请单击?该设备专用于 ReadyBoost?。Windows会保留已经存储在设备上的所有文件,但它将使用其余空间提升系统速度。 如果要对 ReadyBoost 使用的空间小于设备上最大可用空间,请单击?使用该设备?,然后移动滑块选择要使用的设备上的可用空间量。 4、单击?确定?。 如果电脑系统运行缓慢,我们通常都会对磁盘的垃圾文件进行清理,可Windows系统自带的?磁盘清理?功能并不能完全发挥清理磁盘的功效。其实,如果使用两个带参数的指令sageset和sagerun就能大大增强清理垃圾文件的力度。 方法:单击?开始?运行?后在?运行?中输入:?cleanmgr /SERUN:99? 即可快速执行系统垃圾文件清理。若在运行对话框中输入:?cleanmgr /sageset:99?后回车,就会发现多了很多清理选择,选择需要清理的档案,通常可以全部删除,完成选择后确定退出即可彻底清理系统的垃圾文件了。 六、开机引导原来也有学问的 每天早上打开电脑,是不是觉得自己的机器总是比别人的慢一拍?事实上,我们完全可以对电脑进行优化,而且不需要花一分 钱,就可以给电脑全面提速! 1.优先从硬盘启动 有不少人忽视了电脑中的设备的启动顺序,有不少人默认会从光驱启动,这样在启动时就会读取光驱,如果光驱中有光盘将会延 迟你的开机。就算没有光盘,也会让系统启动时读取一下光驱,对于光驱的寿命没有好处。因此,我们有必要将其关闭。 按 下Del键进入 BIOS 设置程序,选择BIOS Features Setup菜单,然后按下回车键,进入参数设置选项界面,在这个界面中找到并选中选项Boot Sequence,然后按下Page Down键或者Page Up键,选择CDROM,C,A设置系统优先从C盘启动,最后连接按下Esc键退回到根菜单中并选择保存菜单或直接按下F10键保存设置即可。 如果你使用的是Phoneix 的BIOS,则在开机时按下F2键,进入BIOS设置后,选择Boot选项,然后找到HardDrive项,连续按下?+?号键,使其调到最前即可保证机 器优先从硬盘启动。 2.启用Quick Boot 多数的电脑BIOS中有一项Quick Boot项,在?Advanced BIOS Features(BIOS高级选项)?下,将其设置为Enable,这样BIOS在每次启动时都不会对硬件进行检测,可以大大加快系统启动速度。 3.屏蔽掉不必要的设备 尽管现在的并口和串口已经不再流行,但有不少主板上 仍有这些接口。这时,我们完全可以将其在BIOS中屏蔽掉,这样也可以加快系统的启动速度。进入BIOS,然后选择?PNP,PCI&ONBOARD I/O?项,选中其下的Onboard Serial Port1后,按下PageUp或PageDown键,将它设置为Disable(禁止)状态即可关掉串口,按下F10键,保存修改,重新启动系统即可。 当然,利用此法也可以锁住IDE2、并口、USB和软驱等,这样可以让Windows不加载它们的驱动程序,自然会快出许多。 4.在Windows中禁止不必要硬件 对 于机器上并不使用的硬件,不必让Windows 再加载它们的驱动程序,可以打开?控制面板?,双击?系统?图标,然后单击?硬件?标签,再单击?设备管理器?按钮打开?设备管理器?,右击相应的设备, 选择?属性?,再在打开的窗口中单击?设备用法?下拉列表框,选择?不要使用这个设备 (停用)?,单击?确定?按钮两次确认更改。 5.重新安装硬件 如 果你的电脑上安装了多个硬件,但是确认它们又不再 有用了。那一个个地卸载并不是明智之举,因为多数人并不知道这些驱动散落在硬盘何处,根本不可能弄干净。这时我们可以将所有不用的硬件取下,然后把 Windows安装光盘插入到光驱中,并打开光盘SUPPORTTOOLS文件夹,双击DEPLOY.CAB文件,把其中的所有文件解压到一文件夹下 (如d:Sysprep),双击其中的sysprep.exe文件,并按下?确定?按钮接受警告信息。并选中窗口中?不重置激活的宽限期?、?使用最小 化安装?和?检测非即插即用硬件?复选框。按下?重新封闭?按钮,机器会自动关闭。重新启动计算机后,Windows XP将会让我们接受协议,输入序列号,并可以指定系统管理员和密码,同时会重新检测硬件,并重新安装驱动程序。因为Windows重新检测并安装了驱动, 所以这样系统中的硬件是?干净?的,不再会存在冗余的驱动,系统自然会快出许多。 6.禁止不必要的服务 现在多数人使用的是Windows 2000/XP系统,不过其中有90多个服务,默认开启的则达30个!事实上,只要6个就足够了,禁止所有的?不需要?的服务将节省12-70MB的内 存,让我们的电脑的速度更快。 按 下Win+R,再services.msc并回车 就可以调出系统服务管理窗口,这时可以看到系统中的服务,每一个名称后面紧跟着描述,双击任何一个服务,都会弹出一个其属性窗口。如果感觉这个服务没有太 多作用,可以单击?停止?按钮,单击?启动?按钮可开启该服务。调整完服务的开启状态后,重启系统即可生效。 当然,要记住这些服务的用途并不容易,有时禁止掉某个不能禁止的服务,将会让你麻烦不断。一个较好的方法是,从://.ntsvcfg.de/svc2kxp.cmd下 载一个脚本程序,下载之后双击该文件即可,它会打开一个Windows命令行窗口,列出了4个服务配置选项:LAN、Standard、ALL、 Restore。你可以按数字键进行选择,LAN适用于需要使用局域网的机器,Standard适用于带有Internet连接但没有局域网的独立机 器,ALL则使用了该网站讨论的最为激进的优化方案。其中的Standard比较符合本文推荐的优化方案,这个脚本会将Security Accounts Manager、TCP/IP NetBIOS Helper和Windows Management Instrumentation的运行状态改为?手动?。如果你对修改后的效果不满意,可以选择Restore恢复之前的设置。除了不能关闭 Netbios之外,这个脚本的自动化程度非常不错。由于该脚本使用了sc.exe来启动和终止服务,如果你的机器上没有sc.exe(如果你使用 Windows 2000的话),会自动提示你下载,只要在DOS窗口中连续按下Y键即可。 7.禁止自动运行的程序 如果每次启动电脑,总感觉得很慢。在启动完成后,发 现右下角的托盘区总会一个一个显示着一些图标,那就是你自动启动程序太多了。将它们清除掉,也可以加快启动速度,更重要的是,可以将一些隐藏的木马去掉! 先从://.mlin.net/files/StartupCPL.zip下 载软件, 然后用WinRAR打开,再双击其中的 StartupCPL.exe完成安装。接着打开?控制面板?,双击其中的Startup项,在打开的对话框中即可方便地对?启动?文件夹和注册表中的启 动项目进行管理,如右击空白处新建一个启动项,右击已有的启动项目可以对其进行编辑、删除、禁用和立刻运行等操作。 程序?根据地?减肥进行时 现在的硬盘容量动辄上百个GB,应该是比较大了。但 是以微软为首的软件厂商们丝毫不体恤我们,安装个Windows XP要1.5GB,Windows 2003将近2GB的空间,Office 2003完全安装要800多MB(想当初Windows 95才几十MB)?,所以,如果你稍不留神,你的空间就已经不够了。不过,在我们的系统中也有很多的垃圾,将这些大户清除后,会让系统清爽很多。
1、
你这个电脑现在只有2G内存 ,而Win 7系统 不管是32位 还是64位版本的,开机满载后,光系统就要占用1.3G左右的内存容量,2.0 - 1.3 = 还剩余 0.7G 的内存空间,这个太少了,开几个QQ账号就占满了,或者同时打开十几个网页 ,同样会出现内存利用率超负荷的状况,所以必须加内存。
2、
内存容量可以增加到4G 或 6G ,再去弄一根 DDR3-1600 2G 或4G 的内存,新品价在149元 / 249元左右,金士顿 威刚 都可以考虑,兼容性好 质量可靠。此外,Win7 64位系统可以完全识别和使用4G或更大容量的内存,而XP和Win7 32位系统最多只能识别和使用3.25G内存,这个要注意一下。
3、
建议重装一下系统,然后优化一下,这样会提升一下开机速度。
4、如果还想大幅度升级整体性能,那么可以这么升级:
G41芯片组的主板,升级潜力还是很大的,它所支持的内存频率最高达到了1333MHz。目前所能搭载上去的CPU都是LGA775接口的,分别有奔腾E5400(内存频率800MHz/70元左右)、奔腾E6600(内存频率1066MHz/100元左右)、酷睿2 E8400双核(内存频率1333MHz/150元左右)、酷睿2 Q9300四核(内存频率1333MHz/350元左右)等等型号。
如果你是想大幅度的升级,那么G41主板也可以搭载酷睿2 Q9300这样的四核处理器,酷睿2 Q9300 四核 主频2.5G 缓存6M,功耗95W,二手价格在350元左右,这个四核CPU性能比较接近于i3 3210了。
CPU大幅度升级后,那么显卡升级 也可以考虑目前正流行的 R7 250 这款显卡,这显卡虽然处于偏低端的档次,但是对于这种配置的主机来说还是很合适的,而且功耗比较低 发热量也很小,对于电源功率的要求很低,只要电源的最大功率达到350W或额定功率达到300W就行了。
铭瑄 R7 250变形金刚(¥549)、昂达 R7 250神盾1GD5(¥549)、HIS H250Q1G IceQ(¥599元)、微星 R7 250 1GD5/OC(¥599元)都是相当不错的选择,它们甚至都不需要6pin电源单独供电。
要是预算充足的话,电源功率达到额定350W,显卡最高还可以配个全新的GTX750 或 GTX750Ti 的显卡:
映众 GTX750网神版(¥799)、影驰 GTX 750黑将(¥849)、技嘉 GV-N750OC-1GI(¥899)、微星 N750 TF 1GD5/OC(¥899)
映众 GTX750Ti游戏至尊版(¥999)、影驰 GTX750Ti大将(¥1049)、技嘉 GV-N75TOC-2GI(¥1049)
声明:本站所有文章资源内容,如无特殊说明或标注,均为采集网络资源。如若本站内容侵犯了原著者的合法权益,可联系本站删除。