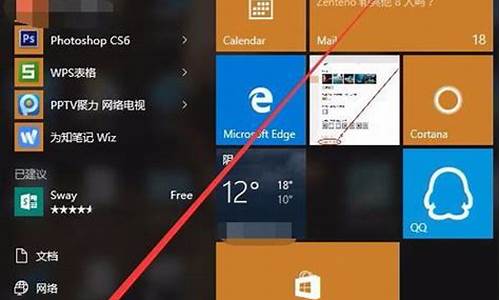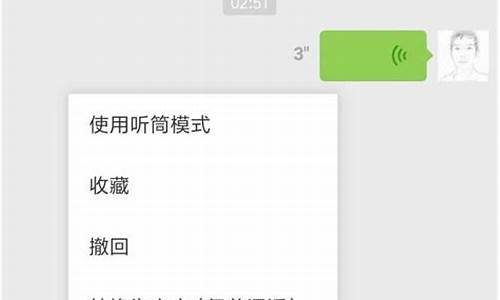win10编辑系统变量窗口怎么调,Win10电脑系统变量
1.win10怎么添加系统环境变量
2.win10系统环境变量怎么设置
3.win10 64位系统的初始path变量值
4.win10电脑怎么设置环境变量

演示机型:华为MateBook X
系统版本:win10
环境变量在哪里设置共有五步。以下是华为MateBook X中设置环境变量的具体操作步骤:
操作/步骤
1
鼠标右击此电脑
鼠标右击此电脑。
2
选择属性
在列表中选择属性选项。
3
点击高级系统设置
在弹出的系统窗口中,点击高级系统设置选项。
4
点击环境变量
在新的界面窗口中,点击环境变量。
5
设置完成
在环境变量界面里,可以进行操作,设置完成后,点击确定即可。
win10怎么添加系统环境变量
1、同时按WIN+R键,打开“运行”对话框,输入sysdm.cpl,按回车键打开“系统属性”。
2、在系统属性对话框中选择“高级”选项卡。
3、点击“高级”选项卡中的“环境变量?”。
4、点击“新建”添加新的环境变量,点击“编辑”修改环境变量?,windows环境变量有两种,一种是用户变量?,一种是系统变量?,用户变量只作用于当前登录用户,系统变量作用于系统中的所有用户。以新建为例,点击上图中的”新建设“按钮,在弹出的窗口中输入变量名及值,点击确定退出即可。
win10系统环境变量怎么设置
1、下载安装Win10操作系统2、右键开始菜单--选择控制面板3、切换到大图标模式4、选择系统5、点击高级设置6、选择环境变量7 在系统变量里面选择新建8、输入环境变量信息名称:路径:都很重要;必须要输入的输入之后记得点击确定9、然后我们来命令行下运行一下看看
win10 64位系统的初始path变量值
1、同时按WIN+R键,打开“运行”对话框,输入sysdm.cpl,按回车键打开“系统属性”。
2、在系统属性对话框中选择“高级”选项卡。
3、点击“高级”选项卡中的“环境变量?”。
4、点击“新建”添加新的环境变量,点击“编辑”修改环境变量?,windows环境变量有两种,一种是用户变量?,一种是系统变量?,用户变量只作用于当前登录用户,系统变量作用于系统中的所有用户。以新建为例,点击上图中的”新建设“按钮,在弹出的窗口中输入变量名及值,点击确定退出即可。
win10电脑怎么设置环境变量
1、win + R,打开运行,输入regedit,进入注册表。
2、定位至HYEK_LOCAL_MACHINE\SYSTEM\ControlSet001\Control\Session Manager\Environment。
3、在系统界面中左下角的搜索文本框搜索控制面板。
4、打开控制面板,在列表里找到系统选项。
5、点击进入系统,找到左侧菜单高级系统设置。
6、点击进入高级系统设置,找到环境变量。
7、进入环境变量,找到系统变量的path项。
8、点击编辑path项,粘贴值确认即可。
注意事项:
Windows 10操作系统在易用性和安全性方面有了极大的提升,除了针对云服务、智能移动设备、自然人机交互等新技术进行融合外,还对固态硬盘、生物识别、高分辨率屏幕等硬件进行了优化完善与支持。
在桌面上,输入快捷键“Win+X”,打开功能窗口,这时会在屏幕左下角出现一个弹窗,选择“控制面板”。
完成后会看到如下界面,选择“系统与安全“,如图。
进入“系统与安全”界面后,点击“系统”,如图。
完成后,单击“高级系统设置”,如图。
之后会弹出如下界面,单击“环境变量”,如图。
弹出如下窗口,上面的窗口显示的是当前的用户的环境变量,其只会作用于当前用户,下面的窗口时系统的环境变量,作用于所以用户。
在上一步的窗口中,单击系统的环境变量的“新建”,会出现如下窗口。
在“变量名”处输入你想要的环境变量的名字,在“变量值”处输入你将要写入的环境变量的值,这里说一下,环境变量的值的一般格式是,在原来变量的值的基础上,在其末尾加上分号“;”,再在它的后面添加新的路径,结尾不加分号。例如在环境变量TMP中加入”D:/Python“,则写成“%USERPROFILE%\AppData\Local\Temp;D:/Python”,如图。
编辑后,点击确定,即完成了系统环境变量的设置了。
声明:本站所有文章资源内容,如无特殊说明或标注,均为采集网络资源。如若本站内容侵犯了原著者的合法权益,可联系本站删除。