如何查电脑系统已备份,电脑备份哪里看
1.怎样用GHOST还原系统?请给出尽量详细的步骤
2.笔记本电脑怎么初始化
3.电脑一直显示自动修复,电脑未正常启动,怎么才能开机,戴尔电脑
4.华硕电脑开不了机,用U盘怎么装系统?要详细步骤,越详细越,因为我不懂电脑?
5.大备份系统步骤
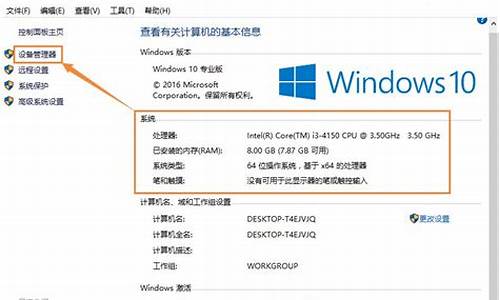
开机黑屏显示英文报错是电脑常见故障之一,您可以通过下方与您电脑上显示的英文报错相符的标题以查看相应的解决方案(以操作提示的字母顺序排序):
温馨提示:以下操作仅供尝试修复,如您对计算机不是十分了解,建议联系我们的在线工程师。
一、 开机黑屏报错“A disk read error occurred Press Ctrl+Alt+Del to restart”
故障原因:
该报错是由于计算机自检硬盘存在安全范围值以外的问题。
解决方案:
出现这种报错,如果按Ctrl+Alt+Del重启之后还可以正常进入系统,可以备份硬盘中个人重要数据后,恢复或重装系统试一下,如果无效建议预约报修检测硬盘。如果已经无法进入系统,有重要数据的情况需要联系服务站看是否可以抢救数据(数据恢复会涉及费用)。
二、 开机黑屏报错“A Hyper Transport sync flood error occurred on last boot”
故障原因:
该报错一般是开机报AMD的HT总线错误。
解决方案:
如果这个报错出现在AMD平台上,这个故障实际上是个软故障,如果是WIN7或WIN10系统,使用随机预装系统和驱动就好了,如果一定要装XP,可以升级声卡驱动到最新的公版(6.1以上),如果无效或是其他机型,建议您预约报修让工程师检测处理。
三、 开机黑屏报错“BOOTMGR image is corrupt.The system cannot boot”
故障原因:
该报错一般是系统启动文件损坏导致。
解决方案:
需要通过备份数据后恢复系统或者重新安装系统来解决。
四、 开机黑屏报错“check media”或“checking media”
故障原因:
该报错是开机未找到正确的启动项。
解决方案:
1、您可以开机等屏幕亮起后连续点击键盘F12键,如能看到硬盘则选择硬盘启动,若可以正常进入系统,可在重启后连续点击F1(部分机型为F2)键进入Bios,找到Startup或Boot菜单,选择Primary Boot Sequence选项,按"+"或"-"键将硬盘调整为第一引导项。
2、若F12启动菜单可以看到硬盘,但选择硬盘后无法进系统,建议备份数据,恢复或者重装系统。
3、若F12启动菜单看不到硬盘或者重装系统无效,建议您预约报修检测硬件。
五、 开机黑屏报错“CMOS datetime not set ”或“ CMOS Battery Low CMOS Checksum Bad”
故障原因:
该报错一般是 coms 电池没电或者主板故障导致。
解决方案:
1、打开机箱,小心操作注意非损,尝试拿掉COMS电池,拔掉主机后所有连接线,长按开机键10秒左右,重复三次操作,释放静电后,装上电池再次开机尝试。
2、进入bios设置正确的时间后保存退出尝试,如果无效建议报修处理。
六、 开机黑屏报错“CMOS Settings Wrong”
故障原因:
该报错是由于CMOS设置错误。
解决方案:
出现这种报错,您可以尝试开机后连续点击F1(部分机型为F2)键进入Bios,按F9回车,恢复Bios默认设置,然后重新设置正确的日期和时间,再按F10保存退出,等待机器重启。如果无效,建议预约报修检测硬件。
七、 开机黑屏报错“Default Boot Device Missing or Boot Failed”
故障原因及解决方案:
“Default Boot Device Missing or Boot Failed” 说明电脑没有找到可启动的设备。如果是已经安装好系统的情况下仍然出现此提示,请按以下步骤进行:
1、关闭电脑,然后移除所有外部设备(如:U盘、移动硬盘、存储卡等)后再开机测试;
2、重启电脑进入BIOS检查电脑的启动项,硬盘是否是第一启动项,可以调整硬盘为第一启动项尝试,设置后保存退出并重启测试
3、使用Windows PE对系统盘分区进行激活,然后重启测试
4、如果激活分区无效,您可以备份好重要数据,通过联想一键恢复还原预装系统或者重新安装Windows系统。
八、 开机黑屏报错“Error 0135:Fan failure”
故障原因:
CPU风扇或机箱风扇有问题
解决方案:
1、开机进入BIOS,按F9恢复BIOS默认,再按F10保存退出,看机器重启后是否正常。
2、听机器内部是否有异常响声,确认一下是否有异物落入机器内部。如当前使用的是台式机,且您非常熟悉开箱操作,可在关机断电后打开机箱检查CPU风扇或机箱风扇连接是否正常,观察CPU风扇或机箱风扇转动是否正常,并尝试清理CPU风扇或机箱风扇灰尘。 注:小心操作,清理时注意固定风扇螺丝是否紧固正常。
3、若风扇转动异常或清理无效,建议您预约报修。
九、 开机黑屏报错“Error 0162:Setup data integrity check failure”
故障原因:
此情况通常为CMOS掉电导致的时间复位。
解决方案:
1、出现error后,按 F1 进 BIOS 设置,按F9恢复默认值后,重新设置CMOS时间及日期F10保存测试。
2、如果是预装 Win10系统,按F1进入 BIOS,将 CSM 选项调整为 Disabled。
十、 开机黑屏报错“Error 0164:Memory size decreaserd”
故障原因:
该报错一般是由于内存大小有变动,bios无法识别导致的。
解决方法:
建议进入 BIOS后F9恢复 BIOS,然后F10保存退出尝试,无效的话建议报修检测具体原因(注:恢复bios前请确认硬盘模式和引导模式等设置,恢复后需要修改回恢复前的状态)。
十一、 开机黑屏报错“Error 0199:sytem security-secrtity password retry count exceded on last boot”
故障原因:
0199报错为密码输入错误三次后机器报警,重启后出现,有两种情况会引起0199报错:
1、开机密码输入错误;
2、硬盘密码输入错误。
解决方案:
一、需要先确认之前设置了哪类密码,可以在此界面按F2,会显示出设置的密码类型,或者F1进入BIOS,不作操作直接F10保存退出,机器重启后也会显示出设置的是何密码:
1、设置了开机密码:
此界面下输入正确的开机密码,可以正常启动计算机;
如果不知道此密码,需要您向设置密码的相关人员进行核实或者送到服务站检测维修。
2、设置了硬盘密码:
此界面下输入正确的硬盘密码后即可正常启动系统;
如果不知道此密码,需要您向设置密码的相关人员进行核实或者送到服务站检测维修。
十二、 开机黑屏报错“Error 0200: Failure Fixed Disk 0”
故障原因:
该报错是由于硬盘无法引导。
解决方案:
1、确认bios设置正确,您可在开机后连续点击键盘F1(部分机型为F2)键进入Bios,如当前使用Win7系统,则找到Bios下的Exit选项中的OS Optimized Defaults选项应为Disabled,如使用Win10系统则改为Enabled,Win7的Startup下的引导方式为Legacy,Win10为UEFI。 选择Primary Boot Sequence选项,按"+"或"-"键将硬盘调整为第一引导项。 然后按F10保存退出,等待机器重启。
2、若无效建议您备份硬盘数据恢复或重新安装系统,或者尝试开机敲F10选择storage test检测一下硬盘(部分机型带有F10硬件检测工具)。
3、若重装系统无效或者检测硬盘有报错,建议您预约报修。
十三、 开机黑屏报错“Error 0211:Keyboard not found”
故障原因:
该报错是由于开机未检测到键盘。
解决方案:
出现这种报错,您先查看是否连接了键盘,或者关机断电后移除键盘重新连接后开机测试,如果确定已正常连接键盘,也可以测试F1(部分机型为F2)能否进入bios,如果无法进入,更换键盘测试,如果均无效建议预约报修检测硬件。
十四、 开机黑屏报错“Error 00CE:Machine type and serial number are invalid”
故障原因:
该报错是bios机器型号和主机编号失效的提示,一般是由于刷新bios或者更换主板导致。
解决方案:
如果近期有刷新bios或者更换过主板,则是由于更新bios或者更换主板bios没有刷好导致的,建议联系服务站处理;如果没有刷新过bios或者更换过主板,建议报修检测具体原因。
十五、 开机黑屏报错“Error 1802:Unauthorized network card is plugged in…”
故障原因:
Error 1802:Unauthorized network card is plugged in...,此报错 一般是主板BIOS不支持网卡导致,也就是BIOS的白名单没有这个型号的网卡。
解决方案:
1、如果您有新加装的网卡设备,建议您关闭电源并卸下网卡后重新开机测试;
2、如果您最近更换过主板,可能是新主板的BIOS版本较低导致的,建议您联系服务站工程师升级BIOS(升级BIOS有风险,不建议自行升级);
3、如果没有更换过主板也没有加装过网卡,建议您尝试→进入BIOS,按F9恢复BIOS默认值后按F10保存退出后重新开机测试;
4、如果以上方案无效,建议您自助预约报修或联系服务站协助检修。
十六、 开机黑屏报错“Error 1962:No operating system found”
原因分析:
一、基本输入/输出系统(BIOS)没有检测到硬盘。
二、硬盘损坏。
三、物理硬盘驱动器具有一个不正确的主引导记录(MBR)。
注意:一些第三方程序或磁盘损坏可以破坏一个MBR。
解决方案:
一、检查是否已经插入外设,比如U盘,移动硬盘等,光驱中是否有光盘也要进行查看,有的话去掉后再重新开机。
二、进入BIOS检查电脑的启动项,硬盘是否是第一启动项,可以调整硬盘为第一启动项尝试,尝试修改引导模式切换 UEFI 或 Legacy 引导,无效也可恢复BIOS默认值尝试。
三、建议小心操作,注意非损,打开机箱重新插拔下硬盘连接线。
四、此报错出现的原因也会是使用GHOST光盘/U盘装系统未安装成功导致,建议备份数据后更换安装版系统尝试重新安装。
五、您也可以尝试重启电脑,在开机过程中,不停的点击F10,进入检测界面,如果电脑自带检测工具,可以检测一下硬盘是否存在异常,协助排查故障。
六、如果以上方案无效,您可以在线报修。
十七、 开机黑屏报错“Error loading operating system”
故障原因:
“Error loading operating system”表示“载入系统时出错”,主要原因是主引导的扇区的损坏或者信息的错乱导致的。
解决方案:
1、关闭电脑,然后移除所有外部设备(如:U盘、移动硬盘、存储卡等)后再开机测试;
2、使用Windows PE对系统盘分区进行激活,然后重启测试
3、如果激活分区无效,您可以备份好重要数据,通过联想一键恢复还原预装系统或者重新安装Windows系统。
十八、 开机黑屏报错“Error ATA Device configuration Change Has occurred”
故障原因:
该报错是由于硬盘或者光驱设置被改变。
解决方案:
1、出现这种报错,建议您先核实是否更新或者更换过硬件。
2、如果没有,您可在开机后连续点击键盘F1(部分机型为F2)键进入Bios,如当前使用Win7系统,则找到Bios下的Exit选项中的OS Optimized Defaults选项应为Disabled,Startup下的引导方式为Legacy。
3、如使用Win10,则Bios下的Exit选项中的OS Optimized Defaults选项Enabled,Startup下的引导方式为UEFI。
4、如果无效建议预约报修检测硬件。
十九、 开机黑屏报错“floppy disk fail” 或“ A:drive error”
故障原因:
该报错一般是由于从软驱启动失败。
解决方案:
1、如果出现“floppy disk fail”这种报错,您可开机后连续点击F1(部分机型为F2)键进入Bios,找到Devices下的Floppy driver选项改为disabled。如果无效您可在Bios下找到startup或boot选项,找到Primary Boot Sequence菜单,按"+"或"-"键将硬盘调整到第一启动项。
2、如果出现“A:drive error”这种报错,与软驱报错类似,但是如果出现报错的机器没有软驱的设置,您可以进入系统后右击本地磁盘C选择属性,点击工具,选择查错检查磁盘,如果没有报错建议备份数据恢复或重新安装系统,如果有报错或重装系统无效建议预约报修检测硬件。
二十、 开机黑屏报错“Free DOS”
故障原因:
该报错是由于出厂只有DOS系统。
解决方案:
如果您的机器开机提示"Free DOS"则表示您的机器现在运行的是 DOS 系统,如果是刚开箱的机器则表示出厂不带windows 操作系统。 需要您自己准备 window 系统镜像安装系统后使用,建议使用纯净版镜像安装。
二十一、 开机黑屏报错“Hard Disk:S.M.A.R.T. Status Bad”
故障原因:
该报错是由于支持 S.M.A.R.T 技术的硬盘可以通过硬盘上的监测指令和主机上的监测软件对磁头、盘片、马达、电路的运行情况、历史记录及预设的安全值进行分析、比较。当出现安全值范围以外的情况时,就会自动向用户发出警告。
解决方案:
出现此类报错,如您方便操作可先进入PE系统或将此硬盘外接至其他主机备份数据,尝试恢复或重装系统,若无效建议您预约报修检测硬件。
二十二、 开机黑屏报错“Invalid system disk.Replace the disk,and then press any key”
故障原因:
该报错是由于开机未检测到正确的启动项,或者启动项中没有系统或系统已损坏。
解决方案:
1、如果您是插入了光盘或U盘想要安装系统时出现这种报错,建议您先确认一下使用的光盘或U盘里是否有正常能启动的系统镜像,如果有,您可以在重启后连续点击F1(部分机型为F2)键进入Bios,找到Startup或Boot菜单,选择Primary Boot Sequence选项,按"+"或"-"键将安装盘调整为第一引导项,然后按F10保存退出,等待重启试一下。
2、如果您是在已经有操作系统,但启动系统时出现这种错误,建议您关机断电后移除全部非标配部件,台式机只保留电源线和显示信号线开机测试。您也可以开机等屏幕亮起后连续点击键盘F12键,如果能看到硬盘则选择硬盘启动。
3、如果可以正常进入系统,可在重启后连续点击F1(部分机型为F2)键进入Bios,找到Startup或Boot菜单,选择Primary Boot Sequence选项,按"+"或"-"键将硬盘调整为第一引导项,然后按F10保存退出,等待重启试一下。
4、如果无效建议备份数据后恢复或重装系统。
二十三、 开机黑屏报错“Invalid Partition Table”
原因分析:
该故障的原因一般是硬盘主引导记录中的分区表有错误,系统规定只能有一个分区为活动分区,若分区表中含有多个活动分区标志时,主引导程序会给出Invalid partion table的错误提示。
解决方案:
1、使用硬盘修复系统修复损坏的分区表,以下使用DiskGenius介绍修复此问题。
提示:操作前请务必备份硬盘上的重要数据,此操作有风险,需要在专业人士指导下慎重操作。
2、WINPE环境下运行DiskGenius,进入DiskGenius软件界面后,点击硬盘,右键选择重建主引导记录(MBR);
3、屏幕将会有提示重建,点击是;
4、确认操作后,重启电脑,基本可解决这个问题;
5、如以上操作仍然无法修复,建议重建分区并安装全新操作系统。
二十四、 开机黑屏报错“Missing operating system”
故障原因及解决方案:
“Missing operating system” 说明电脑没有找到可启动的系统。如果是已经安装好系统的情况下仍然出现此提示,请按以下步骤进行:
1、关闭电脑,然后移除所有外部设备(如:U盘、移动硬盘、存储卡等)后再开机测试;
2、重启电脑进入BIOS检查电脑的启动项,硬盘是否是第一启动项,可以调整硬盘为第一启动项尝试,设置后保存退出并重启测试
3、使用Windows PE对系统盘分区进行激活,然后重启测试
4、如果激活分区无效,您可以备份好重要数据,通过联想一键恢复还原预装系统或者重新安装Windows系统。
二十五、 开机黑屏报错“Primary master hard disk fail”
故障原因:
该报错是由于计算机自检硬盘存在安全范围值以外的问题。
解决方案:
出现这种报错,如果按F1还可以正常进入系统,建议尽快备份硬盘中个人重要数据后,联系服务站进行检测维修硬盘。如果已经无法进入系统,有重要数据的情况需要联系服务站看是否可以抢救数据(数据恢复会涉及费用)。
二十六、 开机黑屏报错“Press esc for recovery menu”
故障原因:
该报错一般是安装GHOST WIN7系统出现,安装GHOST版本后会将WIN7的主引导记录修改成GRUB4DOS,但又找不到(或根本就没有)MENU.LST文件,由此出现该报错。
解决方案:
如出现此类报错,建议您确认当前操作系统是否为正版,如非正版操作系统建议您使用纯净版镜像重装系统。
二十七、 开机黑屏报错“PXE-MOF:Exiting PXE ROM”
故障原因:
该报错是由于设置了网卡启动。
解决方案:
1、出现这种报错,如果您不需要使用网络引导可以开机后连续点击F1(部分机型为F2)键,进入Bios找到Device选项下的Network菜单,将下面Boot Agent改为Disabled,然后找到Startup或Boot菜单,选择Primary Boot Sequence选项,按"+"或"-"键将硬盘调整为第一引导项,再按F10保存退出,待主机重启即可。
2、笔记本则在开机后连续点击F1(部分机型为F2)键进入Bios,找到Bios下的Boot选项,将PXE Boot to LAN选项改为Disabled,同样将硬盘调为第一引导项,按F10保存退出,等待机器重启即可。
3、如果无效,建议您预约报修检测硬件。
二十八、 开机黑屏报错“Realtek PCIe GBE Family Controller Series … DHCP…”
故障原因:
开机网卡启动是由于网卡启动设置了第一启动项,或者检测不到硬盘系统引导,硬盘系统无法启动,故依次进行网卡启动。
解决方案:
1、先进入bios看是否可以识别到硬盘,如果识别不到,建议报修检测硬盘。
2、如果可以识别到硬盘,核实硬盘是否是第一启动项,设置第一启动项后看是否可以进入系统,如果依然开机提示网卡启动,检测不到系统引导多为系统问题,建议备份数据恢复或重新安装。
3、如果重装系统还是不行,建议备份数据,报修检测硬盘。
二十九、 开机黑屏报错“reboot and select proper boot device or insert boot media an selected boot device and press a key”
故障原因:
该报错是由于开机未检测到可以启动的设备。
解决方案:
1、出现这种报错,您可在关机断电后移除全部非标配部件,台式机只保留电源线和显示信号线开机测试。
2、您也可以开机等屏幕亮起后连续点击键盘F12键进入boot menu启动菜单,如果能看到硬盘则选择硬盘启动,如果可以正常进入系统,可在重启后连续点击F1(部分机型为F2)键进入Bios,找到Startup或Boot菜单,选择Primary Boot Sequence选项,按"+"或"-"键将硬盘调整为第一引导项。
3、如果点击F12键进入boot menu启动菜单后能看到硬盘但进不去系统,建议备份数据恢复或者重装系统,如果重装无效或启动菜单中看不到硬盘,建议您预约报修检测硬件。
三十、 开机黑屏报错“Remove disks or other medie press any key to restart”
故障原因:
该报错是由于开机检测到有外接设备。
解决方案:
1、出现这种报错,您可在关机断电后移除全部非标配部件,台式机只保留电源线和显示信号线开机测试。
2、您也可以开机等屏幕亮起后连续点击键盘F12键,如果能看到硬盘则选择硬盘启动,如果可以正常进入系统,可在重启后连续点击F1(部分机型为F2)键进入Bios,找到Startup或Boot菜单,选择Primary Boot Sequence选项,按"+"或"-"键将硬盘调整为第一引导项。
3、如果无效建议您预约报修检测硬件。
三十一、 开机黑屏报错“SMART Failure Predicted on Hard Disk 0”
故障原因:
该报错是由于计算机自检硬盘存在安全范围值以外的问题。
解决方案:
出现这种报错,如果按F1还可以正常进入系统,建议尽快备份硬盘中个人重要数据后,联系服务站进行检测维修硬盘。如果已经无法进入系统,有重要数据的情况需要联系服务站看是否可以抢救数据(数据恢复会涉及费用)。
三十二、 开机黑屏报错“The battery installed is not supported by this system”
故障原因:
该报错是由于检测电池与主板IC不匹配导致。
解决方案:
如果您更换过电池,建议换回联想原装电池;如果没有更换过电池,建议报修检测故障原因,可能是bios、电池或主板故障。
三十三、 开机黑屏报错“There has been a signature failure”
故障原因:
该报错是由于硬盘分区表出错导致。
解决方案:
出现这种报错,您可先备份硬盘数据,恢复系统或者对硬盘做全盘格式化操作然后重新创建分区再安装系统,若无效建议预约报修检测硬件。
三十四、 开机黑屏报错“This System does not support batteries that are not genuine Lenovo-Made or Authorized”
故障原因:
该报错是笔记本电池非标配或者电池故障导致的。
解决方案:
如出现此类报错,建议您在关机状态下,连接标配规格的电源适配器,对内置电池和外置电池一起充电一个晚上后开机试一下,若无效建议您预约报修检测或更换标配型号的电池。
三十五、 开机黑屏报错“Unauthorized Wireless network card is plugged in. Power off and remove it”
故障原因:
该报错是由于插入了未经认证的网卡导致。
解决方案:
1、如果确实有自行更换过无线网卡,建议更换回原装无线网卡,如果原装无线网卡有故障建议维修或者更换原装经认证的无线网卡。
2、如果未更换过无线网卡,无故出现上图报错,建议开机后连续点击F1(部分机型为F2)键,进入Bios,点击F9恢复默认设置,再按F10保存退出,等待机器重启。无效的话报修检测具体原因,可能是无线网卡、主板或bios故障。
三十六、 开机黑屏报错“02F0:CPU ID55 No Microcode Update Loaded for Alternate Processor”
故障原因:
该报错一般与BIOS有关。
解决方案:
如出现此类报错,请检查并拔出所有的外接设备,如存储卡,读卡器等USB设备,同时,如果您有自行升级过硬件,请复原后测试;如无效,请开机并进入BIOS设置,按F9恢复默认值后,按F10保存退出,关机再开机测试;如依然无效,建议您预约报修。
怎样用GHOST还原系统?请给出尽量详细的步骤
电脑已经安装Windows10的系统,且通过不同方法,激活了系统,但有的不是通过密钥激活,而是参与Windows Insider,激活方式为:Windows 已使用与Microsoft 帐户关联的数字许可证激活(在更新和安全 - 激活中可查看),我们就无法知道激活密钥是什么。如何查询已激活Windows10系统的密钥呢?
方法一、使用第三方软件软媒魔方中的Windows激活备份程序来备份、还原系统激活文件。
1、下载、安装、启动软媒魔方软件,点击右下角的 应用大全 ;
2、在应用大全的设置向导窗口,找到并点击 Windows激活备份 ;
3、在打开的Win7/Win8(Win10系统可用) 激活文件备份还原窗口,点击 备份系统激活文件 ;
4、在浏览文件夹窗口,?点击 新建文件夹 ,?把新建的文件夹命名为:系统激活文件(或其他名称),?点击:确定;
5、点击确定以后,弹出一个提示对话框:备份Windows8(实际是Windows10)激活文件成功,点击:确定。
6、如果需要还原 系统激活文件,只要在Win7/Win8 激活文件备份还原窗口,点击 还原系统激活文件 ;
7、在打开的浏览文件夹窗口,点击 系统激活文件 文件夹,再点击:确定;
8、我们点击确定以后,即弹出一个提示对话框:还原Windows8(实际为Windows10)激活文件成功!点击:确定。
方法二、制作一个密钥查询.vbs文件可以查询已激活系统的密钥及备份密钥。
把下面的内容复制到记事本中:
Option Explicit
Dim objshell,path,DigitalID, Result
Set objshell = CreateObject("WScript.Shell")
'Set registry key path
Path = "HKLM\SOFTWARE\Microsoft\Windows NT\CurrentVersion\"
'Registry key value
DigitalID = objshell.RegRead(Path & "DigitalProductId")
Dim ProductName,ProductID,ProductKey,ProductData
'Get ProductName, ProductID, ProductKey
ProductName = "系统名称:" & objshell.RegRead(Path & "ProductName")
ProductID = "产品ID:" & objshell.RegRead(Path & "ProductID")
ProductKey = "已安装密钥:" & ConvertToKey(DigitalID)
ProductData = ProductName & vbNewLine & ProductID & vbNewLine & ProductKey
'Show messbox if se to a file
If vbYes = MsgBox(ProductData & vblf & vblf & "要将密钥保存到文件吗?", vbYesNo + vbQuestion, "软媒魔方备份Windows密钥信息") then
Se ProductData
End If
'Convert binary to chars
Function ConvertToKey(Key)
Const KeyOffset = 52
Dim isWin10, Maps, i, j, Current, KeyOutput, Last, keypart1, insert
'Check if OS is Windows 10
isWin10 = (Key(66) \ 6) And 1
Key(66) = (Key(66) And &HF7) Or ((isWin10 And 2) * 4)
i = 24
Maps = "BCDFGHJKMPQRTVWXY2346789"
Do
Current= 0
j = 14
Do
Current = Current* 256
Current = Key(j + KeyOffset) + Current
Key(j + KeyOffset) = (Current \ 24)
Current=Current Mod 24
j = j -1
Loop While j >= 0
i = i -1
KeyOutput = Mid(Maps,Current+ 1, 1) & KeyOutput
Last = Current
Loop While i >= 0
If (isWin10 = 1) Then
keypart1 = Mid(KeyOutput, 2, Last)
insert = "N"
KeyOutput = Replace(KeyOutput, keypart1, keypart1 & insert, 2, 1, 0)
If Last = 0 Then KeyOutput = insert & KeyOutput
End If
ConvertToKey = Mid(KeyOutput, 1, 5) & "-" & Mid(KeyOutput, 6, 5) & "-" & Mid(KeyOutput, 11, 5) & "-" & Mid(KeyOutput, 16, 5) & "-" & Mid(KeyOutput, 21, 5)
End Function
'Se data to a file
Function Se(Data)
Dim fso, fName, txt,objshell,UserName
Set objshell = CreateObject("wscript.shell")
'Get current user name
UserName = objshell.ExpandEnvironmentStrings("%UserName%")
'Create a text file on desktop
fName = "C:\Users\" & UserName & "\Desktop\Windows密钥备份.txt"
Set fso = CreateObject("Scripting.FileSystemObject")
Set txt = fso.CreateTextFile(fName)
txt.Writeline Data
txt.Close
End Function
2、点击记事本左下角的 文件 ,在下拉菜单中点击 另存为 ;
3、在打开的另存为窗口,点击桌面,在文件名(N)栏中输入: 密钥查询.vbs ,再点击:保存;
4、我们保存密钥查询.vbs文件后,在系统桌面上显示一个 密钥查询.vbs 文件图标,左键双击 密钥查询.vbs 文件图标,打开一个软媒魔方备份Windows密钥信息对话框,显示了系统名称、产品ID和已安装密钥。
5、如果需要保存安装密钥,点击:是(Y),则安装密钥就会以记事本的方式保存到系统桌面上。
上述即:Windows10查询已激活系统密钥及备份还原密钥的方法。供朋友们参考使用。
笔记本电脑怎么初始化
ghost教程详解 Ghost是最著名的硬盘复制备份工具,因为它可以将一个硬盘中的数据完全相同地复制到另一个硬盘中,因此大家就将Ghost这个软件称为硬盘“克?gt;>惫ぞ摺J导噬希珿host不但有
硬盘到硬盘的克隆功能,还附带有硬盘分区、硬盘备份、系统安装、网络安装、升级系统等功能。1998年6月,出品Ghost的Binary公司被著名的Symantec公司购并,因此该软件的
后续版本就改称为Norton Ghost,成为Nordon系列工具软件中的一员。1999年2月,Symantec公司发布了Norton Ghost的5.1C版本,该版本包含了多个硬盘工具,并且在功能上作了
较大的改进,使之成为了一个真正的商业软件。
安装
>>>>此软件不需安装,复制即可使用。
Ghost硬盘克隆
>>>>Ghost就是克隆硬盘的程序,该程序在DOS下、Windows9.X下都可执行,所以要进行硬盘的克隆,请先进入到Ghost子目录,运行Ghost.exe程序,需要注意的是,如果是在DOS下
运行该程序时,在运行该程序前最好启动DOS的鼠标驱动程序,因为Ghost的操作画面是仿窗口画面,使用鼠标点击来选择会方便一些——虽然也可以用键盘来操作。另外在备份或
克隆硬盘前最好清理一下硬盘——删除不用文件、清空回收站、碎片整理等。
>>>>1.分区备份
>>>>使用Ghost复制备份,有整个硬盘(Disk)和分区硬盘(Partition)两种备份方式。在菜单中点击“Local”(本地)项,在右面弹出的菜单中有三个子项,其中“Disk”表示整个硬
盘备份(也就是克隆),“Partition”表示单个分区硬盘备份以及硬盘检查“Check”。“Check”项的功能是检查硬盘或备份的文件,看是否可能因分区、硬盘被破坏等造成备份或
还原失败。而分区备份作为个人用户来保存系统数据,特别是在恢复和复制系统分区具有实用价值。
>>>>?gt;>癓ocal/Partition/To Image”菜单,弹出硬盘选择窗口,开始分区备份操作。点击该窗口中白色的硬盘信息条,选择硬盘,进入窗口,选择要操作的分区(用鼠标点击)。
>>>>然后在弹出的窗口中选择备份储存的目录路径并输入备份文件名称,注意备份文件的名称带有GHO的后缀名。
>>>>接下来,程序会询问是否压缩备份数据,并给出三个选择。“No”表示不压缩,“Fast”表示小比例压缩而备份执行速度较快,“High”就是高比例压缩但备份执行速度较慢
。最后,选择“Yes”按钮即开始进行分区硬盘的备份。Ghost备份的速度相当快,不用久等就可以完成备份,备份的文件以GHO后缀名储存在设定的目录中。
>>>>2.分区备份的还原
>>>>如果硬盘中备份的分区数据受到损坏,用一般磁盘数据修复方法不能修复,以及系统被破坏后不能启动,都可以用备份的数据进行完全的复原,无须重新安装程序或系统。当
然,也可以将备份还原到另一个硬盘上。
>>>>要恢复备份的分区,就在界面中选择菜单“Local/Partition/From Image”,在弹出窗口中选择还原的备份文件,再选择还原的硬盘和分区,点击“Yes”按钮即可。
>>>>恢复还原时要注意的是,硬盘分区的备份还原是要将原来的分区一成不变地还原出来,包括分区的类型、数据的空间排列等。
>>>>3.硬盘的克隆
>>>>硬盘的克隆就是对整个硬盘的备份和还原,选择菜单“Local/Disk/To Disk”,在弹出的窗口中选择源硬盘(第一个硬盘),然后选择要复制到的目的硬盘(第二个硬盘)。注意
,可以设置目的硬盘各个分区的大小,Ghost可以自动对目的硬盘按设定的分区数值进行分区和格式化。选择“Yes”开始执行。
>>>>Ghost能将目的硬盘复制得与源硬盘几乎完全一样,并实现分区、格式化、复制系统和文件一步完成。只是要注意目的硬盘不能太小,必须能将源硬盘的内容装下。
>>>>Ghost还提供了一项硬盘备份功能,就是将整个硬盘的数据备份成一个文件保存在硬盘上(菜单“Local/Disk/To Image”),然后就可以随时还原到其它硬盘或原硬盘上。这对
要安装多个系统硬盘很方便。使用方法与分区备份相似。要注意的是,备份成的文件不能大于2GB。
注意事项
Ghost使用注意事项使用过电脑的人都知道,最快速恢复系统的软方法就是利用Norton Ghost,那么你知道在使用Ghost的时候要注意哪些方法吗?如何才能避免Ghost的系统没有
缺陷?
一.用Ghost制作IMG文件时的注意事项:
1.1 制作C盘镜像文件时的注意事项
首先必须对C盘进行大扫除,清理所有临时文件和不必要的文件。
a) 清理IE的临时文件
■ Cookies:为了彻底清除所有Cookies,就必须利用到DOS,在DOS方式下进入C:\Windows\Cookies文件夹,使用删除命令deltree /y *.*就可以全部清空。这样做最为干净
、彻底。
■历史纪录:为了彻底清除所有历史纪录,还是需要进入DOS,在DOS方式下进入C:\Windows\History文件夹,使用删除命令deltree /y *.*就可以全部清空。
■ IE临时文件:为了彻底清除所有临时文件,也需要进入DOS,在DOS方式下进入C:\WINDOWS\Temporary Internet Files文件夹,使用删除命令deltree /y *.*就可以全部
清空。注意:由于文件很多,使用前最好加载smartdrv.exe以加快处理速度。
■ 清理Windows临时文件
TEMP文件夹:这个文件夹位于C:\Windows里面,是Windows的默认临时文件夹,也是众多软件的默认临时文件夹,如果不清理这个文件夹会造成很大的空间浪费。清理方法:
直接进入这个文件夹删除全部文件就可以了。
■ Recent文件夹:这个文件夹位于C:\Windows里面,是Windows用来察看最近文件的。清理方法:直接进入这个文件夹删除全部文件就可以了。
■ 清除开始--文档里面的快捷方式:在任务栏上右键,选择属性--开始菜单程序--按下清除按钮就可以清除了
b)清理注册表中的
>>>>>>>>>>对C盘进行磁盘扫描,修复损坏的簇,避免Ghost失败。 对C盘进行磁盘碎片整理程序:这里推荐使用Windows自带的,虽然速度很慢,但是效果比用VoptME好。 在对c盘
进行镜像制作/还原的时候千万注意:务必使用DOS启动盘引导系统,因为系统在C盘,如果用硬盘启动容易造成Ghost不成功或者是镜像文件损坏。
Ghost详细使用方法 在帮你添点
-CLONE:克?gt;>?br>-IA:对所有分区中的扇区进行映象。
-ID:对整个磁盘(包括未分区空间)进行复制。
-IR:和ID一样,但不将分区调整为扇区界限。
-IB:只复制磁盘的启动扇区。
-IAL:对LINUX分区进行整个复制,对其它分区则用正常方法。
-OR:覆盖空间并进行完整性检查。
-NOLILO:复制后不要试图去修正LILO启动调入器。
-BOOTCD:当使用-SURE直接制作CD-R映象时,期望找到可启动软盘。
-FDSZ:清除目标磁盘上的标志性字节。
-FDSP:保留目标磁盘上的标志性字节。(优先级高于-FSSZ)
-LPM:LPT主并行连接模式。
-LPS:LPT从并行连接模式。
-TCPM:TCP/IP主连接模式。
-TCPS:TCP/IP从连接模式。
-USBM:自动进入USB主模式。
-USBS:自动进入USB从模式。
-JL:记录多点传送会话诊断消息到文件。
-JS:设置最大的多点传送值。
-JA:设置多点传送会话的名称。
-AUTO:不要提示输入文件名,使用默认值。
-CHKIMG:检查映象文件的完整性。
-PWD:指定密码。
-SKIP:指定需要跳过的FAT文件系统中的文件或目录。
-PMBR:当进行任何磁盘复制操作时,保留目标磁盘中的主引导记录。
-SPAN:允许存取多个卷。
-SPLIT:当创建映象时将映象分成数块。
-Z:压缩映象文件。
-F64:当调入旧映象文件时允许64K的簇大?gt;>?br>-FATLIMIT:防止FAT分区大小超过2兆。
-F32:将FAT16转换为FAT32。
-NTD:允许NTFS内部诊断检查。
-NTC-:禁止NTFS连续簇分配。
-NTCHKDSK:强制CHKDSK在下一个NTFS卷启动。
-NTIC:忽略NTFS卷上的CHKDSK位。
-NTIL:忽略非空的NTFS日志文件检查位。
-NTIID:忽略分区系统标识符的复制。
-TAPEBUFFERED:默认的磁带模式。
-TAPESAFE:当使用旧的或不可的磁带时有用。
-TAPESPEED:允许控置磁带速度。
-TAPEUNBUFFERED:强制非缓冲的磁带输入输出。
-TAPEEJECT:强制磁带操作完后弹出。
-TAPEBSIZE:磁带块大?gt;>?br>-RB:强制复制完成后自动重新启动。
-FX:当完成复制后退出程序。
-QUIET:安静模式。
-SURE:和-CLONE选项一起使用来避免提问。
-BATCH:批处理模式,一切操作由程序自动完成。
-NOFILE:禁止文件询问。
-SCRIPT:自动按照脚本文件中的命令来运行程序。
-DL:指定存在的硬盘号。
-FIS:使用检测出的硬盘最大值。
-FNX:禁止扩展13号中断支持。
-FFX:使用扩展13号中断。
-FNI:禁止直接IDE硬盘存取支持。
-FFI:使用直接IDE硬盘存?gt;>?br>-FNS:禁止直接ASPI/SCSI硬盘存取支持。
-FFS:使用直接ASPI/SCSI硬盘存?gt;>?br>-NOSCSI:禁止使用ASPI存取SCSI设备。
-BFC:处理坏的FAT簇。
-VDM:写入前使用使用磁盘校验命令来检查磁盘上的每个扇区。
-FRO:强制即使有坏的簇也继续复制。
-CRC32:使用CRC32校验。
-CRCIGNORE:尽量忽略映象文件中的错误。
-FCR:当建立文件时创建校验文件。
-AFILE:使用指定的中止记录文件。
-DI:显示诊断。
-MEMCHECK:诊断内存。
-DD:记录磁盘信息到GHSTSTAT.TXT
-DFILE:使用指定的信息日志文件。
-FINGER:显示详细的指纹信息。
-VER:显示程序版本号。
--------------------------------------------------------------------------------
二.进行DISK to DISK时的注意事项
2.1 两个硬盘必须完全一样,否则最好不用这个方法
2.2 这种方法容易导致分区表出错,请谨慎用之。一旦分区表出错,恢复方法有:手工修改、重新分区、低级格式化
三.特别注意事项
3.1 Ghost只能用于自身的Ghost,不能把Ghost想做万能工具,要知道,在不同硬件环境下使用一个Ghost的IMG文件轻则导致系统受损,重则导致硬件受损。Ghost的IMG文件只能用
于本机,不能到处流传。现在D盘上的许多Ghost大全是不能使用的。
3.2 新机子最好先用98的安装程序安装,让系统在安装中检查有没有错误,不推荐在新机子上用Ghost。
3.3 在恢复C盘备份的时候,必须对C盘进行格式化操作,否则容易导致恢复失败。
1、硬盘间的复制:
>>>>有些朋友可能遇到这种情况,比如有两个容量一致的硬盘,其中一个有可以正常运行的操作系统,另一个则为空盘,那么你无需在第二块硬盘上安装WIN98,只需要使用GHOST
在很短的时间内就可以完成这项工作。
>>>>首先将两块硬盘安装在同一个机器上,设好主从状态,在DOS状态下(有些时候,GHOST也可以WIN98下运行,但为了防止意味的情况发生,建议你运行在DOS环境下)运行GHOST
,然后选择LOCAL、DISK、TO DISK,此时GHOST就会显示有两个磁盘的情况,然后点击第一个磁盘(原盘),按GHOST提示进行确认,然后再点击第二个磁盘(目标盘),再进行确
认之后GHOST就开始复制的工作。屏幕上方将有蓝色进度条显示其进行的状态,一般1G左右的数据在10分钟左右就可以完成。
>>>>操作此功能,注意的是选择原盘和目标盘时千万不要搞错,如果你选择反了,等到复制完之后你就只能得到两个空盘了。
>>>>对于不同容量的两个硬盘,这个方法只能使用在从小硬盘复制到大硬盘之上,反之则不行。进行复制后的大硬盘,你还可以通过分区软件来将剩余的空间找出来(因为GHOST为
将剩余的空间做为空闲处理)。
>>>>对于其中有坏道的硬盘来说,这种复制操作后,系统运行会变得不稳定,所以要注意。
2、从硬盘到镜像:
>>>>有的朋友手中可能有闲置的硬盘,这样就可以使用他来备份你使用中的硬盘的数据。这样,你就可以使用到这个功能。
>>>>安装两个硬盘在一台机器上,运行GHOST,选择LOCAL、DISK、TO IME。此时GHOST就会显示两个磁盘的情况,然后选定要备份的硬盘,再选定镜像文件放置在什么位置(往往
是第二块硬盘的某一个目录中,目录要事先建立好的!)然后在屏幕下端的提示栏中输入一个名字,比如DISKIMG,再按回车,就可以进行备份的工作了,同样有一个进度条演示进
度过程。
3、从镜像恢复到硬盘:
>>>>经过了上一步骤的备份之后,也许你有一天硬盘就坏掉了,不要紧,咋不是有GHOST吗!赶快拿出来备份的硬盘,安装在同一机器上,使用系统盘启动(软盘也可),运行GHOS
T,然后选择LOCAL、DISK、FROM IME,再选择你所备份的镜像文件存放在位置,上例中是DISKIMG,然后指定要向哪一块硬盘恢复。确认之后,恢复工具就开始了。庞大的系统将
会在十几分钟内就搞定了。是不是很方便!
4、从分区到分区:
>>>>你可能有这种要求,两个不同的硬盘,只想有相同的系统和工具软件,但其它的分区不同。这样的工作也可以通过GHOST来完成。
>>>>首先将两块硬盘安装在同一机器上(同一硬盘复制分区的意义好像不大吧!),运行GHOST。选择LOCAL,PARTITION,TO PARTITION。然后选择原分区(因为是安装了两个硬盘
,所以分区可能会非常多,所以在此处一定要弄清你两块硬盘的分区排列顺序,是交错的还是顺序的,不可搞混),确认后再选择目标分区(第二块硬盘的第一个分区)。确认之
后,GHOST就开始工作了,进度条可以展示进度的进程。待完毕之后,你就有两块都可以启动的硬盘了。
>>>>因为是分区的复制,所以此处要求两个硬盘进行复制的分区必须大小一致,如果不一致,目标盘其它分区将被删除!请注意。
5、从分区到镜像:
>>>>这个功能可以说是我们最可能用到的功能了。也就是备份操作系统WIN98的操作。如今的朋友硬盘都比较大的吧!这样就会有多个分区,又因为习惯上的原因,C盘往往都安装
着WIN98系统和一些常用的工具!对于天生脆弱的WIN98来说,备份整个系统的意义是非常重要的。所以这个功能无需第二块硬盘,只要将镜像放在其它分区中就可以了。
>>>>执行GHOST.EXE,屏幕上就可以出现GHOST的主界面。选择LOCAL、PARTIION、TO IME,然后选定硬盘、分区,确认之后,输入一个备份的名字,例如WIN98BAK,然后按回车
。这时屏幕会提示三个选择项,分别是NO,FAST和HIGH。这三种的意思是:NO:备份时不进行压缩处理,所以速度最快,FAST:备份中进行一定的压缩处理,速度比较快。HIGH:
备份时压缩,压缩后体积小,但进行速度较慢。这三个选择项可以根据你的爱好来选择。最后确认即可,GHOST就开始了备份的工作。>>>>
>>>>
6、从镜像恢复分区:
>>>>如果你的WIN98坏掉了,乱了,文件错误了,则再也不用费劲的重新安装WIN98了,只要有GHOST一切好办了。
>>>>运行GHOST,选择LOCAL、PARTITION、FROM IME,选定你备份文件的存放位置(GHOST的扩展名为GHO)。然后选定你要恢复的分区(这往往是你硬盘的第一个分区!)确定后
,GHOST就开始恢复工作了,就是这么简单。只需几分钟,你的系统就恢复了。
>>>>因为GHOST备份时使用的是原有系统,所以建议你备份之前一定要保证系统的完整性、所使用的软件全都完整,清理好回收站,安装好各个设备的驱动程序,再进行备份。另外
在恢复备份之前也别忘了备份你近一段时间的重要数据,因为GHOST的镜像中可不包括这些。>>
7、检查功能:
>>>>GHOST还具有检查功能,以检查你的镜像文件及磁盘的工作状态是否良好,这些功能应用的场合不太多,所以老安也就不多介绍了。
8、LPT传输功能:
>>>>GHOST还可以支持LPT并口的数据传输功能,可以通过并口线方便的连接笔记本电脑和台式机,进行数据的交换!因为条件所限,老安没有使用此功能方面的经验,其中的奥秘
还是等你自己去探索吧!
>>>>GHOST的确够COOL的,用他来复制及备份你的数据,我想一定会得心应手的!
电脑一直显示自动修复,电脑未正常启动,怎么才能开机,戴尔电脑
以win10为例,说明下系统恢复步骤:
注意:请在开始操作前确保已连接电源适配器,并提前备份好重要数据。
1点选左下角“开始”按钮。
2依次点选“设置”——“更新与安全”——?“恢复”——“重置此电脑”——?“开始”。(如果进不了系统,也可以尝试强制关机两次,第三次开机时会自动进入Windows RE修复环境)
3、根据个人需要,选择合适的选项。保留我的文件:删除应用和设置,但保留个人文件。
删除所有内容:删除所有个人文件、应用和设置。?
4、选择保留我的文件,将会提示删除应用的列表,方便后期重新安装。?
5、点击“重置”,会立即开始初始化电脑。如果选择“删除所有内容”,会看到以上画面。
如果您有多个分区或驱动器,您可以选择是否只重置Windows系统所在驱动器还是所有驱动器。根据需要选择,是“仅删除我的文件”还是“删除文件并清理驱动器”
注意:?如果在恢复出厂设置过程中出现错误?(例如卡在?50%..)?并导致恢复失败,?则会导致恢复分区中的损坏。建议将电脑整机送回当地的笔记本服务中心,?以便进一步检查/维修。
若是开机无法进入系统,
按住shift,强制关机再开机,开机的时候会自动进入winRE界面。
电脑在此页面可以点击 疑难解答-重置电脑
**注意,恢复系统前请备份硬盘中的重要数据。
华硕电脑开不了机,用U盘怎么装系统?要详细步骤,越详细越,因为我不懂电脑?
电脑自动修复未正确启动,一般就只能重新安装系统了。如果你的电脑有恢复盘的话,那可以尝试恢复。要花大约二、三个小时的时间来整资料,在C盘的资料也有丢失的危险。这些都是很痛苦的。
扩展资料:
我们每天都在用电脑,而可能很多人对于电脑出现的问题都不了解,更不知道怎么解决。尤其是对于WIN10系统的电脑,通常情况下,Win10系统电脑都会自动安装更新补丁包。然而,今天早上一大早起床,打开知乎APP,私信就有乎友问到,我的电脑在“关机并更新”后,再打开win10电脑就显示蓝屏的自动修复界面,且提示“你的电脑未正确启动 按“重启”以重启你的电脑,有时这样可以解决问题。你还可以按“高级选项”,尝试使用其他选项修复你的电脑。”,为什么会出现这样的情况,说到底,这个问题通常都是由于非正常关机或更新补丁不兼容导致的。
不过还可能有别的原因,毕竟电脑无法启动的原因多种多样。我们要了解清楚到底是由硬件还是软件引起有助于解决问题。
1、首先:检查所有的线缆(包括电源插头),以确保所有设备都是正确而且紧固地连接在一起。
2、接下来,检查电源是否打开。聆听电源风扇的声音,硬盘是否正常运转。如果什么也没听见, 你可能需要更换电源设备。为了确定这一点,可以考虑使用电源测试设备,比如PC Power and Cooling去测试电源输出。当然了,在把电脑大卸之前,你应该先检查房间里的电源短路器,并试试看能否启动其它带电设备以确保电路没有问题。
3、如果电源供应正常,但屏幕上仍然是一片漆黑,试着给电脑另外连接一台显示器(你可以借一 台如果有必要的话),以确定不是显示器的问题。如果显示器工作正常,换一根连接线缆看看,还是没有任何图像?如果此时硬盘能正常运转,很有可能显卡出 了故障。要更换新的主板,请参看我们的文章“如果更换显卡”,或者使用主板的整合显卡,如果主板有这个功能的话。当机箱打开后,检查一番电源启动后所有的 风扇是否正常运转,电脑也可能遇上了过热的问题。
4、如果显示器工作正常,但硬盘没有启动并且显示屏不没有任何图像(或者能看到图像但 电脑无法通过自检启动),考虑重新设置一下CMOS。关闭电脑,拔掉电源,然后戴上防静电保护手套等,从主板上取下电池。然后等上大约五分钟,查阅你的 PC用户手册或者访问生产商的网站寻找关于如何重置CMOS设置的信息。设置成功后重启电脑看看问题是否解决了。
5、如果电脑依旧无法启动,可能是坏掉的内存条。每次取下一条内存(或者用已知的正常内存替代),并在每次更换后重启。此外,还可以在另一台电脑上创建一张免费的MemTest86启动盘,然后用它去甄选内存条。
6、如果上述方法都不奏效,有可能是主板或者CPU坏掉了,需要进行更换(所需费用为80美 元至300美元甚至更多)。然而此时电脑上的数据仍有可能是完好的,只要把硬盘连接至其它PC主机,可以把数据都取出来。可以考虑去电脑修理店请人修复电脑,这比换一台新的电脑要划算一些。如果用的是笔记本电脑,修理店可能是最好也是惟一的选择。
若是操作系统故障:
与上述可怕的电脑硬件故障相比,你碰上软件问题的机率要大得多,例如Windows无法启动或者在启动时抛锚。接下来告诉您如何应对操作系统问题。
1、以安全模式启动。在Windows启动时按下某个指定的键进入启动菜单,并从中选择安全 模式。通常,当你选择安全模式后Windows会尝试进行修复,然后关机再正常地启动。如果你安装了Windows Vista,可以试一下从启动菜单里选择“修复你的电脑”(如果你的启动菜单项里没有此选项,去Vista安装光盘上找找看)。将有许多选择去修复电脑,“启动修复”绝对值得一试。
2、还是不能正常启动?试试启动菜单里的“最后一次正确配置”,如果你近期更换过硬件或者驱 动程序这个选项会特别有用。若成功启动了电脑,请换下新安装的硬件(可能有兼容问题),同时在设备管理器里“返回驱动程序”。右键单击“我的电脑” (Vista里为“计算机”),选择“硬件”(Windows XP系统),然后选择“设备管理器”。
3、如果你能够以完全模式启动电脑,但在普通模式下却无法进入系统,可以试试用系统还原把电 脑设置回溯至上一次正常工作时的状态(Windows XP里选择“程序”,“附件”,“系统工具”;若是Vista,单击“开始”,输入“system”,然后从程序列表中选择“系统还原”)。通过自动更新 下载更新文件并安装后电脑就有可能变得不稳定,你可以更改默认设置来避免此类发生。此外,你还应该在安全模式下运行反及反间谍软件。
4、如果电脑仍无法启动,很有可能Windows系统出了大问题。试着从应急光盘如Knoppix disc或者应急启动 光盘启动,它们可以帮助你查明电脑到底还能启动与否,并从硬盘上拷出紧要的文件。
5、若此时电脑仍无法启动,重装系统或许是惟一可行的方法。使用标准Windows安装光盘即可,同时硬盘上的数据都能得以保存。有些PC生产商还提供了修复光盘,可以在保证数据安全的情况下修复系统,查阅你的用户手册看看是否有相关功能。
避免问题重现:电脑经常毫无征兆地出现故障,可以:启用系统还原,保留好系统修复光盘,备份常用的程序便于重装系统时使用,经常备份系统等。使用磁盘镜像软件,它们可以让系统与数据恢复变得更简单。而且如果可以的话,拥有一台备用电脑也是个好主意,当常用的电脑出故障时可以使用备用电脑。
解决方案:
方法一:
1、在弹出的提示界面点击高级选项;
2、在显示的界面中点击疑难解答
3、点击重置此电脑;
4、按需要选择保留我的文件或删除所有内容;
5、点击仅限安装了Windows的驱动器 然后耐心等待系统重置即可。
方法二:
一、重启电脑:在当前状态正常重启电脑,或按主机重启键重启电脑,或先长按电源键强制关机再重新开机,如果不再出现错误提示并且能够正常进入系统操作,说明上次不正常只是偶尔的程序或系统运行错误,无关紧要。
二、修复错误:如果频繁无法正常进入系统,则开机后马上按F8,看能否进入安全模式或最后一次配置正确模式,如能则进入后系统会自动修复注册表,并回忆前几次出现不正常现象时进行了什么操作,并根据怀疑是某个应用软件(或驱动程序)导致问题产生,将其卸载,然后正常退出,再重启就应当能进入正常模式。如安装有安全软件,可在安全模式下使用360安全卫士加360杀毒或者金山毒霸等等类似安全软件进行全盘木马、查杀。
三、重装系统:如果以上操作无效,则需要重装系统(注:如果C盘有重要数据则事先需要进行备份)。电脑安装系统方法很多,以下所列可择一操作。
1、硬盘安装:
(1)开机或重启后按F11键或F8键,看有没有安装一键GHOST或类似软件,有则选择一键还原按回车确定;
(2)进入一键还原操作界面后,再选择“还原”确定即可。如果以前刚进行过一键备份,则能恢复到备份时的状态。
另外,如果能够进入现在的系统或开机时按F8能够进入命令行模式,可搜索WINDOWS版或DOS版的GHOST.exe程序和GHO系统文件,然后手工运行GHOST程序装载系统GHO文件也能重装系统。
2、U盘安装:如果没有一键还原,则使用系统U盘重装系统。启动U盘制作及U盘重装系统的操作步骤为:
(1)制作启动U盘:到实体店买个容量8G以上的U盘,上网搜索下载老毛桃或大等启动U盘制作工具,将U盘插入电脑运行此软件制作成启动U盘,再到系统之家或类似网站下载WINXP或WIN7等操作系统的GHO文件,复制到U盘或启动工具指定的U盘文件夹下并按要求重命名。也可以上网搜索下载ISO格式的系统镜像文件(内含GHO系统文件或完整的系统安装文件),通过ultraiso等工具释放到U盘制作成包含系统的启动U盘。
(2)设置U盘启动:开机按DEL键(笔记本一般为F2或其它)进入BIOS设置界面,进入BOOT选项卡设置U盘(有USB-HDD、USB-FDD等不同格式,优先选择USB-HDD)为第一启动项(注:部分电脑需要在此时插入U盘进行识别才能设置),再按F10保存退出重启。部分新主板支持开机后连按F12或F11进入启动选项菜单,可不进CMOS界面直接选择U盘(事先插入U盘即识别出来的U盘的型号)或Generic Flash Disk(通用闪存盘)或Removable Device(移动磁盘)启动电脑。
(3)U盘重装系统:插入U盘启动电脑,进入U盘功能菜单之后,选择“安装系统到硬盘第一分区“,回车确定后按提示操作,或者进入PE系统后,运行桌面上的“一键安装系统”,电脑会自动运行GHOST软件并自动搜索U盘上的GHO文件克隆安装到C区,整个过程基本无需人工干预,直到最后进入系统桌面。
3、光盘安装:电脑使用光盘重装系统,其操作步骤如下:
(1)准备系统光盘:如果没有可以去电脑商店购买,需要安装什么系统就买什么系统的最新版光盘。如果有刻录光驱,也可上网自行下载ISO格式的系统文件刻录成系统光盘。
(2)设置光盘启动:开机后按DEL键(笔记本一般为F2或根据屏幕底行提示的热键)进入CMOS,并在BOOT选项卡中设置光驱(CD-ROM或DVD-ROM)为第一启动项(老主板需要进入Advanced BIOS Features选项卡后,在“1st Boot Device”处回车,再选择CD/DVD-ROM),再按F10保存退出重启。重启电脑时及时将系统光盘插入光驱。(3)克隆安装系统:光盘启动成功后会显示功能菜单,此时选择菜单中的“安装系统到硬盘第一分区”,回车确定后按提示操作,或者进入PE系统后,运行桌面上的“一键安装系统”,电脑会自动运行GHOST软件自动载入GHO文件克隆安装到C区,整个过程基本无需人工干预,直到最后进入系统桌面。
注意:在安装系统完成后,先安装安全软件如360安全卫士加360杀毒或者金山毒霸之类其它安全软件,进行全盘查杀木马、,再打好系统补丁、安装常用软件,并下载安装使用一键还原工具进行系统备份,以备不时之需。
方法三:
开机自动修复通常修复不了,进高级选项里用自动修复再修复一次,然后会提示启动修复无法修复你的电脑,下面有个日志文件地址(c:\Windows\system32\logfiles\srt\srttrail.txt),然后进命令提示符里用命令打开srttrail.txt文件查看哪个系统文件损坏了(我的是pcmcia.sys损坏了,提示这种情况下用sfc命令或dism命令修复系统是不行的,会提示另一个修复挂起),最后进用镜像恢复电脑里,提示找不到镜像,寻找镜像点安装驱动会打开目录,直接在里面把X盘内的相应文件替换你损坏的文件即可(我情况比较特殊,用还原点还原不了,系统盘bitlocker加密)
大备份系统步骤
一、第一步:制作前准备及注意事项
1.下载一键U盘装系统软件:立即下载一键U盘装系统工具。例如,老毛桃等U启工具(注意:电脑内存不能小于512MB;U盘的容量最好不小于1GB;)
2.准备你要安装的GHOST系统,如果您没有系统,请在百度上根据您的需求(win7或xp或win8等)搜索下载。
二、第二步:安装一键U盘装系统软件制作启动盘(注意:是把软件安装在你的电脑中任意一个盘中,不是安装在U盘中)
安装完成后,双击打开一键软件,画面如下图,插入移动存储设备,点击“一键制作usb启动盘”按钮后便开始为你制作启动盘
(注意 操作前备份U盘重要数据)
等待片刻提示制作成功即可。
三、第三步:检查电脑上是否有系统文件
如果你没有系统,请到百度上根据需要自己搜索下载,如果你已经下载完成或者自己有系统,继续下一步即可。
特别提醒:请把系统放在D盘或者E盘的根目录下;如果你需要为其他电脑装系统可以把系统文件复制到U盘中即可。
四、第四步:重启您的电脑,进入bios设置菜单,设置USB为第一启动盘(如何设置请看下面方法)(提示:请先插入U盘后,开机设置启动项)
常见的两种设置方法:(推荐使用第一种,用快捷键启动)
第一种:开机直接启动热键进入U盘系统,速查表:://.upanok/jiaocheng/60.html
第二种:开机设置BIOS后,进入U盘系统,速查表:://.upanok/jiaocheng/68.html
如下图为BIOS界面:
五、第五步:进入U盘系统启动菜单界面
在启动菜单中选择win2003PE或win8pe,然后按回车键进入。
PE启动中,启动过程中会出现下面的界面,部分老电脑可能会需要1到2分钟等待,请勿着急
如果你的笔记本电脑在启动PE时出现蓝屏,或者winpe中硬盘无法识别请查看:?://.upanok/jiaocheng/104.html
六、第六步:进入WindowsPE中开始恢复系统
如果你是新电脑或新硬盘,需要分区后才能装系统,(查看分区的办法)如果不是可以直接打开“一键工作室PE装机。如下图
选择你要恢复的系统文件,选择完后点击确定,如下图
确定是否恢复系统,选择是。
注意:如果用“一键工作室pe装机”打不开你的系统文件或安装出错,那么请将你的系统(iso文件)解压,解压后将里面的gho文件放在d盘或e盘根目录下即可。
等恢复完成后重启计算机,将进入系统自动重装过程,只需等待即可。
至此,用一键u盘安装操作系统完毕!你可以忘掉没有光驱无法安装操作系统的烦恼了。值得一提的是,由于整个过程都是在硬盘里读取数据,所以在安装速度上比用光盘安装快很多。
1、制作一键U盘启动盘之前请备份好U盘上有用的数据。?
2、有NTFS分区的硬盘或多硬盘的系统,在DOS下硬盘的盘符排列和在Windows中的顺序可能不一样,请大家自行查找确定,以免误操作。?
3、U盘启动盘出现问题主要原因:
①主板不支持U盘启动(或支持的不完善);
②某些DOS软件(尤其是对磁盘操作类的)对U盘支持的可能不是很好;
③U盘是DOS之后出现的新硬件,种类比较繁杂,而且目前绝大多数的USB设备都没有DOS下的驱动,目前使用的基本都是兼容驱动,所以出现一些问题也在所难免;
④U盘本身质量有问题;?
⑤经常对U盘有不正确的操作,比如2000、XP、2003下直接插拔U盘,而不是通过《安全删除硬件》来卸载。?
4、有些主板(尤其是老主板)的BIOS中不支持U盘启动,所以会找不到相应的选项。如果有此问题,只能是刷新BIOS解决,如果刷新BIOS未解决,只能放弃了。
1、将一个大u盘插入电脑,重启,使用快捷键引导u盘进入大主菜单,选择第二项win8pe进入。
2、打开桌面上的pe一键装机工具,点击“备份分区”,选择要备份的系统盘(通常是c盘),然后再选择一个磁盘存放这个系统镜像文件,点击确定。
3、确认执行还原,然后耐心等待系统备份过程。
4、最后弹出备份成功的窗口。
5、重启后在磁盘中就可以看到备份好的系统镜像了。
其他
1、先制作大U盘,插入U盘,打开大装机版——一键制作启动U盘(建议不要更改分配,模式,参数等数值)在弹出的窗口中选择确定。
2、等待U盘写入完成,完成后在弹出的窗口中选择是。
3、若成功启动到下图页面,表示制作成功,按下Ctrl+Alt释放鼠标。
4、到百度上搜索你想要的系统并下载到大U盘“GHO”文件夹(我以win764位旗舰版为例)
5、重启或开启需要装系统的电脑按下del或F12或F9等你可以到大上查询该电脑BIOS启动键(如果键盘的Num lock键不亮请尝试以下网址方法)
6、等待进入大选择第二个进入桌面根据指引完成重装即可。
扩展
U盘装系统步骤:
1.制作U盘启动盘。这里推荐大U盘启动盘制作工具,在网上一搜便是。
2.U盘启动盘做好了,我们还需要一个GHOST文件,可以从网上下载一个ghost版的XP/WIN7/WIN8系统,或你自己用GHOST备份的系统盘gho文件,复制到已经做好的U盘启动盘内即可。
3.设置电脑启动顺序为U盘,根据主板不同,进BIOS的按键也各不相同,常见的有Delete,F12,F2,Esc等进入 BIOS,找到“Boot”,把启动项改成“USB-HDD”,然后按“F10”—“Yes”退出并保存,再重启电脑既从U盘启动。
有的电脑插上U盘,启动时,会有启动菜单提示,如按F11(或其他的功能键)从U盘启动电脑,这样的电脑就可以不用进BIOS设置启动顺序。
4.用U盘启动电脑后,运行大WinPE,接下来的操作和一般电脑上的操作一样,你可以备份重要文件、格式化C盘、对磁盘进行分区、用Ghost还原系统备份来安装操作系统
声明:本站所有文章资源内容,如无特殊说明或标注,均为采集网络资源。如若本站内容侵犯了原著者的合法权益,可联系本站删除。












