装好的电脑系统怎样复制-装好的电脑系统怎样复制粘贴
1.怎样把硬盘里的系统移到另外一个硬盘?
2.如何将已装好软件的系统拷贝到另一台不同配置的电脑上?
3.先在一台电脑上装xp系统,之后怎么把系统复制到其他一样配置的电脑
4.我的电脑上安装了两个硬盘,怎么才能把原有的系统复制到另一个硬盘上?使两个硬盘都能够做主盘?
5.电脑出现问题需要重装系统,C盘的东西怎么复制
怎样把硬盘里的系统移到另外一个硬盘?
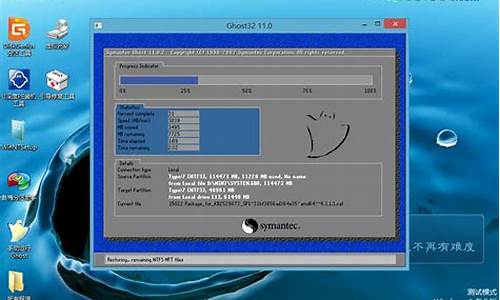
启动制作工具,做出来启动U盘,然后插电脑启动,然后进PE后运行GHOST克隆盘对盘。具体操作方法如下:
1、首先我们进入Ghost主页面,依次选择Local(本地)-Disk(磁盘)-To Disk(磁盘)。
2、选择“源磁盘”(Srouce Drive)下图蓝色部分,也就是选择你需要拷贝的磁盘,点“OK”确定。
3、选择“目标磁盘”(Destination Drive)下图蓝色部分(需要将源磁盘拷贝到哪儿呢,当然是要拷贝到目标磁盘),点“OK”确定。
4、Destination Drive Details,这里可以看到目标磁盘相关资料,如果两个硬盘大小一样,直接点“OK”。要是不一样,比如一个120G,一个500G,可以调整目标磁盘上各分区的大小。
5、这里会出现一个对话框:意思是问“是否要进行克隆?提示目标磁盘将被源磁盘覆盖!”点YES。
6、在点击Yes后,就开始硬盘对拷了,如下是进度。
7、完成克隆!点Reset Computer“重启电脑”。
硬盘有固态硬盘(SSD)、机械硬盘(HDD )、混合硬盘(HHD 一块基于传统机械硬盘诞生出来的新硬盘);SSD用闪存颗粒来存储,HDD用磁性碟片来存储,混合硬盘是把磁性硬盘和闪存集成到一起的一种硬盘。
硬盘是电脑主要的存储媒介之一,由一个或者多个铝制或者玻璃制的碟片组成。碟片外覆盖有铁磁性材料。磁头复位节能技术:通过在闲时对磁头的复位来节能。
多磁头技术:通过在同一碟片上增加多个磁头同时的读或写来为硬盘提速,或同时在多碟片同时利用磁头来读或写来为磁盘提速,多用于服务器和数据库中心。
如何将已装好软件的系统拷贝到另一台不同配置的电脑上?
删除所有硬件驱动,更改计算机属性-计算机-acpi改成standard pc,然后重启,运行ghost,都在C盘 就ghostC盘,然后还原另一台电脑,安装另一台电脑驱动等。如果一切顺利,就ok了,如果出现意外,再来问吧。
先在一台电脑上装xp系统,之后怎么把系统复制到其他一样配置的电脑
最好最快的方法就是网络同传, 需要建一个局域网,如果不方便的话 就只有用硬盘拷硬盘最快了 。
具体网络同传 看下面的介绍
在网吧里,最常用的快速恢复硬盘数据的方法就是使用赛门铁克公司出品的诺顿克隆(Norton Ghost)。从盘到盘(Disk To Disk),分区到分区(Partition To Partition)或恢复镜像文件的方法很容易掌握,而通过网络实现克隆相对复杂些,网络克隆也是各大网吧论坛学习讨论的焦点之一,甚至网管们为此而制作的软件也有好几款。在这里我就把以前总结出的网络克隆过程与经验与大家分享出来,希望更多的网管能学会这项技术,降低一下日常工作强度。
服务器端的设置与说明
我们都熟悉单机克隆的使用方法了,网络克隆的实现就是单机的延伸。网络克隆是C/S(客户端/服务器)结构的,在GHOST企业版中的GhostSrv.exe就是服务器端。网络克隆的过程是服务器端加载镜像文件,客户机需要加载网卡驱动,然后克隆程序开始接收服务器端发送的数据。这与单机的区别只是在线,单机的数据源来自另一个存储设备,而网络克隆的数据源透过网络传输。
会话名称是用来区别在同一个子网中的多个克隆进程,在客户端连接时也是重要的参数,对于服务器IP到是不必指定,但会话名称一定要正确才能连接到指定的服务器。Ghostsrv不仅支持向客户机分发镜像,也支持客户机向服务器上传镜像,这个区别在于”恢复映像”是可以接受多台客户机连接的,而”创建映像”只能针对一台客户机连接。然后选择被分发映像文件,如果是创建映像的模式就是选择要创建映像的文件名与位置。GHOST的映像文件可以是单个或多个。
逻辑分区的映像,也可以是整个磁盘的映像。指定的映像文件是整个磁盘的映像或包含多个分区的话,可以在选中分区标签后从中选择分发到哪个逻辑分区。更多选项中我们可以定义服务器端开始发送数据的条件,可以是指定固定时间开始发送或是设置延时开始,最常用的就是指定连接数目,这可以定义在多少台客户端连接到服务器后自动开始发送数据。文件设置中最重要的选项是数据传输模式,被分为多点传送、直接广播、单点传送,而默认情况下程度会根据情况自动选择,这与客户端设置中选择是相对应的。
客户端的界面与设置就比较复杂了,我们这里只谈网络GHOST的部分。GHOST客户端程序因为需要操作整个硬盘的数据,所以是运行于DOS界面的。一般GHOST程序存放在软盘、USB闪盘、光盘等设备中,近年又通过Linux的启动菜单GRUB加载到内存中启动,而网吧中最实用的做法是通过PXE(Preboot Execution Environment)远程启动。
我们只一下介绍PXE启动的方法。PXE是英特尔公司编写的远程启动协议,也是C/S(客户端/服务器)结构。服务器端由两部分服务组成,DHCP(动态主机分配)服务和TFTP(简单文件传输)服务,工作中需要在子网中关闭其它DHCP服务。以Tftpd32工具为例子,只打开Tftpd32的DHCP服务与TFTP服务,在DHCP标签中需要设置IP
poot starting address(IP池开始地址)、Size of pool(地址池大小)、Boot
File(启动文件)与Mask(子网掩码),并把启动文件放置在Tftpd32程序所在目录就可以了。
在客户机上,我们首先确认网卡是否内置了PXE启动代码。然后在主板中打开PXE启动代码,并加入启动顺序的首位。PXE启动的正适合网吧的应用,它无需外接设备就可以启动,而且可以同时启动很多台客户机。在向新的客户机部署系统或修复硬盘无法启动的客户机时非常实用。
客户端使用PXE启动会自动寻找子网中的DHCP服务,获取IP后自动加载启动PXEboot Menu中的启动项目)
因为服务器端是运行在Windows系统中的,网卡驱动程序早以安装好,而DOS系统下的驱动就需要我们根据网卡型号不同而手动加载了。网卡的驱动可以在网卡厂商的网站上下载到,而有的板载网卡,例如nVidia公司的nForce4系列产品使用了特殊的界面技术,可能会产生驱动无法挂接、网线无法检测到、加载DHCP失败等问题。如果想实现网络克隆,在购买时最好选择通过网络克隆测试的主板。加载好网卡驱动再启动GHOST就可以使用GhostCast(克隆广播)选项了,GhostCast分为Mulficast(多播)、Directed Broadcast(直接广播)、Unicast(单播)三项,这与服务器端设置中的数据传输模式相对应。在向子网中一部分机器发送数据时,使用多播;在向子网中所有机器发送数据时使用广播;在向单一客户机发送数据时使用单播
选择好传输模式后GHOST会通过程序目录下的Wattcf.cfg文件中获取IP、子网掩码、网关(发送数据服务器),当没有Wattcf.cfg文件时就向子网中寻找DHCP服务以获取IP与掩码。得到IP与掩码后需要输入会话名称与服务器IP地址,这里只添入会话名称,服务器地址保持Automatic就可以了。同时设置好的服务端也要按下接受客户机按钮,这样客户端才能正确连接到服务器。
设置好服务器端后按下接受客户机按钮,这样客户机才能连接服务器)
客户机连接到服务器后就与单机克隆大同小异了,选择目标硬盘、分区,确认开始克隆,只不过开始数据的传输是服务器程序控制的。
图十二(客户端确认后就可以从服务器端看到连接上的客户机信息了)
服务器端会按照设置好的开始条件开始发送数据,或是手动点击发送数据按钮强制开始发送数据。
图十三(接收数据中的客户端)
图十四 (发送数据中的服务器端)
以上就是网络克隆的过程,并不复杂。网络克隆真正能够提高效率、降低工作操作强度的是用命令行的形式控制客户机自动连接到服务器端。GHOST拥有非常多的自动运行参数,我们用一个命令行例子来说明自动克隆是如何实现的。
ghost -clone,mode=restore,src=@MCghost,dst=1 -sure –rb
“-clone” 强制按命令行模式运行GHOST
“mode=restore”
mode定义这次操作的类别,restore意为恢复,还有copy、pcopy、load、pload、dump、pdump等很多参数可选。
“src=@MCghost” src定义数据的来源,@MC说明来源是网络,ghost是会话名称
“dst=1:1” dst定义目标位置,1表示第一个磁盘而1:1表示第一个磁盘的第一个分区。
“-sure”
执行过程中可能会出现选择,-sure就是表示出现选择时全部选Yes(是),而不会停止程序等待人工选择。
“-rb” rb是reboot的缩写,意为克隆完成后自动重启计算机。
Ghost的参数真的是非常多,有兴趣大家可以研究一下,肯定对工作有帮助。这几个参数足够代替网管去一台一台启动GHOST客户端了,把这一行加到Autoexec.bat中,在客户机启动时就会自动运行,这样就可以让几十台甚至几百台客户自动连接到服务器,我们只要静静的等待克隆结束就可以了。
网络克隆在应用中还是有很多问题让人困惑的,下面说说常见的问题与解决方法。
1.网卡驱动不能加载
网卡需要在DOS平台下的驱动,在随机驱动光盘中应该能找到。也有的板载网卡本身的DOS驱动就有问题,比如VIA
VT6105需要使用Dlink 530TX的驱动才能正常使用。还有些NF4的板载网卡也有这样的问题。
2.NF4板载网卡无法网克
NF4主板用CK804(研发代号)单芯片,有NF4x NF4 NF4Ultra NF4 SLI(衍生型号NF4 SLI
32),还有一种主板用CK804(集成显卡)配合MCP410/430北桥被称为C51。NF4主板使用了特殊的网卡界面,所以某些品牌的NF4主板会有网卡驱动加载失败、无法检测到网线连接、无法通过DHCP获取IP、传达室输速度慢的问题,而C51主板常见的问题是无法检测到网线连接。这些问题的产生主要由于NF4主板设计多是由主板厂商自行更改的,没有用nVidia推荐的网卡芯片,有问题的主板几乎无法解决,大家如果想使用网络克隆部署系统,在购前要确认好这款主板是否能够通过网络克隆测试。
3.网克速度慢
100Mbps的传输速度是7MB/s左右,GHOST的速度计算单位是MB/Min(分钟),这样计算正常的速度应该是400MB/Min才对。克隆用的多播与广播模式会按子网中连接速度最慢的客户速度进行发送数据,所以要想提高速度就要把每个客户站的速度都优化到正常水平,这关系到网线、水晶头、交换机、布线方式等等。还有一种情况发生在服务器端使用NF4主板客户端也使用NF4主板的情况下,这时推荐在服务器端加装独立网卡解决。
我的电脑上安装了两个硬盘,怎么才能把原有的系统复制到另一个硬盘上?使两个硬盘都能够做主盘?
正确安装之后 系统只会读取主盘上的操作系统 另外一个盘的操作系统你可以随意处理 包括删除!
正确安装双硬盘/双光驱
加装一块大肚硬盘或高速光驱,成为不少电脑玩家近来的实际行动。在实际安装中笔者遇到了一些问题,同时与身边的朋友们交流也积攒了一些经验,在这里就想把它们拿出来与大家分享,希望对想装机的朋友们有所帮助。
一、安装双硬盘/双光驱的前提
首先要有新增设备的空间。硬盘与光驱都是IDE接口的设备,而现在的电脑内一般都有2个EIDE接口,最大可接两根双插头的40芯硬盘线来挂4块IDE兼容设备。因此,如果你在电脑内没有增加过其它IDE接口设备的话,应有足够的空间留给第二个硬盘或光驱。
其次要当心机箱内电源功率大小。由于不少老式机内所提供的电源输出功率往往只有200W左右,再加上有不少人购机后又自行装上了其它一些新设备,如VOODOO类显卡(笔者就是)、网卡、内置MODEM等等,所以满负荷的老电源能否再为新硬盘或光驱提供足够的输出功率就很值得怀疑了。可别小看这个问题,它带来的后果轻则死机,重则会使你的硬盘或光驱提前光荣"退休"。因此,笔者认为最好把你的电源换成230W以上。
最后要注意你的主板BIOS是否支持Ultra DMA设备。因为现在的大肚硬盘和高速光驱都已完全支持Ultra DMA标准。而要想发挥出它们速度快的优势,必须得到主板有效的支持。按理说,Ultra DMA标准都已出来两年多了,现在的主板当然是没问题的了。但一些玩家限于条件还在使用一些老主板,如HX、FX、VX及部分TX板就不支持Ultra DMA标准。这样一来即使装上了新硬盘或光驱,也只能降级工作在PIO MODE3或PIO MODE4模式下,发挥不出DMA模式传输数据快的优势。所以,对于能够且有条件把主板BIOS升级的玩家,一定要升一下级再安装。
二、安装前的正确规划及跳线设置
为了能发挥出支持Ultra DMA模式的大肚硬盘和高速光驱速度快的优势,在安装时应尽量把它们与老设备(不支持DMA模式)分开,接在不同的IDE接口上(即不共用同一根硬盘线)。可分以下二种情况:
① 加装第二光驱:可让新光驱单接一个IDE接口,而把原硬盘和老光驱共用另一个IDE接口,并把原硬盘设为主盘,老光驱设为从盘。(具体设置方法可参看硬盘或光驱面板上所印说明文字或图形)
② 加装第二硬盘:可让新硬盘单接一个IDE接口,而让原光驱和老硬盘共用另一个IDE接口,并把原光驱设为主盘,老硬盘设为从盘。
如果你的老设备都支持DMA模式,那么非常好办:你只需把两块硬盘或光驱接在同一个IDE接口上,而让剩下的一个光驱或硬盘单占另一个IDE接口就行了。至于在同一个IDE接口上把哪块硬盘或光驱设为主盘或从盘,就全凭个人喜好了。不过一般都是把速度快的设备设为主盘的。
三、安装工作及相关BIOS设置
固定好正确设过跳线的新硬盘或光驱后,插上电源线和数据线。一般不会插错,因为电源线接头部分往往被设计为特殊形状,错了是插不进去的。而数据线(硬盘线)一侧上有颜色标记(黑或红色),同时接口处又有数字1或小三角标志,因此只要两处对上就绝不会插错。此外,对于安装第二光驱的用户,连接光驱和声卡的音源线可以拔下来用新光驱取而代之。做完这些后,上紧螺丝就可加电进行CMOS有关项目的设置了。设置如下:
①"INTEGRATED PERIPHERALS"设置。如果主板BIOS支持DMA模式,在这里就会有几项相关项:"IDE Primary/Secondary/Master/Sle Ultra DMA",可把它们都设成"AUTO",让主板自动检测硬盘或光驱是否工作在DMA模式下并进行相应设置。如果主板不支持DMA模式,这一步可免做,不过在安装完新硬盘或光驱就只能工作在PIO MODE下了。
②"IDE HDD AUTO DETECTION"设置。该项可用来检测新老硬盘各项参数,并用笔记下来。
③"STANDARD CMOS SETUP"设置。在该项设置中将TYPE(接口类型)设为"User"(用户),然后填入刚才记下来的参数,就可正确设定好新老硬盘的工作模式。也可把TYPE设为"AUTO",让主板自动设置,不过这样会影响将来电脑启动速度。
设好后,按"F10"或选择"SAVE&EXIT SETUP"保存设置。退出CMOS后重启电脑,就可进入WINDOWS系统进行相关设置了。
四、 安装后在操作系统中进行调试
由于WINDOWS支持新设备的即插即用,所以一般来说,新设备都能被正确识别。新硬盘是不用说了,即使是新光驱,往往也不用再装驱动程序就可在WINDOWS下正常使用,当然如果准备在纯DOS下用它,就还需安装一下带来的原驱动程序了。但是能正常工作并不代表已发挥出新设备的潜力。所以有必要在WINDOWS中进行有关设置。不过,对于主板不支持DMA模式的玩家来说,这以下几步就可全省了。
对于用WIN98的玩家来说,由于WIN98已内置了对Ultra DMA的支持,所以设置起来异常简单:只要进入"开始"-"设置"-"控制面板"-"系统"-"设备管理"中,找到新添的硬盘或光驱,双击打开,再点"设置",在其中的"DMA"选项上打个钩,再按提示重启就行了。
对于用WIN95 OSR2的玩家来说,设置起来就相对麻烦一些。因为必须安装主板厂商提供的Bus Master驱动程序来给WINDOWS系统打个补丁,系统才能提供对Ultra DMA的良好支持。(不过操作前应先备份注册表和CONFIG.SYS及AUTOEXEC.BAT文件,以防不测)
具体步骤如下:(以一块联讯TX430板为例)
① 插入随主板带来的含Bus Master驱动程序软盘。双击执行SETUP或INSTALL文件(具体因盘而异),然后依提示删除CONFIG.SYS和AUTOEXEC.BAT中所有的实模式IDE设备驱动程序(多为光驱驱动程序),选择YES后开始拷贝文件,完成后重启。
② 重启后出现构造新硬件信息。并依提示选中驱动程序将要存放的路径:C:\WINDOWS\SYSTEM\IOSUBSYS,拷入程序后,依次安装完"Primary Bus Master IDE controller"、"Secondary Bus Master IDE controller",再次重启,系统自动构造驱动程序信息,安装完成。
下面所做工作与在WIN98中一致,找到相应的"DMA"选项并打上钩,重启电脑即可享受一下DMA模式所带来的速度提升感了。
要当心的是:由于Bus Master驱动程序接管了所有IDE接口设备的驱动,所以极有可能导致原来的老硬盘或老光驱(不支持Ultra DMA模式)工作不正常甚至"失踪",这时可以通过修改注册表,来让WINDOWS用自带的标准IDE硬盘驱动程序部分替换掉到Bus Master驱动程序。方法如下:
在"开始"菜单中选"运行"对话框,在其中键入"REGEDIT"并回车来启动注册表编辑器。在左边窗口中点击"HKEY-LOCAL-MACHINE/SYSTEM/CURRENTCONTROLSET/SERVICES/CLASS/HDC",逐一打开它的四个分支"0000、0001、0002、0003",下面的修改就要根椐你老硬盘或光驱所占IDE接口位置而定了。
如果老设备在主IDE接口上(即第一IDE接口),那么找到"DRIVERDESC"项的键值为"PRIMARY IDE CONTROLLER"所在的分支"0003",左键双击它所包含"PORTDRIVER"图标,在弹出的"编辑字符串"窗口中,把键值改为"ESDI-506.PDR"。(这就是WINOWS默认的IDE 设备驱动程序。)
如果老设备在副IDE接口上(即第二IDE接口),那么就打开分支键值为"SECONDARY IDE CONTROLLER"所在的分支"0004",在同样的位置上做同样的修改。确定后,退出注册表编辑器并重启电脑就会一切正常了。
电脑出现问题需要重装系统,C盘的东西怎么复制
1、可以做个类似 大超级U盘启动盘制作工具V4.5默认PE启动 这样的U盘启动盘
2、插上U盘启动盘,开机启动,进入BIOS设置从U盘启动,之后重启。
3、进入 pe系统,把C盘里的资料复制到其他盘里。之后重装系统。
声明:本站所有文章资源内容,如无特殊说明或标注,均为采集网络资源。如若本站内容侵犯了原著者的合法权益,可联系本站删除。












