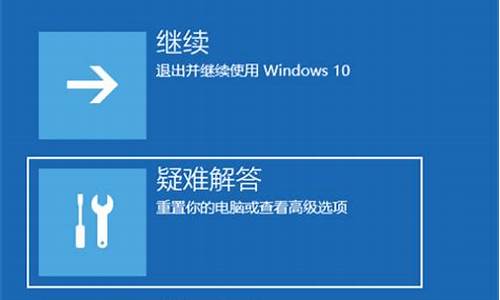开机系统引导_电脑系统引导启动项在哪
1.win7开机启动项怎么设置 电脑开机启动项在哪里设置

大家好,今天给大家分享的是:如何设置电脑u盘引导系统,以及如何从U盘启动系统。其实在电脑刚装进你的U盘时,系统并不能马上就识别到所有的U盘设备,这个时候就需要我们设置引导启动了。那么我们要如何来操作呢?首先在电脑上插入U盘后,按下F2键进入BIOS(BootCamp)设置。
1、设置引导启动(U盘启动盘),进入BIOS(BootCamp)设置,在弹出的窗口中选择USB-HDD选项,然后回车即可。然后进入的是U盘启动盘选项。注意:如果是电脑启动盘,那么选择F12后回车;如果不是电脑启动盘,那么选择F12后回车。另外我们还可以根据自己的需求对选项进行调整。比如:我们可以调整BootCamp的默认值设置为U盘(这里以U盘启动盘主菜单来举例)。当然,也要注意在调整时一定要先把U盘里的东西全部清空。如果有出现BootCamp无法进入的情况的话,可能就是设置错误了!
2、重启电脑,进入BIOS(BootCamp)设置。然后再按F10键,在弹出的窗口中选择Yes,回车即可进入BIOS(BootCamp)设置,再依次选择FirstBootDevice、SecurityBoots、Devicesandextensionvoicedevice选项;然后再按回车,即可进入BIOS设置了,进入后系统会自动识别到U盘中的系统文件,我们只需要选中U盘后即可保存就可以了。接着在弹出窗口中选择RemovableSetup选项,按回车,就可以选择启动项了;当你不知道启动项在哪里时或者你想要修改U盘时,也可以按ESC键回到上一页,然后点击Setupup来打开这个窗口。当选择了一个启动项后(如图所示),按回车即可进入下一页的窗口了。
3、重新启动后,进入到U盘引导菜单。在启动菜单中,你会看到你U盘的一些信息,包括它的BIOS设置、USB的启动顺序,以及不同品牌电脑、主板所支持的U盘大小。有些主板支持多个U盘,而我们需要设置哪个?这个要看具体品牌了。
win7开机启动项怎么设置 电脑开机启动项在哪里设置
在“系统配置”的“引导”项中进行设置
在Win10系统中,按Win + R 快捷键调出“运行”对话框,输入“msconfig”,确定,打开“系统配置”窗口,切换到“引导”选项卡。如图:
在上面的操作系统列表中选择想要默认启动的操作系统(注意,这个菜单里不会显示Windows XP系统,所以如果是同时安装有WinXP系统的多系统用户,并且想要默认启动到WinXP,请使用方法一进行设置),然后点击“设为默认值”。
然后在右下方的“超时”设置框中输入想要的等待时间即可。
PS:?请不要勾选截图中的“安全引导”选项。
最后点击“应用”或“确定”,使设置生效。
1、首先找到windows 7开始运行--在运行命令框中输入:msconfig 回车确认进入系统配置实用程序,如下图:
2、找不到windows 7开始运行在哪的用户请阅读:windows7运行在哪? 3种方法轻松找到windows7运行窗口
win7系统配置程序界面,在这里我们需要关闭掉一些不需要开机启动的程序或应用,以及简单设置下相关参数,如下:
3、首先在“系统配置”窗口中的“引导”选项卡里,我们看到一个“超时”,这里默认的时间是30秒,我们修改为“3”。
4、 然后点击“高级选项”,在“处理器数”下拉选项中选“2”,勾选“最大内存”,这里的数字无需修改。如下图:
5、win7开机启动项优化设置
最后我们进入“工具”选项卡,选择“更改UAC设置”来更改用户账户控制设置,这里点击“启动”,设置完msconfig确定后退出,会提示你重新启动 系统,选择重新启动即可,之后我们就可以观察启动时间有没有变化了,一般都会有一定的速度的提升,如下图。
6、到这里提高win7开机启动速度设置就结束了,一般都会有所提升,不过需要注意的是Windows7分为多个版本,并且对不同的硬件设备有着优化,如果你的硬件本身就不高,又安装了 Windows7旗舰版,还打开了全部的特效,那无疑会很慢。通过以上设置只能说应该会比之前快,但开机到底需要多久与配置与系统本身也有不少关系,另外建议大家经常清理垃圾与插件,并且去掉一些不需要开机启动的程序,对提升电脑开机速度有很大帮助,就目前而言,开机速度保持在30s左右已经很不错了。
声明:本站所有文章资源内容,如无特殊说明或标注,均为采集网络资源。如若本站内容侵犯了原著者的合法权益,可联系本站删除。