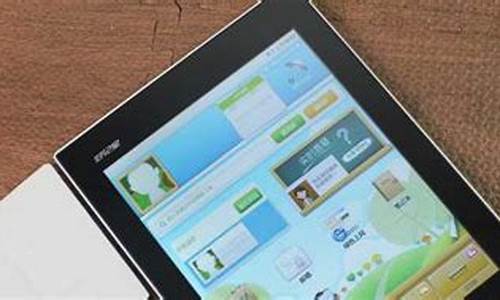一键重装糸统-电脑系统一键重装工具
1.2023电脑系统一键重装软件好用排行榜
2.小白电脑一键重装系统哪个好
3.电脑系统一键重装怎么弄|电脑系统一键安装步骤
2023电脑系统一键重装软件好用排行榜
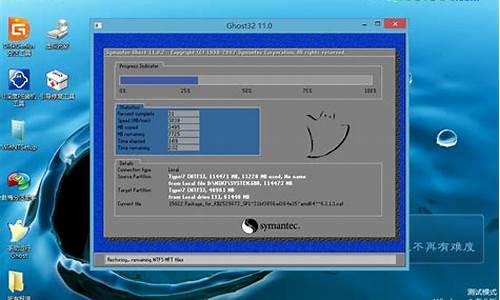
超级完美的系统装机工具,可以给大家更多的功能去进行安装和使用,一键就可以成功的安装,还可以去永久的使用,不会收任何的费用,经过了全面的检测体验也很不错。
电脑系统一键重装哪个软件好:
一、浆果一键装机
系统里面加入了很多的优秀版本,而且操作也都是特别简单的,一键就可以完成装机的操作,哪怕你从来没有接触过都是可以直接使用的,点点鼠标就可以直接成功,功能也都是特别的全面重装优化多可以进行操作。
二、洋葱头一键重装
超级便携好用的系统重装软件,具备最简单的傻瓜式安装,轻轻的一点就可以完成操作,还可以得到很多的重装知识,兼容性和实用性都是特别高的,对于用户的全部需求都是能够在这里满足的,十分便捷。
三、新手一键重装
特别简洁而且轻松就可以上手操作的软件,对于新手来说都是特别方便,只要有适合的操作方式多可以在这里进行获取,特别的便利,还可以自由的去选择文件整体都是自动化的,具备超多的时间可以去进行使用。
四、925一键重装
可以去免费使用的安装工具,所有的功能都可以直接免费的操作支持数据的备份,而且在一定的程度上可以去保护你们的所有数据,可以去自由的选择合适的系统进行安装,可以给大家更多的优秀感受。
五、蜻蜓一键重装
这是可以免费永久使用的软件,不需要任何的额外费用,还有好多的工具可以帮助你们使用,整个过程都是特别简单的,还经过了重重的测试,可以让大家具备最全面的体验,运行的过程十分的稳定便捷。
小白电脑一键重装系统哪个好
小白系统一键安装是现在很流行的系统安装工具,非常的给力但是有着很多的版本许多用户不知道哪个更好些,下面就给你们带来了小白电脑一键重装系统排名,快来一起看看吧。
小白电脑一键重装系统哪个好:
第一名:小白系统重装win10专业版下载
这是一款非常专业的系统装机工具软件,能够让你使用最方便的方法来安装系统。
兼容性很强稳定性也很棒,只要一键就能够安装完成,而且不会崩溃很稳定。
第二名:小白电脑系统一键重装系统下载
一键就能够完成安装,超流畅稳定的系统,不会出现任何的问题特别的出色。
只要几分钟就能够完成安装,不需要额外的复杂操作,动动手指就能够搞定。
第三名:小白一键重装电脑系统下载
一键就能够完成安装,就算你没有基础也没事,只要点击鼠标就能够搞定适用于各种人群。
稳定性很强,不论是什么驱动和软件都能够无压力的在这里流畅的运行,特别的方便给力。
第四名:小白一键重装系统win10下载
这款win10系统特别的专业好用,自带了很多的功能特色,给你一个十分流畅的体验。
自动为你集成了很多的必备驱动和软件,在安装好系统的同时直接一起使用省时省力。
电脑系统一键重装怎么弄|电脑系统一键安装步骤
电脑系统如何一键重装?电脑系统经常会出现大大小小的问题,很多人为了彻底解决问题,会选择重装系统。重装系统方法有很多种,有U盘重装、硬盘重装以及一键重装,一键重装是最简单的方法。不过还是有部分用户不懂电脑系统怎么一键重装,下面小编教大家电脑系统一键安装步骤。
一键重装须知:
1、电脑系统要一键重装,要求当前电脑必须有系统且可以正常启动,如果系统已经损坏,不能一键重装,需要通过U盘装
2、一般电脑运行内存2G以下重装32位系统,内存4G以上重装64位系统,重装系统之前必须备份好重要数据
相关教程:
电脑u盘装系统怎么装
怎么用win7光盘装系统
如何用一键ghost安装win7
一、适用条件及工具下载
1、当前系统可以正常使用,且有网络连接
2、如果本地已经有ghost系统iso,可以不用连接网络
3、安装工具下载:好装机一键重装系统下载
4、ghost系统下载:纯净版win764位旗舰版下载
二、电脑系统一键重装步骤如下
1、下载“好装机一键重装系统工具”到本地磁盘,比如下载到E盘;
2、双击hzj.exe打开,在“备份还原”中可以备份当前电脑的系统和资料;
3、在“重装系统”页面,选择Ghost系统,点击立即重装系统,如果本地有ghost系统iso镜像,选择本地系统;
4、首先进行安装环境检测,如果检测不通过,就不能用此方法一键重装系统,检测完成后,点击下一步;
5、勾选需要备份的项目,点击备份资料进行下一步;
6、接着选择要重装的操作系统,一般情况下单核处理器选择XP,小于1G内存选择xp,4G内存以下建议选择32位,4G内存以上建议选择64位;
7、比如选择在线一键重装win7x86旗舰版,也就是win732位系统,点击安装此系统;
8、在这个界面中执行在线下载win7系统镜像的过程,下载时间根据网速的快慢而有所不同;
9、系统镜像下载完成后,安装工具会自动给电脑安装引导项;
10、引导文件安装完成后,提示系统准备就绪,10秒后就会自动重启;
11、电脑重启后,启动界面出现好装机重装系统引导项,默认自动选择这个进入;
12、启动进入好装机在线重装界面,开始在线一键重装系统,这个阶段等待5分钟左右;
13、上一步执行完成后电脑会重启进入到这个界面,执行系统组件安装、驱动安装和配置过程;
14、5分钟左右重启进入全新win7系统桌面,电脑系统一键安装过程结束。
以上就是电脑系统一键装机教程,重装过程非常简单,没有电脑基础的用户都可以自己重装系统,希望对大家有帮助。
声明:本站所有文章资源内容,如无特殊说明或标注,均为采集网络资源。如若本站内容侵犯了原著者的合法权益,可联系本站删除。