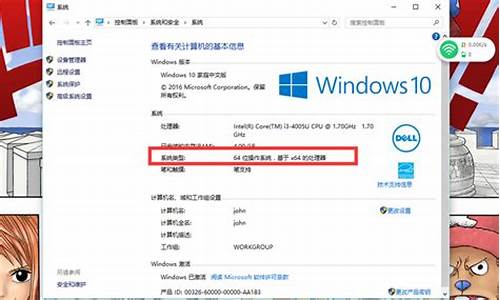苹果电脑重新分区装win7系统-苹果电脑系统重装分区设置
1.苹果笔记本上装windows系统怎么分区
2.苹果电脑装了双系统怎么之后怎么使用分区
3.苹果电脑安装win系统如何多分区
4.苹果Mac电脑重装系统找不到磁盘的解决方法
苹果笔记本上装windows系统怎么分区

苹果双系统win7分区方法:
1.选择安装盘符进去之后,不要立刻选择“安装系统”,选择“磁盘工具”进行分区。
2.在左侧面板选中电脑的
硬盘,然后在右侧选择
“抹掉”,然后选择“分区”进行分区。
3.这里选择4个分区,注意,最后面是mac
os的分区,倒数第二个必须是win7的主分区。
1.分区时要看好,非苹果系统分区之外的其它分区格式为exfat
或者msdos(fat),雪豹只有
msdos分区格式,exfat。苹果系统分区为
mac
os
扩展(日志式)最多建议分
4个分区。为了防止安装windows系统时不好区分。给每个磁盘给上卷标。这里再重复下分区列表:
第一个是
exfat、msdos
格式
(windows系统
d
盘)。
第二个是
exfat、msdos
格式(windows
系统
e盘)。
第三个是
exfat、msdos
格式(windows
系统安装盘也就是
c盘
windows系统要装到倒数第二个分区里要注意)。
第四个是mac
os
扩展(日志式)
用来装mac系统的(mac
系统到时要装到最后一个分区)。
5.分区完之后退出磁盘工具即可,继续安装
mac
系统,安装
mac的系统选择分区的时要选到最后一个分区也就是
macos
6.扩展(日志式)的分区里,直到安装完毕。
7.安装win7要注意的是在安装win7系统过程中电脑会重启,在重启时务必要安装option键,然后选择windows盘符,注意不是u盘的盘符。
8.win7安装完成之后需给win7安装相应的驱动,此时要用到boot
camp。下载相应的boot
camp版本,看清楚不同版本所支持的机型和苹果系统不同。
9.下载下来后,在win7下解压安装即可。
苹果电脑装了双系统怎么之后怎么使用分区
1.把原硬盘中的资料拷贝出(后面的分区会抹掉磁盘上的所有数据)。
2. 启动电脑,放入mac os安装U盘,按alt选择相应启动U盘。
3. 在工具菜单里选择磁盘工具对整个硬盘进行分区: 1) efi保护分区(在OS X的磁盘工具下是隐藏的,在windows的磁盘管理下面可以看到200MB),efi分区是自动创建并且隐藏的,前三个分任何一个分区为MS-DOS文件系统,磁盘工具就知道你要做一个GPT-MBR混合磁盘。他就会自动创建一个efi分区和一个MBR的主引导记录。 2) WIN8 的 d盘(MAC日志式); 3) WIN8的 e盘(MAC日志式); 4) WIN8的 c盘(MS-DOS格式); 5) mac os(MAC日志式)。
4. 将硬盘分四个区(磁盘中可看到,从上到下):MAC日志式,MAC日志式,MS-DOS,MAC日志式,“选项”不动,应用。
5. 安装mac系统,安装mac系统到第四个分区(mac日志式),至安装完成。
苹果电脑安装win系统如何多分区
第一步:安装苹果操作系统。在此不赘述。
第二步:使用苹果操作系统自带的Bootcamp软件,分出Windows操作系统分区,这里需要注意,使用Bootcamp分出的分区格式是FAT32,但是它是我们随后安装Windows操作系统的系统分区,而不是第二个公共分区,在安装操作系统时我们会把这个分区格式化成NTFS格式。最后不要选择使用Bootcamp安装操作系统,退出Bootcamp即可。
第三步:这步也是最关键的一步,我们要分出一个FAT32格式的公共分区,这个操作我们要在苹果操作系统的命令行下完成,打开苹果操作系统的Terminal窗口,输入以下命令:
diskutil resizeVolume disk0s2 50G "MS-DOS FAT32" Public 20G
命令说明:我们以120GB的硬盘为例,在第二步中用Bootcamp分出50GB的Windows操作系统分区之后,剩下了70GB的苹果操作系统分区,这行命令的作用是从70GB的苹果操作系统分区里分出20GB分区格式为FAT32的公共分区。
第四步:重新启动苹果操作系统,在光驱中放入Windows操作系统安装光盘,从光盘启动,安装Windows操作系统,安装时选择的安装分区是Bootcamp分出的50GB分区并格式化为NTFS格式,安装完毕后重新启动苹果电脑。
通过以上的操作,我们实现了在苹果操作系统下安装多分区Windows操作系统,同时也解决了苹果操作系统和Windows操作系统不能共享文件的问题。
苹果Mac电脑重装系统找不到磁盘的解决方法
大多数用户说苹果Mac电脑遇到故障问题需重装系统,但重装系统的过程中却发现找不到磁盘,怎么回事?新手用户对mac系统操作界面不熟悉,不知道该如何解决此问题?针对此疑问,小编和大家详细讲解苹果Mac电脑重装系统找不到磁盘的解决方法。
解决方法:
重启时按option+command+r,连接wifi下载网络恢复磁盘,下载好后,点击磁盘工具-分区-这里看一下有没有磁盘,单个分区-macos扩展日志式-选项-guid分区表(记得好像是这个)-应用。退出磁盘工具后,点击安装macos。
如果分区里也没有磁盘的话,那就应该是磁盘硬件坏了,需要送检了。
一、安装准备
1、安装MacOSX系统的苹果电脑
2、重置出厂系统将会清空硬盘数据,需转移硬盘所有文件
3、保持WIFI连接
4、如果要全新安装,查看U盘全新安装macosx系统步骤
二、苹果Mac电脑恢复出厂系统步骤
1、重启Mac电脑时按住Command+R或Command+Option+R进入OSX实用工具,如果不行,则关闭电脑,同时按住Command+Option+R,然后开机,直到看到屏幕上出现一个地球才松开键盘上的键,需要注意的是,一些旧的机型不支持在线恢复;
2、点击第4个选项“磁盘工具”,继续;
3、选择硬盘,点击“抹掉”标签,格式选择“MacOS扩展(日志式)”,输入硬盘名称“MacintoshHD”,点击“抹掉”;
4、点击“磁盘工具”—“退出磁盘工具”,点击“重新安装OSX”;
5、点击“继续”开始下载和安装,时间会比较长,需耐心等待;
6、选择硬盘,点击“安装”即可。
苹果Mac电脑重装系统找不到磁盘的解决方法分享到这里了,希望此教程内容能够帮助到大家。
声明:本站所有文章资源内容,如无特殊说明或标注,均为采集网络资源。如若本站内容侵犯了原著者的合法权益,可联系本站删除。