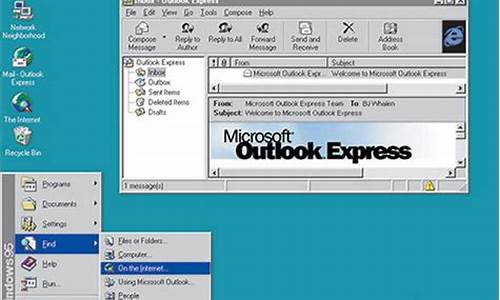如何远程更新电脑系统驱动器文件夹-如何远程更新电脑系统驱动器文件
1.为什么我的电脑可以远程控制别人电脑,别人电脑却没法控制我的,用的是系统自带的远程控制程序
2.Win7系统怎么开启远程桌面
3.请教,远程桌面连接另一台电脑时,怎么才能在两台电脑之间复制文件?
为什么我的电脑可以远程控制别人电脑,别人电脑却没法控制我的,用的是系统自带的远程控制程序

远程控制因为克服了地域的限制,所以在网络管理、远程技术支持、远程交流、远程办公等领域有着非常广泛的应用。本文中笔者将告诉大家微软的几种Windows系统如何使用本身自带的功能来实现远程控制。
一、什么是远程控制技术:
远程控制是在网络上由一台电脑(主控端Remote/客户端)远距离去控制另一台电脑(被控端Host/服务器端)的技术。电脑中的远程控制技术,始于DOS时代,只不过当时由于技术上没有什么大的变化,网络不发达,市场没有更高的要求,所以远程控制技术没有引起更多人的注意。但是,随着网络的高度发展,电脑的管理及技术支持的需要,远程操作及控制技术越来越引起人们的关注。远程控制一般支持下面的这些网络方式:LAN、WAN、拨号方式、互联网方式。此外,有的远程控制软件还支持通过串口、并口、红外端口来对远程机进行控制(不过,这里说的远程电脑,只能是有限距离范围内的电脑了)。传统的远程控制软件一般使用NETBEUI、NETBIOS、IPX/SPX、TCP/IP等协议来实现远程控制,不过,随着网络技术的发展,目前很多远程控制软件提供通过Web页面以Java技术来控制远程电脑,这样可以实现不同操作系统下的远程控制,例如数技通科技有限公司在去年就推出了全球第一套基于中文JAVA的跨平台远程控制软件――易控。
二、远程控制技术的作用:
1.远程办公
通过远程控制功能我们可以轻松的实现远程办公,这种远程的办公方式新颖,轻松,从某种方面来说可以提高员工的工作效率和工作兴趣。
2.远程技术支持
通常,远距离的技术支持必须依赖技术人员和用户之间的电话交流来进行,这种交流既耗时又容易出错。但是有了远程控制技术,技术人员就可以远程控制用户的电脑,就像直接操作本地电脑一样,只需要用户的简单帮助就可以得到该机器存在的问题的第一手材料,很快就可以找到问题的所在,并加以解决。
3.远程交流
利用远程技术,商业公司可以实现和用户的远程交流,采用交互式的教学模式,通过实际操作来培训用户,使用户从技术支持专业人员那里学习示例知识变得十分容易。而教师和学生之间也可以利用这种远程控制技术实现教学问题的交流,学生可以不用见到老师,就得到老师手把手的辅导和讲授。学生还可以直接在电脑中进行习题的演算和求解,在此过程中,教师能够轻松看到学生的解题思路和步骤,并加以实时的指导。
4.远程维护和管理
网络管理员或者普通用户可以通过远程控制技术为远端的电脑安装和配置软件、下载并安装软件修补程序、配置应用程序和进行系统软件设置。
在下面的文章中,我们就将Windows之间如何实现远程控制进行说明。
注:本文只对Windows自带的远程协助功能来进行讲解。现在还有一些工具软件也能实现同样的功能,但是这些内容不在本文的讲解范围之内。
三、Windows Vista中如何实现远程控制
11月30日,微软将推出它的最新版操作系统Windows Vista,在这款操作系统中,微软对远程协助作出了很大的改进,不但功能更为强大,设置与使用也更加灵活。
1、远程协助的改进
微软对Windows Vista中远程协助功能最大的改进莫过于有效性的提高。在Windows XP中,要建立远程协助的连接,对网络条件有很大的限制:两台PC要么在同一个网段内,要么需具有公网IP地址,而一旦两台PC均在NAT后,远程协助往往成为了不可能任务。在Windows Vista中就不同了,通过改进的NAT穿越机制,在开启必要的防火墙端口的情况下,远程协助可以在复杂的网络条件下轻松地建立链接,即便两台PC都位于NAT或防火墙后。
2、使用Windows Vista中的远程协助
在Windows Vista中使用远程协助的方法相当简单,与Windows XP中远程协助功能“隐身”于“帮助和支持中心”不同,Windows Vista中远程协助作为一个单独的应用程序出现在开始菜单中。
要使用远程协助,只需依次点击开始 =>所有程序 =>维护 =>远程协助(图1)。
首先,远程协助会弹出一个窗口,询问欲寻求他人的帮助还是向他人提供帮助。
如果欲寻求他人的帮助,则点击“邀请信赖的人来帮助你 (Invite Someone You Trust To Help)”选项,然后的过程与Windows XP中类似,远程协助邀请方会看到一个关于邀请方式的选择窗口:是通过e-mail发送邀请还是将邀请保存为文件。
在邀请他人协助时,Windows Vista会要求邀请者输入一个最短6位的邀请确认密码,这用来在被邀请方试图连接到系统时验证其身份。这样,当发送出邀请后,Windows Vista会弹出一个注意窗口,等待受邀请者的连接。
被邀请方接到邀请后,首先需要输入邀请者设定的密码,注意,仅仅输入密码并不能完成链接建立过程,这时,在邀请者的PC上将会弹出一个窗口,询问是否允许建立来自对方的远程协助连接,只有邀请者确认后连接才会建立。这在一定程度上可以提高系统安全。
在整个远程协助过程中,远程协助对话框将一直显示在用户的桌面。与 Windows XP相比,Windows Vista中的远程协助有了很多新的功能与特性,远程协助的双方可以暂停协助进程、交谈、与传输文件等。另一点值得注意的是,在远程协助过程中,协助者只有在被协助者给予权限后才能够接管远程的计算机,这也让被协助者对自己的系统具有更强的控制。在协助者的屏幕上,同样也会显示类提醒窗口,所不同的多了一个“控制请求 ( Request Control )”图标,在协助者按下这个按钮,被协助者同意后才会移交系统的控制权。
四、如何实现Windows 2003远程桌面
使用过Windows Server 2003操作系统的朋友,相信大家对系统中的“远程桌面”功能已经比较熟悉了,借助该功能,任何用户都可以轻松实现对服务器的远程访问和管理。
远程桌面 Web 连接是 ActiveX 控件,该控件实际上提供了与完整终端服务客户端相同的功能,但它旨在通过 Web 传递该功能。嵌入网页时,即使用户的计算机上并未安装完整的远程桌面连接客户端,远程桌面 Web 连接也可以作为与终端服务器连接的客户端会话的宿主。
1、必要组件安装
打开“控制面板”→“添加或删除程序”→“添加或删除Windows组件”→“应用程序服务器”→“详细信息”→“Internet信息服务(IIS)”→“详细信息”→“因特网服务”→“详细信息”→勾选“远程桌面Web连接”→连点三个“确定”→“下一步”等待完成。
2、启用或禁用远程连接
打开系统中的控制面板,在“远程”选项卡上,选中或清除“允许用户远程连接到您的计算机”复选框。单击“选择远程用户…”,在随后出现的对话框中添加或删除用户,单击“确定”(两次)。
3、在客户端应用
在“开始”→“运行”,在运行框中键入“http://服务器/TSWEB”(如图2)→“确定”,若是第一次在本客户端使用,会要求下载ActiveX 控件,在“服务器”后的文本框中键入服务器名,在“大小”后的下拉列表中选择远程桌面的分辨率,请选择“全屏”,(否则远程桌面会显示在浏览器中),回车后即可看到登录窗口,键入用户名与密码即可进入远程桌面。其它就同使用本地机一样。
若要退出,请选择“注销”,若一会儿后还要进入,请选择“断开”,再进入时方法同前。当然如果权限足够大,还可选择“重新启动”、“关机”。
注意在使用时,不要直接关掉“远程桌机Web连接”的浏览器窗口,否则远程桌面相当于“断开”,并未注销。
4、终端服务配置
请依次单击“开始”和“控制面板”,双击“管理工具”,再双击“终端服务配置”。在控制台树中,单击“连接”。在详细信息窗格中,右键单击要配置客户端设备映射的连接,然后单击“属性”。若要使远程桌面也成为多媒体,请在“客户端设置”选项卡下选中“颜色深度的最大值”,并在下拉列表中选择适当的值。“禁用下列项目”下,请不要选中“音频映射”,以使远程桌面也能播放音乐。
默认的登录名设置
在“Internet 信息服务(IIS)管理器”下查找到TSWEB虚拟目录的具体位置,修改Default.htm文件,就不需要每次填入服务器名。用记事本打开Default.htm,找到input name="Server",修改Value=“服务器名或IP地址”,保存退出。
5、修改注册表开启远程桌面
第一步:远程修改Windows 2003注册表
在客户机系统中,点击“开始→运行”,在“运行”对话框中输入“regedit”命令,进入注册表编辑器。接着在主菜单栏中点击“文件→连接网络注册表”,弹出“选择计算机”对话框,在“输入要选
择的对象名称”栏中填入要开启远程桌面功能的Windows 2003服务器的机器名(如SERVER1)最后点击“确定”按钮,打开Windows 2003服务器注册表。
在注册表编辑器左栏中依次展开“server1\HKEY_LOCAL_MACHINE\SYSTEM\CurrentControlSet\Control\Terminal Server”项目,然后在右栏中找到“fDenyTSConnections”键,双击打开后将该键值修改为“0”,点击“确定”按钮,最后关闭注册表编辑器。
第二步:远程重启Windows 2003服务器
我们虽然通过远程修改注册表开启了Windows 2003远程桌面,但这时修改还没有生效,需要重新启动Windows 2003服务器。
在客户机中,点击“开始→运行”,在“运行”对话框中输入“CMD”命令,进入命令注意符窗口。键入“shutdown -m \\SERVER1 r”命令,重新启动Windows 2003服务器(SERVER1为Windows 2003服务器的机器名)。
完成了以上两个步骤的设置,就开启了Windows 2003服务器的远程桌面,网络管理员就可以在客户端使用“远程桌面连接”维护Windows 2003服务器了。
注意:在客户端使用的域用户账号具有远程修改注册表和远程重启Windows 2003服务器的权限,一般域用户无此权限。
Windows XP中远程桌面实现远程控制
远程桌面是Windows XP Professional的一个标准组件,它允许你使用任何基于Windows的客户端从任何位置,通过任何连接来访问Windows XP Professional的计算机。远程桌面可让你可靠地使用远程计算机上的所有的应用程序、文件和网络资源,就如同你本人就坐在远程计算机的面前一样。不仅如此,本地(办公室)运行的任何应用程序在你使用远程桌面远程(家、会议室、途中)连接后仍可以正常运行。以下笔者先以场景实例的方式为大家阐述一下如何运用远程桌面实现远程控制。
实例1:和客户签合同时,小王才想起了打印好的合同还放在公司的办公室里,不过不要紧,使用客户的计算机,利用远程桌面连接到办么室自己的计算机上,启动自己的WPS 2000并打开合同文档(注意,合同文档为“*.wps”格式,并且客户的计算机上并没有安装WPS应用程序),单击“打印”,稍后,一份合同就在客户的打印机上打印出来了。
实例2:同事小毛用Microsoft Word写文档忙了一个下午,然而下班时间过了3个小时了,明天要用的发言稿还没写完。但必须有急事回家,甩手关门(注意,出门前没有关闭Word),回家办完急事后,不紧不慢地拿出了本本,连接到办公室的电脑后,Microsoft Word中没编辑完的发言稿光标还一闪一闪地眨着眼睛,似乎正在期盼着自己的主人。
实例3:朋友们来了要聚会,扫兴的是家中的电脑上没有一首轻音乐,这岂能难倒做网管的小张,使用远程桌面,办公室电脑的桌面瞬间显示在了家庭电脑的屏幕上,打开远程的Windows Media Player(注意,播放的文件也在远程电脑上),办公室电脑上的轻音乐从家中的音响系统中悠扬地飘了出来。
[NextPage]
·Windows XP中远程桌面实现远程控制(2)
远程桌面是基于“终端服务”技术的(在Server的Windows版本中,这一技术叫做终端服务,提供这一服务的主机叫做终端服务器)。当你从基于Windows的客户机或其他能使用远程桌面协议(RDP)的终端使用远程桌面时,有许多本地资源(客户机上的资源)可以在远程主机中使用,这些资源包括:
⒈ 本地文件系统。远程桌面可以使本地的驱动器映射在远程主机的资源管理器中(如图1),这使得本地文件系统可用于终端会话中的远程电脑上,客户机文件系统可以通过远程主机进行访问。
⒉ 本地打印机。这会将打印作业从远程主机路由到与本地计算机连接的打印机上(如实例1)。客户机登录到远程主机时,就会检测本地打印机,并将合适的打印机驱动程序安装到远程主机上。
⒊ 本地物理端口及设备。这使得运行在远程主机的应用程序能够访问客户机上的串行和并行端口,端口重定向可以使这些端口能够在远程主机上访问和操作设备,例如,远程主机的应用程序可使用连接在本地端口上的条形码阅读器或扫描仪。
⒋ 本地音响系统。你可以运行远程主机上的多媒体播放程序,然后从本地计算机的音箱中欣赏音乐(如实例3)。
⒌ 本地剪贴板。准确地说,远程主机使用的仍然是自己的剪贴板,只不过在远程桌面中主机剪贴板的内容能与客户机剪贴板保持同步,也就是客户机和远程主机能够共享剪贴板内容,这样,你就可从“远程桌面连接”窗口内的文档中复制或剪切文本和图形,然后将其粘贴到本地计算机上的文档中。
[NextPage]
·Windows XP中远程桌面实现远程控制(3)
远程桌面使用的协议
远程桌面的这些功能是通过远程桌面协议即RDP提供的。RDP是演示协议,能够使基于Windows的终端(WBT),或其他任何基于Windows的客户机与基于Windows XP Professional的终端进行通信,它的设计目的就是为运行在Windows XP Professional的应用程序提供远程显示和输入功能。RDP能在任何TCP/IP的连接上运行,包括拨号连接、局域网(LAN)、广域网(WAN)、综合数字服务网(ISDN)、DSL或者虚拟专用网(***)。
要使用“远程桌面”,你需要具备下列条件:
⒈ 在办公室计算机或计划进行远程操作的计算机上安装Windows XP Professional,我们将该计算机称为主机;
⒉ 一台安装有Windows 95或更新版本的Windows计算机,我们将该计算机称为客户机,它上面必须安装有“远程桌面连接”客户端软件;
⒊ Internet连接。尽管宽带Internet连接可以改进性能,但并非必要,这是因为远程计算和办公中使用的应用程序都在主机上远行,网络传输的也只是键盘、鼠标及显示数据,因此,即使是拨号上网的窄带也可用于对办公室计算机进行可靠的远程控制。
经过上面的介绍,你可能已对远程桌面的原理和功用有了一个大概的认识。下面,我们就来介绍远程桌面的具体操作方法。
设置主机
要使用远程桌面,必须首先启用主机的远程桌面功能,另外,还要在主机上添加和选择能够远程登录的用户帐户。
⒈ 启用远程桌面:在“我的电脑”上单击右键,在弹出的快捷菜单上选择“属性”打开“系统属性”对话框,切换到“远程”选项卡,选择“允许用户远程连接到这台计算机”复选框。
⒉ 添加帐户:在“控制面板”中打开“管理工具”,双击“计算机管理”打开“计算机管理”窗口,在左窗格选择“系统工具”|“本地用户和组”|“用户”,在右窗格单击右键选择“新用户”打开添加新用户对话框。新添加的用户属于Users组,要使该帐户能够远程登录,还需要把它添加到Remote Desktop Users组(此组中的成员被授予远程登录的权限)。双击新添加的用户,如图2所示,在“隶属于”选项卡上单击“添加”添加“Remote Desktop Users”组,最后单击“确定”该帐户就有远程登录的权限了。
·Windows XP中远程桌面实现远程控制(4)
⒊ 选择帐户:在“系统属性”对话框的“远程”选项卡上单击“选择远程用户”打开“远程桌面用户”对话框,如图3所示,在列表中的帐户都可以远程登录,如果你在上一步添加的帐户没在列表中,可以单击“添加”加入到列表中。
小提示
Administrator组中的任何成员都可以远程登录,即使没有在图3上列出;为了保护主机上信息的安全,用于远程登录的账户必须要有密码,否则Windows XP Professional拒绝从远程登录;远程桌面在主机上开启了3389端口监听客户机的连接,如果主机上运行着网络防火墙,必须添加相应的规则保证3389端口上的信息畅通。
安装“远程桌面连接”客户端软件
“远程桌面连接”客户端软件能够运行在Windows 95版本以上的Windows计算机上,运行Windows XP Professional 和 Windows XP Home Edition 的计算机上默认安装了此客户端软件,如果你的计算机是Windows 98或没有安装该客户端软件,可从Windows XP Professional或Windows XP Home Edition的安装光盘上安装。
⒈ 将Windows XP的安装盘插入CD-ROM驱动器;
⒉ 显示“欢迎”页时,单击“执行其他任务”,然后单击“设置远程桌面连接”(如图4);
⒊ 安装向导启动后,请遵照屏幕上的提示进行安装。
[NextPage]
·Windows XP中远程桌面实现远程控制(5)
使用远程桌面
在主机上启用了远程桌面,添加并选择了帐户,在客户机上安装了“远程桌面连接”客户端软件后,就可以使用远程桌面了。
⒈ 打开“开始”菜单,在“附件”中指向“通讯”,然后单击“远程桌面连接”打开“远程桌面连接”对话框。
⒉ 如图5所示,在“远程桌面连接”对话框上键入主机的计算机名称或IP地址后单击“连接”,此时将显示远程主机的交互式登录界面,在该界面上键入帐户名、密码和域(如果需要),单击“确定”,稍候,远程主机的桌面就在“远程桌面连接”窗口中打开了(如图6)。现在,你就可以像操作本地电脑一样在“远程桌面连接”窗口中操作远程主机了。
小提示
连接建立后,远程主机将退回到登录界面,这样任何其他人就无法看到你在远程主机上的操作了;如果要更改连接设置(例如屏幕大小、自动登录信息以及本地资源重定向和性能选项),请在连接前单击图5上的“选项”按钮;客户机切换到其他用户时,远程的工作成果不会丢失。例如,在你使用远程桌面更新办公室计算机上的开支报告时,家庭成员需要使用计算机检查重要的电子邮件,这时你可以先断开远程桌面,允许家庭成员切换到自己的帐户查收邮件,完成后可以用刚才的帐号重新连接到办公室计算机,这时你会看到开支报告与刚才断开时完全一样。
参考资料:
一:设置一台电脑A可以被远程控制
首先,必须为电脑A设置一个密码(出于安全,最好搞复杂一点),然后我们在电脑A桌面上找到我的电脑图标,在我的电脑图标上鼠标右键,选择属性,这时会弹出系统属性窗口,我们找到最后一个名叫远程的选项卡,如下图
二、用B电脑远程控制目标电脑A
1、直接按快捷键WIN键+R快速调出运行小窗口,并在运行输入框内输入mstsc,如下图
2、在运行小窗口中输入命令mstsc命令后单击确定,这时我们会看到远程桌面连接的客户端启动,如下图
3、单击上图左下角的选项,在弹出的窗口中选择本地资源选项卡,如下图?
4、单击上图中的详细信息这时会弹出一个新的小窗口,我们勾选驱动器前面的复选框并单击下方的确定,如下图
5、在相关设置调整好后,我们就可以点击远程桌面连接窗口下方的连接,如下图
6、这我们单击上图中的连接(如果提示是否连接,选是),我们会看到一个登录的窗口,如下图
7、在上图中输入目标电脑A的用户名和密码,然后单击确定,这时,我们就可以看电脑A的桌面了,你可以进行你想做的事了。当然,我们可以在目标电脑A上备份资料到电脑B上,如下图
请教,远程桌面连接另一台电脑时,怎么才能在两台电脑之间复制文件?
1、首先用网线连接两台主机。
2、然后选择要传输的文件夹右击属性。
3、接着点击共享。
4、然后再点击共享。
5、然后在方框所示区域内可以看见已连接的用户。
6、接着选定用网线连接的电脑用户。
7、最后点击共享就会自动共享文件夹了。远程桌面连接另一台电脑时,就可以才能在两台电脑之间复制文件了。
声明:本站所有文章资源内容,如无特殊说明或标注,均为采集网络资源。如若本站内容侵犯了原著者的合法权益,可联系本站删除。