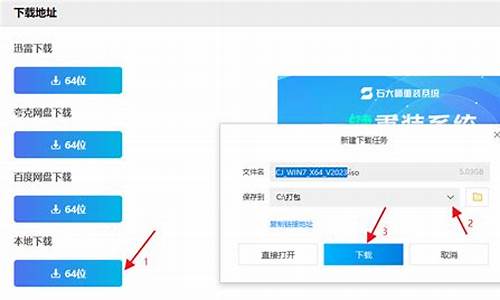怎么安装微星电脑系统软件-怎么安装微星电脑系统
1.微星电脑如何重装系统
2.微星主板u盘启动按f几重装系统
3.刚买的微星电脑不知道怎么装系统
4.新买微星笔记本电脑怎么装系统|微星msi笔记本系统安装教程
微星电脑如何重装系统

重装系统可采用U盘重装或者光盘重装,建议可以选择u盘安装或者是系统盘安装windows7系统的。
一、u盘安装:
1.先下载个u盘制作工具(大白菜、老毛桃、晨枫)之类的,运行程序把u盘制作一下,u盘如果有数据先考出来,完成后把win 7 GHO系统文件放到u盘里。
2.开机设置u盘启动时,不用进blos,直接网上查找你主板品牌的型号,快捷启动按键是那个,开机点按。
3.选择u盘那一项,进入后,选pe进去重装系统。
二、系统盘安装:
也是直接网上搜索你电脑或者主板的型号快捷启动键是那个。
开机后一直点按那个键,进入的框里选择cd/dvd光驱启动就可以了。选择“把系统安装到第一个分区”等待重新安装系统完成到桌面。
微星主板u盘启动按f几重装系统
F11键。
1、电脑上插入U盘,重启不停按F11键。
2、进入BIOS界面后,选择"Boot"菜单。
3、在Boot菜单中,选择"BootDevicePriority"。
4、最后按F10保存退出即可。
刚买的微星电脑不知道怎么装系统
可以用U盘装系统
准备:一台正常开机的电脑和一个U盘
1、百度下载“U大师”(老毛桃、大白菜也可以),把这个软件下载并安装在电脑上。
2、插上U盘,选择一键制作U盘启动(制作前,把资料全部移走,U盘会被格式化),等待完成。
3、在网上下载一个WIN7系统到U盘,一般为ISO格式文件,大小为4G左右。
4、把U盘插到要装系统的电脑上,开机之后一直按delete(F12、F2、F9,根据电脑不同略有不同)进入BOIS设置,在boot项(也有的写着startup)里把firstbootdevice
设置为USB(或者带有USB的字项,按F10保存。
5、进入PE,选择桌面上的选择一键装系统即可。
建议百度下怎么用启动工具装系统百度经验有详细的图文说明的新手也能看明白。
新买微星笔记本电脑怎么装系统|微星msi笔记本系统安装教程
由于微星笔记本电脑主攻高性能的游戏本,为了节约成本,大部分的微星笔记本没有预装Windows系统,默认只有DOS系统环境,所以新买的微星笔记本电脑需要自己安装系统,鉴于很多用户都不懂怎么装系统,所以下面小编就教大家微星msi笔记本安装系统的教程步骤。
相关教程:
微星笔记本预装win8怎么改成win7系统
一、安装系统所需工具
1、已安装系统的任意电脑一台
2、4G左右的U盘,制作U盘PE启动盘
3、系统镜像:笔记本系统下载
二、微星msi笔记本安装系统步骤
1、使用解压工具把系统镜像中的gho文件解压到U盘的GHO目录;
2、在微星笔记本上插入U盘,启动过程中按下Delete键进入BIOS,在Boot界面,把Bootmodeselect设置成Legacy,按F10保存;
3、重启过程中按F11快捷键调出启动菜单,选择USB从U盘启动;
4、启动进入U盘,选择02回车进入PE系统;
5、在PE桌面打开DiskGenius分区工具,点击“硬盘”—“快速分区”;
6、设置分区数目,并设置每个分区的大小,确定;
7、分区之后,打开PE一键装机工具,点击C盘,确定;
8、这个界面执行将系统解压到C盘的操作;
9、完成解压后,电脑会重启,接着开始安装系统;
10、安装结束后,启动进入系统桌面,如图所示。
以上就是微星msi笔记本电脑安装系统的教程步骤,如果你新买的微星笔记本没有预装系统,就可以根据这篇教程给你的电脑装上系统了。
声明:本站所有文章资源内容,如无特殊说明或标注,均为采集网络资源。如若本站内容侵犯了原著者的合法权益,可联系本站删除。