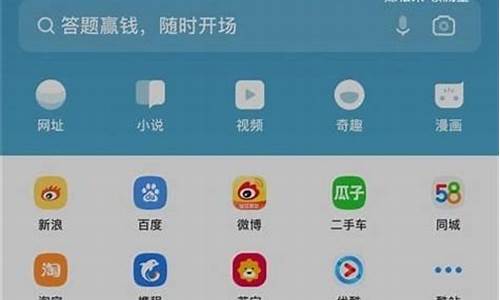没有用的系统可以删除吗-无用的电脑系统应用
1.电脑中C盘文件过多,如何清除没用的垃圾文件?
2.如何完全地、彻底地删除没用的Windows?
3.电脑清理软件
电脑中C盘文件过多,如何清除没用的垃圾文件?

清除c盘垃圾的方法如下:
1.打开我的电脑,选中“C盘”,点击鼠标右键,选择“属性”。
2.在属性页面中可以看到磁盘的使用情况,点击“磁盘清理”。
3.这时需要等待一段时间,计算机正在计算可以清理的文件大小。
4.计算完成后,可以勾选自己不再需要的文件,点击“确定”。
5.稍等片刻,计算机会自动清除这些无用的系统文件。
6.这样就完成的C盘垃圾的清理。
计算机在使用的过程中,一般都会自动生成临时的文件或信息,如系统和浏览器的临时文件、无效的快捷方式等,这些无用或已失效的文件或注册表信息一般都被称为系统垃圾。主要包括:
1、系统临时文件:是使用Windows的过程中,操作系统和应用程序产生的文件。部分临时文件在Windows或应用程序正常退出时会被自动删除。
2、IE临时文件:是指在上网时使用浏览器遗留下来的缓存文件。
3、无效快捷方式:是计算机上的应用程序在被用户卸载后,程序的快捷入口没有被有效删除而留下的垃圾信息。
如何完全地、彻底地删除没用的Windows?
一、 资源管理器的右键菜单 1、删除右键菜单中的多余项 大家都知道,许多软件在安装时,首先要把自身的安装文件解压缩到一个临时目录(一般为 Windows文件夹下的Temp目录),如WinZip等工具,然后再进行安装。如果软件设计有疏忽或者系统有问题,当安装结束后,这些临时文件就会变得并不“临时”,成为硬盘里的一堆垃圾,往往它们是以*.tmp的面孔出现的;在软件的运行过程中通常会产生一些临时交换文件,比如一些程序工作时产生的形如*.old、*.bak这样的备份文件,杀毒软件或系统软件检查硬盘时生成的备份文件等;而软件被卸载后,也会在硬盘中留下一些文件夹、*.dll文件、*.hlp文件和注册表键值以及形形色色不知名的小东西,成为货真价实的垃圾。事实上我们正常卸载某个应用程序后,右键菜单中也会遗留下一些不再需要的项目,同样需要将其删除。这些遗留项目一般都存放在“HKEY_CLASSES_ROOT\*\shellex\ContextMenuHandlers”;如果是只对文件夹有效的项目,则存放在“HKEY_CLASSES_ROOT\Directory\shell”和“HKEY_CLASSES_ROOT\Directory\shellex\ContextMenuHandlers”,有时在“HKEY_CLASSES_ROOT\Folder\shell”和“HKEY_CLASSES_ROOT\Folder\shellex\ContextMenuHandlers”也有,找到后将他们删除即可。 另外,利用注册表的查找功能也可以去掉卸载后的遗留文件,在注册表中查找与软件有关的键值,找到并删除,可能有多个,这时你可以用F3快捷键继续查找,直到所有的项目全被删除。 (提示:在进行任何注册表删除操作前,都要在注册表编辑器中对要删除的项进行导出操作。)
2.删除“新建”子菜单中的选项 在单击鼠标右键所弹出的菜单中选择“新建”子菜单,就会显示出系统中已安装应用程序所对应的新建文件。随着系统中的应用程序越来越多,“新建”子菜单中的内容也会随之增多。可是在计算机的日常使用中,用户并不需要创建这么多类型的文件。其实我们完全可以通过修改注册表来删除“新建”菜单中的选项,而且操作并不复杂,只需启动注册表编辑器,将[HKEY_CLASSES_ROOT\.***](“.***”是要删除项目的文件扩展名)下的“ShellNew”项删除,然后退出注册表编辑器并重新启动计算机即可。 我们以删除“新建”子菜单中的“WinRAR压缩文件”项为例;首先要找到[HKEY_LOCAL_MACHNE\SOFTWARE\Classes\.rar],将其下的“ShellNew”项删除,回到桌面,按下F5键刷新,接着再右击桌面空白处,选择“新建”,这时你就会发现原有的“WinRAR压缩文件”已经消失了。 3、删除“打开方式”子菜单中的无用项 右击某个文件,有可能在右键菜单的“打开方式”子菜单中有些我们并不需要的程序,“.TXT”文件的“打开方式”中有三个程序,其实有些根本不会用到,这时只要到注册表的[HKEY_CURRENT_USER\Software\Microsoft\Windows\CurrentVersion\Explorer\FileExts]和[HKEY_CLASSES_ROOT\SystemFileAssociations]中找到相应扩展名项,然后在“OpenWithList”子项中删除不需要的键值或项即可。 我们以删除文本文件右键菜单“打开方式”子菜单中的无用项为例;进入[HKEY_CURRENT_USER\Software\Microsoft\Windows\CurrentVersion\Explorer\FileExts\.txt\OpenWithList]删除右侧窗格的相应键值,再进入[HKEY_CLASSES_ROOT\SystemFileAssociations\text\OpenWithList],删除相应子项即可。
二、 让IE轻装上阵 随着网络技术的不断发展,通过网络沟通和交流已成为许多人日常生活的一部分,然而IE中的不和谐因素总是令人伤透了脑筋。窗口标题、默认首页被改得面目全非;右键菜单、工具栏、工具条被强行加入各种各样乱七八糟的内容等等,其实上面的这些情况,可以用3721上网助手全部解决。如果您的系统中没有安装的话,可在浏览器中打开assistant.3721.com,将上网助手下载并安装到系统中,安装完毕后,建议重新启动一下系统再进行下一步操作。 1、清理IE右键菜单 在浏览器打开的网页窗口中,右击鼠标时,会弹出快捷菜单,从中,我们可以快速地进行诸如文件下载、保存等很多项操作。但是,现在很多程序只要安装到系统中,便自作主张地在IE右键菜单中添加相关的项目。长此以往,IE右键菜单不仅会变得很臃肿,而且会使弹出右键菜单的时间越来越长,影响系统的运行。因此,清理不需要的右键菜单项,十分有必要。 首先启动IE浏览器,然后单击地址栏下面的“上网助手→修复IE→恢复IE外观”,即可打开窗口:要想清理IE右键菜单,我们只要窗口中选择“清理IE右键菜单”选项卡,即可打开新的窗口,中间的列表显示了所有当前IE右键菜单中的项目,如果想清除哪项,只要用鼠标选择它,再单击“立即清理”按钮即可。 2、清理IE工具栏按钮 清理IE工具栏按钮的方法与此类似。点击“清理IE工具栏按钮”,进入功能页面: 中间的列表显示了IE工具栏上可以清除的按钮。只需要点击每项前面的复选框,然后点击“立即清除”,即可去掉被选中的工具栏按钮。 重新打开一个IE窗口,可以看到被删除的工具栏按钮已经消失了。 3、清理IE工具条 由于IE的灵活性,它的工具条也是可以随意添加的,在很多的工具条都想放到IE上的情况下,IE越发变得拥挤不堪了。 另外,如果加载了超过3个以上的工具条,IE的启动速度就会有所降低。这是因为IE在启动时,会对需要加载的工具条进行初始化,完成一些设置。当只有1、2个工具条时,我们不会有所感觉。而超过3个以上,速度就会明显降低。另外如果工具条的内容还需要从互联网上即时下载下来,那么这个延迟就更明显。所以建议大家最多只加载2个工具条。 当然,IE也提供了不加载工具条的功能。点击菜单“查看→工具栏”,可以看到IE中已经安装的工具条,其中的“标准按钮”、“地址栏”是最基本的,不应该删除。其他的像“链接”等,没有多少用处,可以不用加载。方法是点击该项,其前面的“勾选”标记消失,而该项代表的工具条,也不再在IE中显示了。不过很显然,由于每去掉一个工具条,就需要刷新一次IE,因此这种操作比较麻烦。
三、 删除无效的快捷方式 大家都知道,不管是Windows 9x/Me还是加了SP1补丁的Windows XP,用得时间长了,系统中的各种垃圾文件和垃圾信息就会越来越多。而在Windows中还有一种不太为人所知的垃圾,那就是失效的快捷方式,比如已经修改了某个软件(或文件)所在的文件夹,但其快捷方式依然指向原来的位置,或者已经卸载了软件或删除了文件,但相应快捷方式却仍留在“开始→程序”、“开始→文档”、“C:\Progeam Files”等处,Windows用得越久,这些垃圾快捷方式越多,Windows也就会变得越来越臃肿,运行效率当然也越来越低了。这时候,你可以使用Windows优化大师进行清理,或使用OrphansRemover这款免费软件(下载地址:来查找并清除它们。 下载并安装后,运行OrphansRemover,在软件窗口上方的“Select folders to shortcut orphans:”和“lnclude shortcuts with broken links to:”项下选择要扫描的文件夹及连接到移动存储器、光盘等上的无效快捷方式。而“User defined search folder”文本框中则允许你指定文件夹。最后单击窗口下方的“Start scan”按钮开始扫描,完成扫描后单击“Delete orphans”按钮删除无效快捷方式即可。 另外,OrphansRemover这款软件还支持命令行参数,比如“ D:\program files\orphansremover\ orphansremover.exe recent startmenu-silent”可以清理“文档”、“开始”菜单中的无效快捷方式,其中“recent”为“文档”、“startmenu”为“开始”菜单,而“-silent”表示后台安静执行。其它参数请参考OrphansRemover安装文件夹manual.html文件的相关说明。
四、清理无用字体 1、删除无用字体 在文档处理或美术设计的过程中,为了达到美观或其它的要求,我们可能需要安装并使用一些非系统自带的各种特殊的字体。久而久之,系统里究竟安装了多少种字体恐怕连自己也不太清楚了。实际上字体超过500种时,就会出现问题,比如:字体从应用程序的字体列表中消失以及Windows的启动速度大幅下降。显而易见,过多的字体不仅占用较多的系统资源,还会影响到Windows的整体表现。为了提升系统性能,建议您最好将用不到或者不常用的字体删除。 要想删除无用或不常用的字体,就要知道哪些字体不能删除。首先宋体不能删除,它是系统默认的中文字体;屏幕字体文件(扩展名为.FON)不能随意删除,否则一些对话框中的文字会变成乱码,甚至会导致Windows 98/Me无法启动;“.SYS”为系统字体,在系统提示信息和图标描述性文字中要用到这些字体,删除后可能会导致系统崩溃;还有一些符号,如Marlett、Windings等字体,也不能随意删除。而且带有这些文字的字体不要删除:Arial、Courier、MS Serif、Tahoma、Verdana、Comic Sans、MS Sans Serif、Symbol、Time New Roman、Impact、Lucida Console、Marlett、Modem、Samall Fonts、Webdings、Windings、Roman、MS-DOS CP437、script、SIMHEI、SimSun&NSimSun、Palatino、Linotype、Microsoft、MS。 另外,Windows中安装了不少相似字体,在许多情况下是不必要而且几乎不可能全都用到的,因此可以将相似的字体找出来,保留几个最常用的,其他的都可以利用下面的方法移走。 为了避免错删字体而导致的系统故障,值得推荐的方法是把字体移出“FONTS”文件夹,集中保存在另外的目录,比如“D:\fontsback”中。同时要为该文件创建一个快捷方式,并将其放在“开始”菜单或“快速启动”栏上。当使用这些字体时,只需打开该文件夹,然后双击某个字体让其显示在预览窗口,只要预览窗口一打开,字体就装载至内存,而且在任何应用程序的“字体”菜单中都能看到。用户可以使用这种方式载入多种字体,等使用完这些字体后,只要关闭预览窗口即可。
电脑清理软件
电脑清理软件推荐有CCleaner、Glary Utilities、Advanced SystemCare、Advanced?SystemCare、AVG PC TuneUp、Wise Care 365。
1、CCleaner
CCleaner是一款免费的系统优化和隐私保护工具,可以清理浏览器历史记录、临时文件、不必要的注册表项等。它还可以卸载应用程序、管理启动项和修复系统错误。
2、Glary Utilities
Glary Utilities是一款全功能的系统维护和优化工具,可以清理无用文件、修复系统错误、卸载不需要的程序等。它还具有优化内存、加速启动等实用功能。
3、Advanced SystemCare
Advanced SystemCare是一款全面的系统优化和保护工具,可以清理无用文件、优化系统设置、修复注册表错误等。它还可以检测恶意软件和优化网络连接。
4、AVG PC TuneUp
AVG PC TuneUp是一款优化电脑性能的全能工具,可以清理无用文件、优化系统设置、卸载不需要的应用程序等。它还可以帮助延长电池寿命,管理启动项和修复磁盘错误。
5、Wise Care 365
Wise Care 365是一款综合性的系统优化和清理工具,可以清理无用文件、修复注册表错误、卸载不需要的程序等。它还具有优化系统性能、管理启动项和隐私保护等功能。
声明:本站所有文章资源内容,如无特殊说明或标注,均为采集网络资源。如若本站内容侵犯了原著者的合法权益,可联系本站删除。