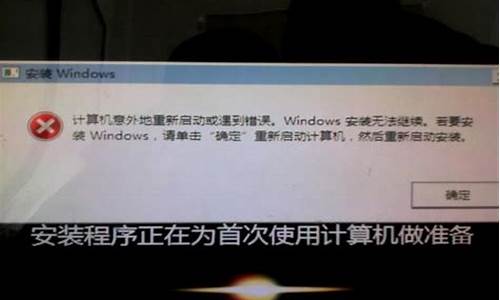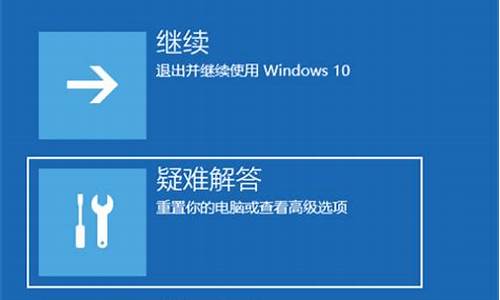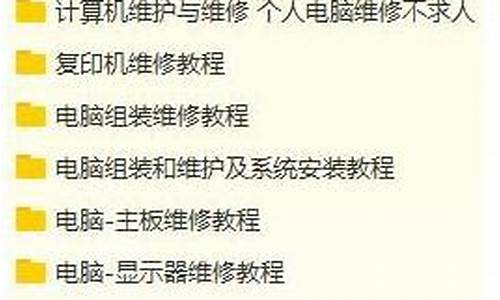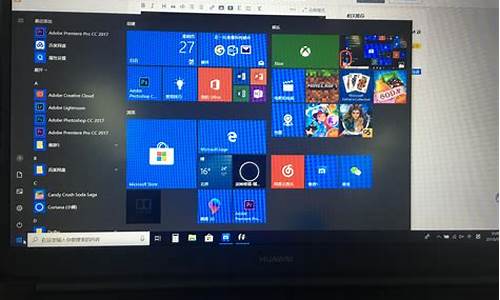系统盘可以直接更换吗-电脑系统盘能不能换
1.怎样替换系统,可以自己在电脑上换吗
2.电脑换硬盘重装系统怎么操作啊?
3.更换磁盘如何重装系统和分区
4.如何更改硬盘盘符
5.如何简便有效的把电脑的C盘变成F盘,F盘变成C盘?
怎样替换系统,可以自己在电脑上换吗

给电脑换系统,一般有两种方法。
第一种是最简单的方法,只要电脑电脑可以正常上网,就可以使用网络上的任意一款在线安装工具进行更换。运行后指定需要升级的系统,后面的过程都是傻瓜化,全自动完成的。
第二种,如果电脑无法上网或者已经崩溃,无法正常启动,那么可以使用PE系统盘启动电脑,安装需要的操作系统即可。
注意,笔记本预装系统不能这样换系统,建议送修理店更换。
电脑换硬盘重装系统怎么操作啊?
把Windows系统从老硬盘迁移到新硬盘的方法
1、下载、安装软件分区助手免费软件
2、启动分区助手,在分区助手窗口,左键点击磁盘1的系统盘C,在窗口左侧点击:迁移系统到固态磁盘(机械硬盘也点击此项);
3、在打开的迁移系统到固态磁盘,点击:下一步,打开复制分区向导窗口;
4、在选择磁盘空间窗口,左键点击磁盘2 的未分配空间,再点击:下一步;
5、在调整分区大小窗口,我们默认创建为主分区,符号为D(以后可以更改盘符),用鼠标按住箭头所指的小圆点向左拖动调整分区为101G(如以后安装双系统,软件程序都会安装到系统盘所以安排101G,如果不准备安装双系统,可以只安排50G左右),再点击:下一步;
6、在引导操作系统窗口,我们点击完成。
注意:迁移完成后,请不要直接从目标SSD或HDD磁盘上启动您的电脑,为了确保在目标磁盘上的操作系统可启动,在迁移完成后,请关闭电脑,从电脑中移除源磁盘,然后再从目标磁盘启动您的电脑。如果操作系统不能从目标磁盘上启动,请你试着连接目标磁盘到源磁盘的插槽上。
7、回到分区助手窗口,点击左上角的提交;
8、此时弹出一个等待执行的操作的对话框,我们点击:执行;
9、要执行这些操作,需要重启电脑,我们点击:是(Y);
10、电脑重启,重启后自动执行系统迁移的操作,期间自动重启电脑2-3次。迁移系统完成后,关闭电脑,断开电源,移除源磁盘,把新磁盘连接到源磁盘的插槽后开机。
11、开机后,再用分区助手将硬盘的未分配空间分区。
更换磁盘如何重装系统和分区
以重装win10系统为例,具体步骤如下:
1、先在一部正常使用的电脑上安装小白一键重装系统工具并打开,准备一个8g以上的u盘插入电脑开始制作u盘启动盘,制作步骤按照提示即可。
2、把新买的硬盘替换原来的硬盘安装到主机,(注意:旧硬盘有用的文件、数据先拷贝出来)。插上U盘,重启电脑,进入BIOS设置FirstBoot Device,第一启动项选择U盘,主板不同方法启动热键会有不同,可以自行查询。下图是示例:
3、设置好U盘启动后,保存重启电脑进入01项pe界面后,选择disk分区工具。
4、选择新硬盘点击快速分区。一般建议分成4个区,C盘放主系统,D盘安装需要的软件和应用,E\F盘放自己的不同文件视频、音乐等。(装win10系统的话一般是gpt分区,win7系统的话一般是mbr分区。)
5、分好区后,点击左上角的保存设置后退出,重新回到pe界面。打开小白装机工具,选择需要安装的win10系统镜像,选择安装还原到C盘,即可自行安装。
6、等待提示安装完成,拔掉u盘重启电脑。
7、等待一段时间,进入win10桌面就安装成功。
如何更改硬盘盘符
1、鼠标左键“此电脑”或是“我的电脑”,选择“管理”;如图所示:
2、在弹出的窗口里,在左侧找到“磁盘管理”并点击进去:如图所示:
3、选中需要改盘符的盘,然后鼠标右键,选择“更改驱动器名和路径”;如图所示:
4、然后选择“更改”,选择需要改成的盘符名称即可。如图所示:
5、最后点击确定即可,设置完成。
如何简便有效的把电脑的C盘变成F盘,F盘变成C盘?
不知道你用的是哪个版的PE,里面应该有分区的软件,如果是PM就好办了也不知道你要安装的是XP 还是win7解决方法有3种,第一 你的硬盘里无任何有用的资料等等,可以用ghost把整个硬盘全都重新分区,然后你就可以装在C盘了,第2 你的硬盘里除了原来的C盘之外,其他的盘都有有用的资料,包括隐藏的分区都不能被破坏,这时候你可以用进PE,然后打开分区管理的软件PM,然后把你现在的D盘,也就是原来的C盘点右键,设置为活动分区,再把ghost装到这个分区3,你的隐藏分区和原来的C盘(就是现在的D盘)里都没有有用的东西,你可以在PE环境下打开PM,把隐藏分区和原来的C盘都删掉,然后把这两个分区合成一个新的分区,并设置为活动,这么做的前提是你的隐藏分区和原C盘所在的分区一定是都是主分区的情况才可行,如果不是,请用第2种,好处是隐藏的分区删了,以后就没有了。。只能说这么多,至于PM的操作,你百度一下吧,
声明:本站所有文章资源内容,如无特殊说明或标注,均为采集网络资源。如若本站内容侵犯了原著者的合法权益,可联系本站删除。