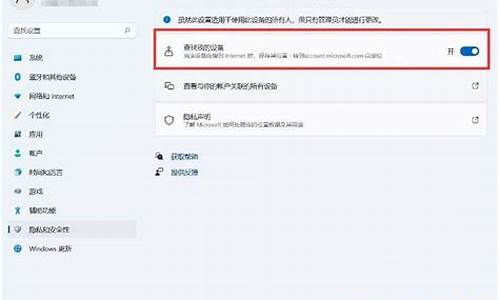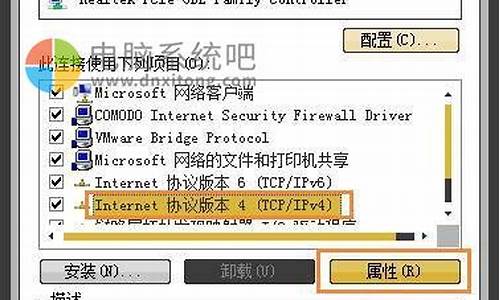如何格式化c盘并重装win10_格式化c盘安装电脑系统步骤
1.c盘格式化后重装系统的方法步骤
2.电脑C盘格式化后怎么安装操作系统,要详细步骤
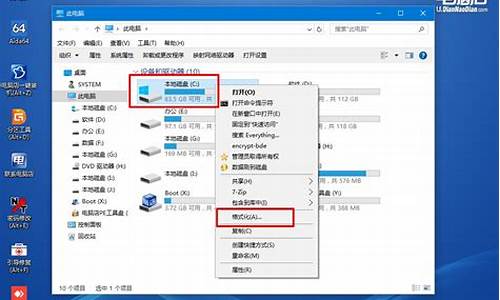
1、在电脑上找到此电脑,并右键菜单,点击属性选项。
2、在打开的属性界面中,点击系统保护选项。
3、在打开的系统保护界面中,点击c盘,然后点击配置选项。
4、在配置界面中,点击启用系统保护。
5、之后打开开始菜单,点击设置选项。
6、在设置界面中,点击更新和安全。
7、在更新和安全界面中,点击恢复选项。
8、在恢复界面中,点击开始选项。
9、之后即可格式化C盘重装Win10系统。
c盘格式化后重装系统的方法步骤
怎么把C盘格式化?C盘是电脑中最重要的硬盘之一,存储了大量的操作系统文件和用户数据。如果您想彻底清除C盘上的所有数据,或者需要重装操作系统,那么格式化C盘是必须的。本文将为您详细介绍如何格式化C盘,以及注意事项。
步骤一:备份重要数据
在格式化C盘之前,您需要备份C盘中的重要数据,以免数据丢失。您可以将数据备份到其他硬盘、U盘或云存储中。如果您不备份数据,格式化C盘将永久删除所有数据,无法恢复。
步骤二:准备U盘或安装光盘
在格式化C盘之前,您需要准备一个U盘或安装光盘,用于安装新的操作系统。您可以从官方网站下载操作系统镜像,然后将其写入U盘或光盘中。如果您不准备U盘或光盘,格式化C盘后将无法重新安装操作系统。
步骤三:进入BIOS设置
在格式化C盘之前,您需要进入BIOS设置,将U盘或光盘设置为启动设备。不同品牌的电脑进入BIOS设置的方法不同,您可以在开机时按下相应的快捷键进入BIOS设置。通常是按下F2、F10、Del或Esc键。
步骤四:选择启动设备
在BIOS设置中,找到启动选项,将U盘或光盘设置为第一启动设备。然后保存设置并退出BIOS。
步骤五:重启电脑
将U盘或光盘插入电脑,然后重启电脑。电脑将从U盘或光盘启动,进入操作系统安装界面。
步骤六:选择格式化C盘
在操作系统安装界面中,选择“自定义安装”选项。然后选择C盘,并点击“格式化”按钮。在弹出的提示框中确认格式化操作。电脑将开始格式化C盘,这可能需要一些时间。
步骤七:重新安装操作系统
格式化C盘后,您需要重新安装操作系统。按照操作系统安装界面中的提示,进行操作系统安装。在安装过程中,您可以选择安装位置和其他设置。
注意事项:
1.格式化C盘将永久删除所有数据,无法恢复。请务必备份重要数据。
2.格式化C盘将清除所有操作系统文件,您需要准备一个U盘或光盘,用于重新安装操作系统。
3.格式化C盘将清除所有驱动程序和应用程序,您需要重新安装它们。
4.格式化C盘可能会导致硬盘损坏,因为格式化过程会增加硬盘的读写次数。请确保您的硬盘健康,并定期进行硬盘维护。
电脑C盘格式化后怎么安装操作系统,要详细步骤
朋友的电脑C盘被不小心误删了,无法进入电脑系统开不了机了,那么电脑还有救吗?c盘格式化后怎么重装系统呢?下面大家与我一起来学习一下吧。
c盘格式化后重装系统 方法可以使用U盘来给电脑重装系统,具体方法如下:
首先,你需要将系统的GHO或备份的GHO文件放到电脑或U盘中;
c盘格式化后重装系统方法图 1
2然后,制作一个可以启动电脑的U盘。具体的制作方法因 经验 中有很多
3有了系统文件GHO和可启动电脑的U盘,我们再设置电脑从U盘启动。按DEL进入 BIOS ,将里面的?First Boot Device?选择为?USB-ZIP?:
c盘格式化后重装系统方法图 2
然后,将U盘插入电脑,由于已经设置从U盘启动,所以开机会自动从U盘启动:
c盘格式化后重装系统方法图 3
进入U盘界面,我们选择第一个Windows PE即可进入U盘PE系统:
c盘格式化后重装系统方法图 4
进入U盘PE系统后,启动GHOST程序:
c盘格式化后重装系统方法图 5
选择?Local?,再选择?Paritition?,再选择?From Image?:
c盘格式化后重装系统方法图 6
然后,按键盘上的Tab跳格键找到我们的GHO文件,再选择?Open?:
c盘格式化后重装系统方法图 7
然后在接下来的窗口中选择要安装系统的硬盘:
c盘格式化后重装系统方法图 8
接下来就是选择要安装系统的分区了,选好后按?OK?键继续下一步:
c盘格式化后重装系统方法图 9
接着会弹出询问是否要还原到这个分区的确认对话框,选择?Yes?即:
c盘格式化后重装系统方法图 10
好了,下面开始正式的安装系统了,有详细的进度条显示:
c盘格式化后重装系统方法图 11
进度条进行到100%时,安装结束,会弹出一完成的对话框,选择?Reset Computer?重启电脑即可:
c盘格式化后重装系统方法图 12 >>>下一页更多精彩?重装系统的方法?
电脑C盘格式化后需要准备的工具,U盘启动盘。
电脑C盘格式化后需要安装操作系统的详细步骤:
(1)将U盘启动盘插入电脑USB接口;
(2)启动电脑,启动后不停按F12快捷键调出启动菜单(注:品牌不同快键键不一样),选择U盘选项回车;
(3)进入到这个菜单,通过方向键选择启动系统,这里选择02;
(4)进入pe系统pe装机工具会自动开启并识别u盘中所准备的 win7 系统镜像(参照下图的方式选择磁盘安装分区等信息),点击“确定”即可;
(5)此时弹出的确认提示窗口中点击“确定”开始执行操作;
(6)系统开始重装,100%完成重装,此过程大约需要3-5分钟的时间,静待过程结束后自动重启电脑即可;
(7)操作完成后电脑会自动重启,重新启动进入这个界面(根据PE系统不同,页面也不相同),继续进行安装系统组件、驱动和配置过程;
(8)装系统过程会重启多次,在启动进入全新系统桌面后,C盘格式化装系统过程结束。
声明:本站所有文章资源内容,如无特殊说明或标注,均为采集网络资源。如若本站内容侵犯了原著者的合法权益,可联系本站删除。