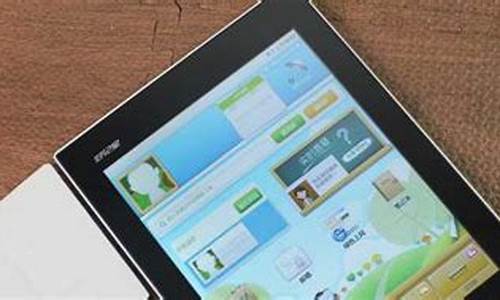系统文件命名规则_电脑系统文件夹命名在哪里
1.Win10用户文件夹如何改名
2.win7 c盘 用户里面的文件夹怎么改名
3.电脑c盘里的系统文件 在那个文件夹
4.如何修改win10系统文件夹的名字
5.怎么修改windows系统文件夹的名字?
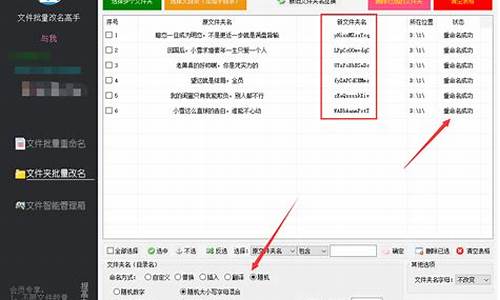
许多用户在安装win10系统之后,想要让电脑显得更加个性化,就想要给C盘中的用户文件夹名称进行自定义修改,那么win10系统怎么自定义C盘用户文件夹名称呢?接下来给大家分享一下具体的操作步骤。
1、在键盘上按下Windows键+X 组合键,选择关机或注销-注销;
2、切换到Administrator用户登录;
3、登录Administrator账户后,按下Windows 键+ E打开“文件资源管理器”进入C盘,即系统盘;
4、找到之前所使用的用户账户文件夹,单击右键,重命名为需要修改的名字 并记下来,如:USER;
5、Windows键+R打开运行,输入regedit,点击确定打开Windows注册表管理器;
6、依次展开HKEY_LOCAL_MACHINE\SOFTWARE\Microsoft\Windows NT\CurrentVersion\Profilelist,在Profilelist下的文件夹对应系统中用户。而文件夹中ProfileImagePath值是指向每个用户文件夹的地址,一个个点击查看,找到中文名用户的对应所在的ProfileImagePath值;
7、双击打开ProfileImagePath值,将地址改为修改成之前修改的文件夹名。与C盘的文件夹名一致,再次注销,完成登录用户文件夹名更改。
以上给大家介绍的便是win10系统怎么自定义C盘用户文件夹名称的详细操作步骤,有需要的用户们可以按照上面的方法步骤来进行操作吧。
Win10用户文件夹如何改名
更改 c盘下的用户文件夹名。(肯定不是简单粗暴的重命名就完事了)
先友情提示,此方法使用要慎重
首先 要进入管理员账户(Administrator)
许多人找不到 管理员账户的原因是 windows 默认是禁用管理员账户 的,要解禁的方法很简单:桌面上 “此电脑”右击,点击管理,在左边的 “计算机管理”中找到“本地用户组”,点击“本地用户组”-“用户”,在右侧可以看到Administrator用户与当前用户,选中Administrator用户,右键-属性,
将“账户已禁用”前面的√去掉。点击确定。
注销电脑当前用户,就可以看到Administrator管理账号出现了,可以选项Administrator登录Windows10。
重命名 用户文件夹
用管理员账户登录进去后,进入C:下用户文件夹,找到你想要修改的用户文件夹,右击重命名,更改为你想要的名字
修改注册表
Windows键+R打开运行,输入regedit,点击确定打开Windows注册表管理器
依次展开HKEY_LOCAL_MACHINE\SOFTWARE\Microsoft\Windows NT\CurrentVersion\Profilelist,在Profilelist下的文件夹对应系统中用户,而文件夹中ProfileImagePath值是指向每个用户文件夹的地址,一个个点击查看,找到 之前用户名用户 的对应所在的ProfileImagePath值。
修改ProfileImagePath的值,将地址改为修改成 后来你改为的文件夹名。与C盘用户 里面你改的文件夹名一致。再次注销,登录进原用户,进入此电脑便可发现 用户文件夹名已经更改。
win7 c盘 用户里面的文件夹怎么改名
Win10用户文件夹改名的具体步骤如下:
我们需要准备的材料分别是:电脑。
1、首先我们右键单击左下角开始图标,打开“计算机管理”。
2、然后我们在弹出来的窗口中点击打开本地用户和组中的“用户”,之后右键单击打开Administrator中的“属性”。
3、然后我们在弹出来的窗口中点击取消常规中的“账号已禁用”,之后回车确定。
4、然后我们重启电脑之后,即可打开用户文件夹中想要修改名字的文件夹进行修改即可。
电脑c盘里的系统文件 在那个文件夹
更改方法如下:
1,首先,使用Windows+E快捷键,调出资源管理器。
2,再打开系统盘(单系统通常是C盘)根目录下有一个以中文用户命名的文件夹。
3,虽然,这里显示的是中文用户文件名(系统默认),但是在地址栏中复制地址,获取的依然是英文路径。C:\Users?所以,一般情况下不会有问题的,只有特殊情况才可能异常,需要更改。
4,好在更改文件名(不能简单地重命名,否则反而会出错)也没什么难度,双击打开用户文件夹,里面有一个desktop.ini文件。
5,原始的文件是这样的,可以加载一条讯息,让中文的用户名改为英文的Users文件名。
6,复制以下讯息,粘贴进去即可:LocalizedResourceName=Users。
7,覆盖保存一下。
7,之后会有提示:是否覆盖原有文件→是。
8,如果不让修改,那是没有相应的权限,右键点击desktop.ini文件→属性→安全→授予当前账户(或者授权Everyone账户)完全控制的权限→允许→确定。
9,再打开系统盘根目录查看,中文名的用户文件夹,已经更改为英文的Users文件名了。有些软件、游戏不认路径、文件名中的中文,这是常有的事情,所以,操作中尽量避免使用中文命名,以减少不必要的误操作。毕竟,Windows设计者都是用英文为母语。
如何修改win10系统文件夹的名字
C盘是系统盘,里面的“Windows”是系统所在文件夹,删除里面的文件可能会影响系统的稳定性,所以这个文件夹是绝对不能动的。
Program Files”(或是Program Files (x86))是安装程序所用的文件夹,里面是各种软件的运行文件可以删除但是不建议直接在C盘操作,直接在C盘操作可能会因为不知道文件的具体作用误删导致软件不能正常运行。
下面详细说一下清理C盘的方法:
1、选中C盘单击右键,然后选择“属性”。
2、在弹出的窗口中选择“磁盘清理”,可以看到正在计算可清理空间的进度条,等待一会。
3、扫面完成后在弹出窗口中选择要删除的文件,点击确定删除。(这里扫描出来的文件都是可以清理的文件,可以放心删除)
4、删除完之后还可以在“属性”中选择“压缩驱动器”来节约C盘空间。
5、如果操作完以上步骤后C盘空间还是很小的话就要通过更改一部分软件安装位置来清理C盘了:左面左下角单击“开始”然后选择“控制面板”。
6、在控制面板中单击打开“卸载程序”。
7、进入程序卸载之后在里面找到一些不常用的软件单击选择“卸载”。(像LOL一类的游戏和一些作图软甲是很占内存的,这些软件尽量不要安装在C盘下,如果已经安装又不想删除的话可以把他们移动到其它盘下,具体方法自行百度)
怎么修改windows系统文件夹的名字?
在Win7/Win8.1/Win10等系统中,新建项目如文件夹都会有一个临时的名称,比如?新建文件夹?和?新建文本文档?等。这些名称在新建之后往往都需要修改。是否有方法可以让这些默认临时名称更具个性呢?能够修改新建项目的默认名称呢?答案是肯定的。 这个修改同样会用到注册表,因此最好在修改之前用软媒魔方的清理大师备份注册表,以免误操作的问题难以修复。具体方法如下:1、在?运行?中输入regedit后,按回车进入注册表编辑器2、定位到HKEY_CURRENT_USERSOFTWAREMicrosoftWindowsCurrentVersionExplorer3、在Explorer上新建项,命名为NamingTemplates(如果已有NamingTemplates则直接进行下一步),如下图? 4、点击NamingTemplates,在右边空白处新建字符串值(如下图),命名为RenameNameTemplate 5、双击RenameNameTemplate,在?数值数据?中输入你想要的新建项目临时名称,例如?百事网文件夹?,如下图? 6、这一名称会应用到任何类型的新建项目,这显然不太合适,如下图?7、还有一种?万能?个性化命名方式,格式为:前缀名%s,例如?百事网%s?,如下图? 这种方式适用于所有类型的新建内容,后边的?%s?代表了相应类型的通用名称,效果如下图:由于微软的通用名称中包含?新建?二字,因而这种方式无法去掉这两个字。该方法适用于Windows7/Windows 8.1/Windows10系统。
1.在当前用户开始处-点击右键(Windows键+X)-关机或注销-注销。
2.切换到Administrator用户登录
3.若这里看不到Administrator用户,请看我另一篇文章
4.进入账户后,在C盘下右键点击文件夹,重命名,修改成英文的,注意不要有空格。
5.Windows键+R打开运行,输入regedit,点击确定打开Windows注册表管理器
6.依次展开HKEY_LOCAL_MACHINE\SOFTWARE\Microsoft\Windows
NT\CurrentVersion\Profilelist,在Profilelist下的文件夹对应系统中用户,而文件夹中ProfileImagePath值是指向每个用户文件夹的地址,一个个点击查看,找到中文名用户的对应所在的ProfileImagePath值
Paste_Image.png
7.修改ProfileImagePath的值,将地址改为修改成英文的文件夹名。与C盘的文件夹名一致。再次注销,完成登录用户文件夹名更改
大功告成,文件名字到这里已经修改好了,切换用户然后就可以开始装软件了
声明:本站所有文章资源内容,如无特殊说明或标注,均为采集网络资源。如若本站内容侵犯了原著者的合法权益,可联系本站删除。