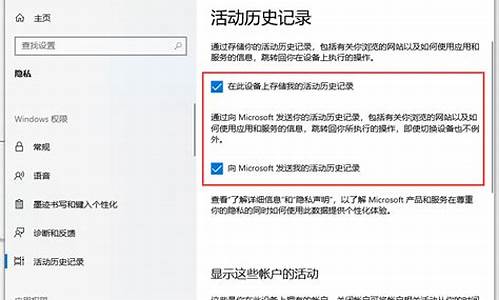电脑如何选择系统启动盘,电脑系统项怎么选择启动盘
1.把系统安装到固态上了,怎么设置它为默认启动盘
2.台式电脑开机怎么选择启动u盘启动
3.电脑怎么设置第一启动为硬盘启动
4.笔记本电脑重装系统如何选择u盘为第一启动项
5.如何在U盘启动或UEFI启动模式下设置Windows系统启动项
6.电脑Bios中第一启动项调整成哪个是从U盘启动

电脑系统设置成从硬盘启动只需进入bios模式在启动项中设置为硬盘即可。
1、启动电脑,按住DEL键不放(根据提示操作),直到出现BIOS设置窗口,一般为蓝色背景,**英文字;
2、选择并进入第二项“AdvancedBIOSFeatures(高级BIOS功能)选项”,在里面找到BootDevlicepriorfty(启动装置顺序),并找到依次排列的“FIRST”“SECEND”“THIRD”三项,分别代表“第一项启动”“第二项启动”和“第三项启动”;
3、按顺序依次设置为“硬盘-HardDisk”,“光驱-CDROM”,“移动设备-USB-CDROM”即可。如在这一页没有见到这三项英文,通常BOOT右边的选项菜单为“SETUP”,可按回车进入即可看到。选择“FIRST”敲回车键,在子菜单选择HDD,再按回车键;
4、选择好启动方式后,按F10键,出现E文对话框,按“Y”键,并回车,电脑自动重启,更改设置生效即生效。这样电脑硬盘启动即设置成功。
把系统安装到固态上了,怎么设置它为默认启动盘
电脑的启动方式一般有三种,CD光驱启动、硬盘启动、U盘启动。默认情况下是从硬盘启动。
下面介绍CD光驱启动方式,步骤如下:
1、首先启动计算机,在开始出现黑背景白字体界面的时候,看到有F2=Setup等说明;在键盘上按F2键(大多数电脑是按DEL键)进入BIOS界面。
2、在BIOS界面中,按键盘的上下键,选择(Boot Device Configuration)项,再按Enter键进入子选项。
3、在子选项里,按上下键选择(First Boot Device ?[Hard Disk]),再按按Enter键弹出最终选项。
4、在最终选项里, 按上下键选择(CDROM)这项,再按按Enter键。这时First Boot Device栏的选项改成CDROM,也就是第一启动项是光驱启动。
5、然后按F10保存设置,再按Enter键重启。
6、重新启动电脑之后,会出现如下面的中显示的英文字母,“Boot frome CD : Start booting from CD...”看到这个界面,这时在键盘按任意一个键就能进入光盘启动,读取光盘信息。成功完成光盘启动设置了。
台式电脑开机怎么选择启动u盘启动
1、首先打开电脑,打开电脑后进入到开机页面,然后点击键盘上的ENTER键。
2、接下来就是进入到BIOS界面了。
3、然后用键盘上的左右键进行移动,将光标移动到startup选项中。
4、使用键盘上的上下键移动到boot选项,然后按下Enter键。
5、然后按键盘上的“+键”将“从固态硬盘启动”选项移动至第一位。
6、按下键盘上的F10即可保存,然后重启电脑即可。
电脑怎么设置第一启动为硬盘启动
第一种方法:通过快捷键
制作好U盘启动盘后插到电脑上重启电脑出现开机画面时按下U盘启动快捷键(可以不停地按)即可调出开机菜单选择界面,选择U盘启动即可。一般可供选择的有光驱、硬盘、网络、可移动磁盘(U盘)。如果对英文不是很了解无法确定各个选项代表什么,可以在出现的启动项列表里找到一项带USB字样的就可以了。
下面是一些主板及电脑品牌的快捷键:
一般电脑开机时会有短暂的按键提示,可以根据提示来按键。
第二种方法:BIOS设置U盘启动
不同的BIOS设置U盘启动的方法也有些不一样,这里介绍一种常见的。
1.将制作好了启动盘的U盘插到电脑上重启电脑开机时按ESC、Del等进入到BIOS里面。通过方向键切换到找到Boot界面。
2.启动优先级设备选择(Boot Device Priority)在第一启动设备(1st Boot Device)里选择U盘。有些BIOS里面有下面的设置项的也需要修改,没有的话就略过:
Secure Boot改成Disabled,禁用安全启动
CSM改成Enable或Yes,表示兼容
部分机型需设置BIOS密码才可以修改Secure Boot,找到Set Supervisor Password设置密码
3.设置好后按F10键保存退出即可,重启电脑后进优先进入到U盘系统里面了。
以上是小白一键重装系统的回答,专注重装系统领域。
笔记本电脑重装系统如何选择u盘为第一启动项
可以通过以下步骤进行操作:
1、如果电脑处于开机状态,需要重新启动电脑。
2、电脑重启后,在开机页面一定要注意观察页面的英文,需要记住进入BIOS设置的键盘按钮。
3、进入了BIOS设置窗口后,先找“startup选项”并双击,进入新的页面。
4、在新弹出的窗口里面,找到“Boot Devlice priorfty(启动装置顺序)”双击,进入新的页面。
如果没有,就需要找到boot,回车键会出来新的窗口。
5、在进入新的页面中,上方依次排列的“1、2、3”三项,分别代表着“第一项启动、第二项启动、第三项启动”。
6、根据页面下面的提示来进行修改,将顺序依次设置为“硬盘-HDD;移动设备是USB;光驱是CDROM”。
7、完成设置之后,用F10来保存,在弹出的对话框,输入“Y”来保存,这个时候电脑会自动重启,设置就生效了。
扩展资料:
电脑启动方式
一般电脑启动时有如下几种方式,一是从软驱启动,现在的电脑都没软驱了,可以禁用,二是从光驱启动,安装系统时设置为光驱启动,才能读盘安装系统,三是从USB设备启动,一般用于U盘装系统,再就是硬盘启动,从硬盘启动,可以跳过其它启动设备检测,直接启动,加快开机速度,在BIOS设置中,将硬盘设置为第一启动顺序,进BIOS,找到Advanced Bios Features按回车进Advanced Bios Features , 把First Boot Device 设成Disk或HDD,。 这个就是硬盘启动。 按F10保存退出,不同品牌主板会有所不同
如何在U盘启动或UEFI启动模式下设置Windows系统启动项
设置方法如下:
1.首先确定电脑类型。
2.然后将u盘启动盘插入到电脑usb插口中,后打开电脑,出现开机画面后按热键进入bios设置。
3.最后使用键盘上的左右方向键“←,→”将光标移至Boot菜单再使用键盘上的上下方向键“↑,↓”将光标移至USB HDD : KingstonDT 101 G2使用F5/F6键将u盘移动到第一启动项,最后按F10保存退出。
启动项目,就是开机的时候系统会在前台或者后台运行的程序。当操作系统完成登录过程,进程表中出现了很多的进程。操作系统在启动的时候,自动加载了很多程序。
许多程序的自启动,给我们带来了很多方便,这是不争的事实,但不是每个自启动的程序对我们都有用;更甚者,也许有病毒或木马在自启动行列。其实在Windows操作系统中关于自启动文件,除了从以前系统中遗留下来的Autoexec.bat文件中加载外,按照两个文件夹和9个核心注册表子键来自动加载程序的。一般分5类。
电脑Bios中第一启动项调整成哪个是从U盘启动
如何在U盘启动或UEFI启动模式下设置Windows系统启动项?
在使用电脑进行一些系统维护或修复工作时,我们需要通过U盘启动或UEFI启动模式来进入系统。当我们需要在这些模式下使用Windows系统时,我们需要进行相应的设置。
一、在U盘启动模式下设置Windows系统启动项
1.首先,将WinPE或其他系统重装盘的镜像文件,制作为启动U盘。具体操作请参照制作WinPE启动U盘的方法。
2.将制作好的启动U盘插入到电脑的USB口上,重启电脑,在BIOS中打开U盘启动模式。
3.此时,电脑会启动U盘中的系统,将会看到类似于WindowsPE界面的环境。
4.在WindowsPE环境中,按下“Win+R”键,打开运行对话框,输入“cmd”命令,打开命令行窗口。
5.在命令行窗口中,输入“diskpart”命令,打开磁盘分区工具。
6.输入“listdisk”命令,列出当前计算机上存在的所有硬盘。
7.找到需要设置启动项的硬盘,输入“selectdisk0”命令,选择该硬盘。
8.输入“listpartition”命令,列出该硬盘上的所有分区。
9.找到Windows系统的分区,输入“selectpartition2”命令,选择该分区。
10.输入“active”命令,设定该分区为活动分区。
11.输入“exit”命令,退出磁盘分区工具。
12.重启电脑,进入BIOS,将硬盘启动项设置为Windows系统分区。
13.重新启动电脑,此时Windows系统就能够正常启动了。
二、在UEFI启动模式下设置Windows系统启动项
1.将UEFI启动模式设置为开启。
2.在BIOS中找到“Boot”选项卡,选择“BootOptionPriorities”。
3.在“BootOptionPriorities”中,找到需要设置的硬盘和分区。
4.将Windows系统的分区设置为最高优先级,确定保存设置并退出BIOS。
5.重新启动电脑,此时Windows系统就能够正常启动了。
总结:
以上就是在U盘启动或UEFI启动模式下设置Windows系统启动项的方法,只要按照以上步骤进行操作即可。在遇到系统崩溃或启动问题时,这些方法可以很好地帮助用户修复系统问题。
电脑Bios中第一启动项调整成哪个是从U盘启动
总的来讲,设定电脑从U盘启动一共有两种方法,第一种是进Bios然后设定U盘为第一启动项。第二种是利用某些电脑现成的启动项按键来选择U盘启动。下面分情况介绍:
方法一、利用按键选择U盘启动:一般的品牌机,例如联想电脑,无论桌上型电脑抑或笔记本,选择启动项的键都是F12,开机的时候按F12键会出现启动项选择介面,从中我们可以选择电脑从什么介质启动,一般可供选择的有光碟机、硬碟、网路、可移动磁碟(U盘)。如果对英文不是很了解无法确定各个选项代表什么,可以通过一个单词来快速选择U盘启动,也就是在出现的启动项列表里找到一项带USB字样的就可以了。
以上是以联想电脑为例,其余品牌机或者部分组装机也有按键选择启动项的功能,简单列举几种:
惠普笔记本:F9 ,戴尔:F12,有一部分组装机是F8,大体而言也就这么几种按键。有些电脑开机的时候在电脑萤幕下方会显示哪个键可以用来设定启动选项,有些电脑不显示,那就需要进BIOS将F12 的BOOT MENU 功能开启。还有一些电脑是没有热键选择启动项功能的,对于这种电脑只能通过下面的第二种方法来设定了。
方法二、这种方法没有统一的步骤,因为某些BIOS版本不同设定也不同,总的来说方法二也分两种:
一种是没有硬碟启动优先顺序“Hard Disk Boot Priority”选项的情况,直接在第一启动装置“First boot device”里面选择从U盘启动;
另一种是存在硬碟启动优先顺序“Hard Disk Boot Priority”选项的情况,必须在这里选择U盘为优先启动的装置,电脑是把U盘当作硬碟来使用的;然后,再在第一启动装置“First Boot Device”里面选择从硬碟“Hard Disk”或者从U盘启动。
有的主机板BIOS中,在“First Boot Device”里面没有U盘的“USB-HDD”、“USB-ZIP”之类的选项,我们选择“Hard Disk”就能启动电脑;而有的BIOS这里有U盘的“USB-HDD”、“USB-ZIP”之类的选项,我们既可以选择“Hard Disk”,也可以选择“USB-HDD”或“USB-ZIP”之类的选项,来启动电脑。
bois哪个是u盘启动项看不懂BIOS设定。就当学生吧。找主机板说明书吧。毕竟你自己也需要放下架子来学习学习了。不是说走出学校就不用学了。虚心求教是一个方面。自己去寻找答案是最基本的吧。
除错电脑启动项从u盘启动?在主机板BIOS设定
:udashi./jc/2.这是一个教程
你看看希望能帮到你
如何在主机板bios里面把U盘启动盘调整为第一启动项
第一种方法:
因各主机板不同,所以可能更改介面有所不同,有主机板说明书的,可以先参考说明书操作。
第二种方法:
1)开机时狂按DEL进入BIOS,不同的BIOS以及不同的版本介面都会不一样。
2)找到一个Advanced BIOS Features的选项
3)进去以后,找到First Boot Device(第一启动装置),这个名称基本上都是统一的,而且一般在比较靠前的位置。
4)找到这个选项后将后面的选项值改为HDD开头的即可就可以了(一般都是按PageUp或PageDown来选择,也可以直接按回车会出现一个选单,通过箭头选择)。
5)按下F10,并选 Y储存 ,回车,重启电脑,则第一启动选项就是u盘了。
为第一启动项 怎么设定电脑从u盘启动附B开机按F2/F10/F12/Delete(视主机板而定)进入BIOS,把第一启动项 的First Boot Device 的HardDeice改成USB并依次按F10—Y储存设定;
哪个是设定u盘第一启动项的用U盘启动电脑,可以不用进BIOS改变启动驱动器排序,将做好的启动U盘插入电脑,开机根据萤幕提示选择按键进启动选单选项(萤幕上方或下方会有提示,如提示BOOT F9,就是按F9键进启动选单选项,按键时不要一直按著,要点按。),进启动选单后,选择USB装置启动即可。若不能启动,可能有如下原因:1、做的启动盘不成功,是否成功要在其它电脑上验证能启动才行。2、制作的启动模式与电脑的BIOS不相容,可换另一种模式(USB-HDD或USB-ZIP)模式重新制作,USB-ZIP模式U盘容量最好不要大于2GB,否则启动效果不好。
华硕主机板应该是按F8进启动选单选项。
网咖电脑第一启动项,没有USB启动项,怎么用U盘启动用U盘启动启动的步骤:
1、开机按Del键(有的电脑为F1或F2)进入该BIOS设定介面;
2、选择高阶BIOS设定:Advanced BIOS Features;
3、高阶BIOS设定(Advanced BIOS Features)介面,首先选择硬碟启动优先顺序,Hard Disk Boot Priority;选择:使用小键盘上的加减号“+、-”来选择与移动装置,将U盘选择在最上面。然后,按ESC键退出
4、回到BIOS设定:Advanced BIOS Features的设定介面。
5、选择第一启动装置(First Boot Device):选择“USB-HDD”的选项
6、按F10储存并退出,计算机重启后变为U盘引导了。
提示:有些主机板在开机后直接按F12或F10可以直接选择用U盘启动,比如笔记本基本都可以用这种方式。
U盘启动是为了从U盘启动一些备份还原、PE作业系统等软体。现在大部分的电脑都支援U盘启动。在系统崩溃和快速安装系统时能起到很大的作用。
dell电脑BIOS设定了U盘启动单 please select boot device没有U盘启动项联想笔记本u深度一键u盘启动BIOS设定教程:
1、开启联想膝上型电脑,在出现开机logo时按F2进入bios设定介面,
2、接着使用上下方向键将游标移至Advanced选项,按回车键执行,在弹出的小视窗中使用上下方向键将游标移至SATA Mode Selection选项,将模式改成ahci按回车键确认选择,
3、再次使用上下方向键将游标移至Boot选项,此时就可以看到u *** 驱动u盘启动的选项了,调整启动优先顺序,按F10储存并退出
4、完成上述的所有操作后电脑便会从u盘启动并进入u深度的主选单介面。
三星电脑bios模式下哪个是u盘启动建议拍个
不同主机板说法不大一样
有的叫u *** -hdd 有的叫removable device 有的叫做优盘的型号
电脑怎么进bios设定u盘启动项电脑一键u盘启动bios设定教程
1、将已使用软体制作好的启动u盘插入电脑主机的u *** 插口(建议将u盘插入到主机箱后置的USB插口处,因为那样传输的效能比前置的要好),然后开机。
2、当看到开机画面时,连续按下快捷键F12;当连续按下快捷键F12后电脑会进入一个启动项选择的视窗!
① 硬碟启动;
② 光碟机(光碟)启动;
③ u *** 启动。
3、我们需要通过键盘上的上下(↑ ↓)方向键将游标移至u *** 启动项后按下回车键确认即可。
4、完成上述的所有操作后电脑便会从u盘启动并进入的主选单介面;
声明:本站所有文章资源内容,如无特殊说明或标注,均为采集网络资源。如若本站内容侵犯了原著者的合法权益,可联系本站删除。