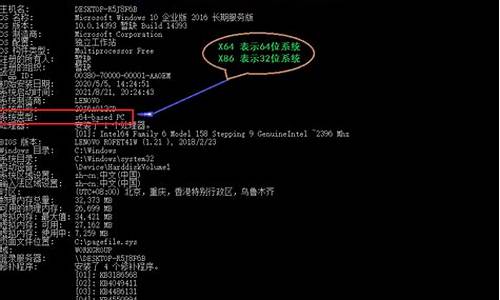电脑系统有几种开机模式_开机模式是什么
1.电脑开机时的那些模式是干什么用的
2.电脑开机按F8进入的Windows高级选项菜单下的各种模式有什么作用?
3.电脑开机方式有几种
4.uefi和legacy是什么意思
5.BIOS中如何设置开机方式,如正常模式; 加电开机

A:计算机的启动方式
①冷启动,指计算机在没有加电的状态下初始加电,一般原则是,先开外设电源,后开主机电源,因为主机的运行需要非常稳定的电源,为了防止外设启动引起电源波动影响主机运行,应该先把外设电源接通,同时应避免主机启动后,在同一电源线上再启动其他电器设备,如:电视,冰箱,空调等家电设备。
而关机时正好相反,应该在关闭计算机程序后,先关主机后关外设,这样可以防止外设电源断开一瞬间产生的电压感应冲击对主机造成意外伤害。
②热启动,计算机在DOS状态下运行时,同时按下“ctrl”“alt”“del”三个键,计算机会重新启动,这种启动方式是在不断电状态下进行计算机的程序启动,所以也叫做热启动。
但是在WINDOWS窗口下不能进行如此方式的启动,这样硬盘会由于来不及保存数据造成再启动的不正常,甚至引起硬盘的损坏,对于熟练计算机操作的用户经常在程序停止响应后,通过这三个键来调出任务管理器,从列表中选择相应的正在执行的程序,强行关闭停止响应的程序,对于死机的情况会在不得已的情况下采用连续两次敲击三键产生热启动,当然,重启动后系统会立即对硬盘进行检测和修复,大多情况下都会正常修复,也有修不好的时候,您只有自认倒霉了!
③复位启动,指在计算机停止响应后(死机),甚至连键盘都不能响应时采用的一种热启动方式,一般在主机面板上都有一个复位按钮开关,轻轻按一下即可,计算机会重新加载硬盘等所有硬件以及系统的各种软件,当然它的威胁不亚于热启动。
复位启动按钮,一般标有“Reset”英文字样。
B:冷启动、热启动的区别
计算机启动的最终目的是把操作系统从磁盘装入内存之中,并且在屏幕上给出提示符(DOS系统)或者在屏幕上出现桌面(Windows95系统及更高版本)。
在冷启动方式下,机器将进行全面自检,最后完成操作系统的引导。
热启动方式下,只对机器作局部的自检,内存等部分不作自检。
注意:在一些名牌机(sun注:笔记本)上没有复位按钮,因此,不能按复位键启动。
C:关机
①计算机有时死机后就连复位开关都无可奈何的时候,我们可以采取强行关机的办法实施关机,方法有两种:
1、按下主机电源开关5秒钟左右,电源会自动关闭,随之,主机会因为没有了电源的供应而突然停止所有工作;
2、直接拔掉电源线。
注意:以上二者,皆为非正常关机,或称非法关机!
②正常的关机方法有:
1、鼠标单击→开始/关闭系统/关闭计算机/是→关闭显示器电源开关及其他外设开关→关闭总电源开关。
2、按下CTRL+F4→确认选中关闭计算机后按回车键。
3、按下菜单键用光标键选择→关闭系统/回车→选择关闭计算机/回车。
③计算机非正常关机后下一次启动系统通常会默认进入安全模式,这时我们需要重新启动电脑,才能正常进入系统。有时,我们在安装某些程序时,系统也会提示我们重起后才能正常启动。重新启动的方法是:开始/关闭系统/重新启动计算机/是/只需等待即可。
电脑开机时的那些模式是干什么用的
联想电脑自动修复开不了机故障原因分析:
电脑BIOS系统配置中有UEFI模式和传统模式(Legacy)两种启动模式,默认UEFI启动模式,该模式下电脑无法开机,而传统模式可以开机。我们先使用传统模式开机,关闭系统的自动修复,然后使用UEFI模式开机,查看导致无法开机的错误文件,再使用传统模式进入WinPE启动U盘,将错误文件转移到其他分区作备份,然后就可以使用UEFI模式完成开机。
修复方法一
1、首先按下开机键,进入之后按下F10。
2、然后传统开机成功之后在搜索中输入cmd,打开命令提示符。
3、在里面输入代码:bcdedit /set recoveryenabled NO,按下回车即可关闭自动修复。
4、进入电脑bios后切换至系统配置界面,修改Legacy Support为Disabled。使用UEFI模式重新启动,进入系统修复错误提示界面。
5、记录错误文件路径进入BIOS,切换传统启动模式,插上WinPE启动U盘,在U盘WinPE系统中找到对应的错误文件,然后将其转移到其他磁盘作备份。
6、最后重启电脑进入bios切换至uefi启动模式保存设置重启电脑即可。
7、还有就是你的系统出现了问题导致了无法开机,可以尝试更换一个系统。
修复方法二
1、进入电脑BIOS,切换至系统配置(System Configuration)界面,修改Legacy Support为Enabled,也就是开启传统模式。然后在下方传统模式启动顺序(Legacy Boot Order)中调整U盘启动为第一项,保存修改,并重新启动。
2、传统模式开机后,在搜索中输入CMD,打开命令提示符窗口,就是CMD那个黑底窗口。
3、在命令提示符窗口中输入“bcdedit /set recoveryenabled NO”,然后单击键盘回车,就可以关闭操作系统开机自动修复功能
4、进入电脑BIOS,切换至系统配置(System Configuration)界面,修改Legacy Support为Disabled,也就是关闭传统模式。使用UEFI模式重新启动,这时候会进入系统修复错误提示界面(为网络配图,朋友电脑提示的错误文件为:C:\Windows\System32\ntkemgr.sys)
5、记录错误文件路径,进入BIOS,切换至传统(Legacy)启动模式,插上WinPE启动U盘,在U盘WinPE系统中找到对应的错误文件,然后将其转移到其他磁盘作备份。
注意:有的文件在win10系统环境下无法删除,所以需要进入U盘WinPE系统来删除)
6、重新启动电脑,进入BIOS,切换至UEFI启动模式,保存设置,然后重新启动电脑。
总结:经过以上几个方法步骤,联想电脑自动修复无法开机的问题就可以得到解决。
电脑开机按F8进入的Windows高级选项菜单下的各种模式有什么作用?
经常使用电脑的人可能都听说过,当电脑出了故障时,Windows会提供一个名为“安全模式”的平台,在这里用户能解决很多问题--不管是硬件(驱动)还是软件的。然而你会使用这个安全模式么?今天我们就来带您熟悉一下它的真面目。
初识安全模式
要进入安全模式,只要在启动时不停地按F8,就会出现选项菜单,再用键盘上的上下光标键进行选择即可进入不同的启动模式。选项菜单包括了以下几个:
1.安全模式
只使用基本文件和驱动程序。如鼠标(USB串行鼠标除外)、监视器、键盘、硬盘、基本视频、默认系统服务等,但无网络连接。
假如采用安全模式也不能成功启动计算机,则可能需要使用恢复控制台功能来修复系统。
2.带网络连接的安全模式
在普通安全模式的基础上增加了网络连接。但有些网络程序可能无法正常运行,如MSN等,还有很多自启动的应用程序不会自动加载,如防火墙、杀毒软件等。所以在这种模式下一定不要忘记手动加载,否则恶意程序等可能会入侵在你修复电脑的过程中。
3.带命令行提示符的安全模式
只使用基本的文件和驱动程序来启动,在登录之后,屏幕上显示命令提示符,而非Windows图形界面。
说明:在这种模式下,假如你不小心关闭了命令提示符窗口,屏幕会全黑。可按下组合键Ctrl+Alt+Del,调出“任务治理器”,单击“新任务”,再在弹出对话框的“运行”后输入“C:WINDOWSexplorer.exe”,可马上启动Windows XP的图形界面,与上述三种安全模式下的界面完全相同。假如输入“c:windowssystem32cmd”也能再次打开命令提示符窗口。事实上,在其它的安全模式甚至正常启动时也可通过这种方法来启动命令提示符窗口。
4.启用启动日志
以普通的安全模式启动,同时将由系统加载(或没有加载)的所有驱动程序和服务记录到一个文本文件中。该文件称为 ntbtlog.txt,它位于 %windir% (默认为c:windows)目录中。启动日志对于确定系统启动问题的准确原因很有用
5.启用VGA模式
利用基本VGA驱动程序启动。当安装了使Windows不能正常启动的新视频卡驱动程序时,这种模式十分有用。事实上,不管以哪种形式的安全模式启动,它总是使用基本的视频驱动程序。因此,在这些模式下,屏幕的分辨率为640×480且不能改动。但可重新安装驱动程序。
6.最后一次正确的配置
使用Windows上一次关闭时所保存的注册表信息和驱动程序来启动 。最后一次成功启动以来所作的任何更改将丢失。因此一般只在配置不对(主要是软件配置)的情况下,才使用最后一次正确的配置。但是它不能解决由于驱动程序或文件被损坏或丢失所导致的问题。
7.目录服务恢复模式
这是针对服务器操作系统的,并只用于恢复域控制器上的SYSVOL目录和Active Directory目录服务。
8.调试模式
启动时通过串行电缆将调试信息发送到另一台计算机。
假如正在或已经使用远程安装服务在您的计算机上安装 Windows,则您可以看到与使用远程安装服务还原或恢复系统相关的附加选项。
现实应用
1.笔者过去用的是一款旧显示器,又是初学者,初学者最爱干的是什么,换点墙纸,设一下分辨率也觉得很有成就感,没想到误将分辨率和刷新率调得太高,下次启动时屏幕花屏,害得的重新安装了操作系统才算了事。
现在想起来那时也真的傻瓜可爱,只要将其重启到安全模式(前四种模式都行)下,删除显卡驱动程序,再重启电脑即可,重启(正常启动)时,系统会自动扫描显卡并安装驱动程序,屏幕即可恢复正常显示。
还有些问题也可用这种方法来处理,比如Windows XP会自动识别硬件并安装驱动程序,但有时总是老眼昏花,而且在设备治理器下不会显示出错信息。但就是工作不正常,如上不了网(网卡驱动有错)、屏幕显示不对(显卡驱动有错)等,也可在安全模式重新安装驱动程序。 2.揪出恶意的自启动程序或服务
假如电脑出现一些莫明其妙的错误,比如上不了网,按常规思路又查不出问题,可启动到带网络连接的安全模式下看看,假如在这里能上,则说明是某些自启动程序或服务影响了网络的正常连接。
可在带网络连接的安全模式下,用带重定向的命令提示符工具TaskList %26gt;d:Anquan.txt将当时的进程记录到D:盘根目录下的文本文件 Anquan.txt中。接着,以正常的方式启动电脑,将Anquan.txt中记录到的进程与此时的进程进行比较,你会发现此时的进程要多得多,请逐个结束多出来的进程,并检查网络连接是否正常。假如结束到某一进程时网络连接正常了,则说明就是刚结束的进程就是罪魁祸首。查出后,可删除与进程相关的可执行文件。但还要注重的是,由于它是自动运行的,强行删除后,可能会引起启动时报“找不到某文件”的错误,还得将其与自启动有关的设置全部清除,包括“系统配置实用程序”的“启动”、“Win.ini”下的内容、注册表下的内容、启动脚本下的内容、“开始”菜单“启动”下的内容等。
.调整分区
有一次,笔者带着本本儿出差,途中想处理一下下车即用的报表文件,可本本儿偏不争气,启动时报分区错误。天啊,出门在外的,又没带任何工具软件,好在天无绝人之路,还能启动到安全模式下——有法了,命令行工具Diskpart能胜任分区魔术师的一切工作(可能还少有朋友听说吧)。Diskpart功能非常强大,它工作于一个集成的环境,输入Diskpart后,显示图1所示的专用提示符即Diskpart%26gt;(注重:这不是一个路径),在这一环境下可输入很多与之相关的同时也是它的专用子命令。下面就来演示分区的扩容功能。说明在先:以下的操作是在台式机上记录下来的。
①启动到带命令提示符的安全模式下,输入命令Diskpart。再输入list partition 显示一下分区,显然,其中有两个主分区、两个扩展分区。
②输入“Select Parttition 3”使第3分区(5004MB的那个),使该分区具有焦点属性。再输入“Delete Partition”即可删除该分区。请将图3第1、2两个“List partition”命令后的值进行比较,不难看出,原分区3确实已被删除了。
③输入“Select partition 1”使其具有焦点属性,再输入“Extend”,刚才被删除分区所空出来的末分配空间就能自动添加到第1分区中去。
为分区扩容,这可是分区魔术师的专利,“diskpart”也能实现,看来,Windows server 2003不支持分区魔术师是有道理的。再输入“List partition”可观察到第1个分区的容量变化情况。
说明:将带有焦点的分区扩展为最邻近的未分配空间时。对于普通分区,未分配的空间必须在同一磁盘上,并且必须接着带有焦点的分区。 假如要被扩容的分区是NTFS格式,扩容后不会丢失任何数据。假如是非 NTFS 的文件系统格式,此命令就会失败,但不会对分区作任何更改也不会破坏数据。不能扩展当前系统分区或启动分区,也不能对包含页面文件的分区进行扩容。从图中可看出,我的电脑中有两个主分区,分区5才是活动分区。不然,不能对分区1进行扩容操作。
语法:extend
参数说明: size=n :添加到当前分区的空间大小 (MB)。假如不指定大小,磁盘就扩展为占用所有最邻近的未分配空间。
④不管对硬盘分区做了什么样的改动,包括创建、删除、扩容等,都用不着重新启动电脑即可生效(这是分区魔术师不能做到的),但在“我的电脑”却看不到这些分区,这是为什么呢,原来,还没为其指定驱动器号(也就是盘符),怎样指定盘符呢?下面以为第一个分区指定盘符为例进行说明。
使第1个分区具有焦点属性,再输入命令“Assign”,Diskpart就会自动为其分配一个。当然也可用命令“AssignLetter=X”来手动指定,手动指定时,不能与已存在的盘符如C等相同。经过这样的处理后,就能在“我的电脑”下查看到这些分区了。
⑤将分区5设为活动分区,先用Select Parttition 5使其具有焦点属性再用Active激活即可。最后输入Exit,退出Diskpart集成环境,让电脑自动重启。
说明:假如用惯了DiskPart,你就会觉得它的设计很符合人们的思维习惯,一般是先指定焦点,再进行操作,操作过程中还可随显示分区状态以便把握进度。输入Help可查看到所有的子命令,输入有错时,它还会自动列出子命令列表及简要说明,将你引导到正路上来。另外,安装Windows 2003后,大家最熟悉的分区魔术师(非服务器版)不能正常运行,使用Diskpart确实是一个不错的选择。
如前所述,在Diskpart下进行任何操作前都必须指定焦点,即指明对哪一对象进行操作,这一方面使的我的操作逻辑清楚,但另一方面,假如对误指定了焦点又执行了破坏性的命令,如删除分区等,会造成无可挽回的损失。所以,请随时用List命令查看各分区状态,焦点分区前有一个星号(*)标志。
此外,你还可以借助安全模式来完成病毒的清除工作。比如有的杀毒软件能报告病毒但却不能清除甚至隔离、删除,碰到这种情况,可启动到安全模式下尝试删除这些病毒文件。当然,这里我们也只是介绍了一些比较常见的安全模式用途,算是抛砖引玉吧,希望各位能够在实际的电脑使用中,逐步体验其更多的便捷之处。
电脑开机方式有几种
1、? 安全模式
系统只使用一些最基本的文件和驱动程序启动。进入安全模式是诊断故障的一个重要步骤。如果安全模式启动后无法确定问题,或者根本无法启动安全模式,那你就可能需要使用紧急修复磁盘ERD的功能修复系统了。
2、带网络连接的安全模式
在安全模式下启动 Windows,包括访问 Internet 或网络上的其他计算机所需的网络驱动程序和服务。
3、 带命令提示符的安全模式
使用命令提示符窗口在安全模式下启动 Windows,而不是通过一般的 Windows 界面启动。此选项适用于 IT 专业人员和管理员。
4、 启用启动日志
创建文件 ntbtlog.txt,该文件列出所有在启动期间安装并可能对高级疑难解答非常有用的驱动程序。
5、 启用VAG模式
使用当前视频驱动程序和低分辨率及刷新率设置启动 Windows,可以使用此模式重置显示设置。使用基本VGA驱动程序启动Windows。当安装了使Windows不能正常启动的新显卡驱动程序,或由于刷新频率设置不当造成故障时,这种模式十分有用。当在安全模式下启动Windows时,只使用最基本的显卡驱动程序。
6、 最近一次的正确配置(高级)
使用最近一次正确工作的注册表和驱动程序配置启动 Windows。
7、 目录服务还原模式
启动运行 Active Directory 的 Windows 域控制器,以便可以还原目录服务。此选项适用于 IT 专业人员和管理员。
8、 调试模式
以供 IT 专业人员和系统管理员使用的高级疑难解答模式启动 Windows。
9、 禁用系统失败时自动重启
因错误导致 Windows 失败时,阻止 Windows 自动重启。仅当 Windows 陷入循环状态(即 Windows 失败,尝试重启后再次失败)时,选择此选项。
扩展资料:
VGA(Video Graphics Array)是IBM于1987年提出的一个使用模拟信号的电脑显示标准,这个标准已对于现今的个人电脑市场已经十分过时。即使如此,VGA仍然是最多制造商所共同支援的一个低标准,个人电脑在加载自己的独特驱动程式之前,都必须支援VGA的标准。
目前大多数计算机与外部显示设备之间都是通过模拟VGA接口连接,计算机内部以数字方式生成的显示图像信息,被显卡中的数字/模拟转换器转变为R、G、B三原色信号和行、场同步信号,信号通过电缆传输到显示设备中。对于模拟显示设备,如模拟CRT显示器,信号被直接送到相应的处理电路,驱动控制显像管生成图像。而对于LCD、DLP等数字显示设备,显示设备中需配置相应的A/D(模拟/数字)转换器,将模拟信号转变为数字信号。在经过D/A和A/D2次转换后,不可避免地造成了一些图像细节的损失。VGA接口应用于CRT显示器无可厚非,但用于连接液晶之类的显示设备,则转换过程的图像损失会使显示效果略微下降。
主要应用在,显示分辨率设置过高,显示器黑屏,无法正常显示了。要修复这个问题,就必须启动到VGA模式,这样分辨率、刷新率会很低,方便用户更改到合适的设置。
参考资料:Microsoft windows帮助-高级启动选项
uefi和legacy是什么意思
方法一:设置定时开机 主板上有实时时钟(Real Time Clock,RTC)负责系统的计时,我们可以通过RTC指定开机的时间,就像闹钟一样。不过,由于这项功能很少被人使用,部分虽然提供了此功能的主板 (如INTEL原装主板)其实并不能在指定时间开机,所以用户在正式使用前最好先进行测试。 具体操作方式为: 1、电脑开机之后根据屏幕上的提示信息按“Del”键进入主板BIOS设置画面,与定时开机有关的设置功能一般放在“Power Management Setup”选项下。 2、在BIOS中有一项“RTC Alarm Poweron”的选项,应设成“Enabled”(启用)。之后用户可以具体设好定时开机的日期、小时、分钟、秒钟。 3、为了保证电脑准确无误地实现定时自动开机的功能,用户还要先检查一下主板BIOS中的系统时间是否与现实时间相同。 4、最后一步要记得将主板BIOS中的设置修改结果进行保存,即可在预设的时间定时开机。某些主板上还能够设成每日同一时间从BIOS自动开机,方法是将“RTC Alarm Date”一项改为“Every Day”。 不过要提示大家一点,如果利用BIOS自动开机的话,用户的Windows操作系统中只能使用一个帐户,否则不可能实现自动开机再自动登录Windows。 方法二:利用键盘/鼠标开机 如果电脑机箱放置在难以触及的地方,使用键盘/鼠标开机是一个不错的方案。但要注意的是此功能只支持以PS/2接口连接的键盘和鼠标,使用 USB接口连接则不行。启用主板BIOS中“Power On By PS/2 Keyboard”的选项,就可以选择不同的开机热键,如Ctrl+E是最常见的开机热键。 或者选“Power Key”一项后,可用键盘上单独设计的一个电源键开机,但前提是只有部分符合Keyboard 98技术规格的键盘才支持此功能。当然,机箱上的电源按钮仍然能够使用。至于用鼠标开机也很简单,在BIOS中的设置选项与键盘开机设置类似,然后只须轻点鼠标按钮就能启动电脑。 方法三:利用网络唤醒开机 要使用Wake On LAN (WOL)网络唤醒功能,需要网卡支持,而具备WOL功能的网卡都有一条特殊的信号线连接主板上的WOL接口,负责将开机信号传送至主板。不过,目前具备WOL接口的主板已经不多,厂商改为在主板内置的网络芯片上提供WOL功能。 WOL的原理是电脑在开机时或S5休眠模式(Suspend to Disk,休眠到硬盘)下,网卡仍以极低电压维持基本运作,这时在网络上的其他电脑便可通过软件传送一个称为“Magic Packet”的神奇封包至要唤醒的电脑。网卡接收信号后就会发出开机信号至主板,使主板启动。由于电脑在唤醒前仍处于开机状态,因此我们要知道网卡的 MAC地址(每张网卡均有自己独特的MAC地址,软件以此进行识别)。 网络唤醒功能的具体使用方法如下:首先在主板BIOS中打开WOL选项。注意部份主板只支持从S5模式中唤醒(Wake On LAN from S5)。 其次,从网上下载WOL软件。这个名为“Magic packet”的网络唤醒软件,其设置和使用方法都很简单。运行后在其操作界面中只有5个选项。 其中:网卡的“(MAC Address)(MAC地址)”一栏,用户可在Windows操作系统的命令行模式下输入“ipconfig/all”的指令来获得。另外, “Internet Address”(互联网地址)一栏是要进行广播的栏目,在此栏及“Subnet Mask”一栏中输入“255、255、255、255”则可进行本地广播(Local Broadcast)。第四栏为“Send Options”,应选择“Local Subnet”。第五栏“Remote Port Number”则随意输入。注意,上述设置只针对本地网络(Local LAN)而言。如要经互联网进行唤醒则涉及更多的问题,在此不作讨论。最后单击界面下方的“Wake Me UP”按钮即可实现从网络唤醒电脑。方法四:用电视卡开机 具备自动开机功能的电视卡已经大量面市,将其连接好后,利用电视卡提供的软件设置开机时间即可。 电视卡的自动开机方式大致可以分为三种方式:第一种是真正具备自动开机功能的产品,需先将机箱电源线与电视卡连接再转接出;另一种是利用休眠方式开机的电视卡。其中,第二种方法由于电脑并未真正关机,即仍在消耗电力,所以并不是所有用户都乐意采用。下面主要介绍第一种自动开机方法的具体操作。 1、首先,用户在安装时要将机箱上电脑开关按钮的引线接脚与电视卡的“Power Switch”接脚相连接(笔者以康博X800电视卡为例)。 2、之后再将电视卡的另一组“Power Switch”接脚与主板上的电源接脚连接,最后把电视卡装进主板的PCI扩展槽中,这样内部连接就完成了。 3、安装好硬件后,电视卡的配套软件(如康博PVR2)也需要进行设置。主要是在“预约录像设置”功能方面,用户应勾选“启用自动开机功能”一项。 4、如果你电脑中的Windows操作系统超过一个用户使用的话,还要设为“启用自动登录”模式,并输入用户名称和密码,即可完成整个设置步骤。根据7楼提出的要求,现将第5种开机方法附上。方法五:意外断电后重新来电时自动开机在主板BIOS中有一个“Power Management Setup(电源管理设置)”中,有个“POWER ON AFTER PWFAIL”或“pwron after pw-fail”设置项,其选项有三,分别为“On(开机)”、“Off(关机)”和“Former-Sts(恢复到到断电前状态)”,将此选项设置为 “On”,当你的电脑意外断电后重新接通电源时电脑就会自动开机。根据BIOS版本和主板的不同,此项设置也会有所不同,具体请参见主板说明书。但建议大家最好还是将此选项设置为“Off”,不要用此功能自动开机。因为这种功能极其不稳定,所以它很可能导致在正常断电情况下,一接通电源电脑就自动开机;或是打开插线板开关时,也有可能会使电脑自动开机。因此对主板会有所损害。
BIOS中如何设置开机方式,如正常模式; 加电开机
uefi:统一可扩展固件接口,是一种个人电脑系统规格,用来定义操作系统与系统固件之间的软件界面,作为BIOS的替代方案。可扩展固件接口负责加电自检(POST)、联系操作系统以及提供连接操作系统与硬件的接口。
Legacy:在电脑方面指传统BIOS传输模式启动顺序:开机→BIOS初始化→BIOS自检→引导操作系统→进入系统。或者指英语词汇,基本释义为遗产、遗赠。
扩展资料
uefi启动介绍:
UEFI启动是一种新的主板引导项,被看作是有近20多年历史的BIOS的继任者,其优势在于可以提高电脑开机后,进入操作系统的启动速度。
UEFI相比传统的Bios启动方式,说白了就是“略过了”启动时自检的过程哦,所以电脑开机启动速度会快不少,原理如下图。所谓传统启动方式,现在被称作Legacy,可能有的亲们进过BIOS,在启动项上除了UEFI外,还有一个就是这个Legacy模式了。
UEFI除了启动方便,还有一个最大的可见特点就是UEFI支持图形化操作,很多亲们可能也发现了,现在很多BIOS都是图形界面,而且支持鼠标操作,这在传统的BIOS中是不可能实现的。
参考资料:
参考资料:
BIOS设置图解教程(一)
对于计算机爱好者来说BIOS设置是最基本、最常用的操作技巧,是计算机系统最底层的设置,对我们的计算机性能有着很大的影响,但是由于我们大家使用的主板不同,我们的BIOS具体设置项目也不同,大家可以自己根据自己的主板说明书来具体操作。这里提示大家:购买计算机时一定要确认是否得到了主板说明书?如果主板说明书不是中文的,那么您的主板很有可能是水货,也就是说是走私货,这样的配件是得不到硬件厂商承诺的保修的。另外如果主板说明书是英文的,也会对我们在设置BIOS时的操作造成影响。
BIOS(basic input output system 即基本输入输出系统)设置程序是被固化到计算机主板上的ROM芯片中的一组程序,其主要功能是为计算机提供最底层的、最直接的硬件设置和控制。BIOS设置程序是储存在BIOS芯片中的,只有在开机时才可以进行设置。CMOS主要用于存储BIOS设置程序所设置的参数与数据,而BIOS设置程序主要对技巧的基本输入输出系统进行管理和设置,是系统运行在最好状态下,使用BIOS设置程序还可以排除系统故障或者诊断系统问题。
在我们计算机上使用的BIOS程序根据制造厂商的不同分为:AWARD BIOS程序、AMI BIOS程序、PHOENIX BIOS程序以及其它的免跳线BIOS程序和品牌机特有的BIOS程序,如IBM等等。限于条件我在我的网站上只介绍我自己使用的AWARD BIOS程序的基本设置方法。不同的系统主机板有不同的BIOS版本,正确的使用和及时的升级主板BIOS程序是确保计算机正常、高效工作的必要保障。
一、进入BIOS设置和基本选项
开启计算机或重新启动计算机后,在屏幕显示“Waiting……”时,按下“Del”键就可以进入CMOS的设置界面(图 1)。要注意的是,如果按得太晚,计算机将会启动系统,这时只有重新启动计算机了。大家可在开机后立刻按住Delete键直到进入CMOS。进入后,你可以用方向键移动光标选择CMOS设置界面上的选项,然后按Enter进入副选单,用ESC键来返回父菜单,用PAGE UP和PAGE DOWN键来选择具体选项,F10键保留并退出BIOS设置。
STANDARD CMOS SETUP(标准CMOS设定)图2
标准CMOS设定中包括了DATE和TIME设定,您可以在这里设定自己计算机上的时间和日期。
下面是硬盘情况设置,列表中存在PRIMARY MASTER 第一组IDE主设备;PRIMARY SLAVE 第一组IDE从设备;SECONDARY MASTER 第二组IDE主设备;SECONDARY SLAVE 第二组IDE从设备。这里的IDE设备包括了IDE硬盘和IDE光驱,第一、第二组设备是指主板上的第一、第二根IDE数据线,一般来说靠近芯片的是第一组IDE设备,而主设备、从设备是指在一条IDE数据线上接的两个设备,大家知道每根数据线上可以接两个不同的设备,主、从设备可以通过硬盘或者光驱的后部跳线来调整。
后面是IDE设备的类型和硬件参数,TYPE用来说明硬盘设备的类型,我们可以选择AUTO、USER、NONE的工作模式,AUTO是由系统自己检测硬盘类型,在系统中存储了1-45类硬盘参数,在使用该设置值时不必再设置其它参数;如果我们使用的硬盘是预定义以外的,那么就应该设置硬盘类型为USER,然后输入硬盘的实际参数(这些参数一般在硬盘的表面标签上);如果没有安装IDE设备,我们可以选择NONE参数,这样可以加快系统的启动速度,在一些特殊操作中,我们也可以通过这样来屏蔽系统对某些硬盘的自动检查。
SIZE 表示硬盘的容量;CYLS 硬盘的柱面数;HEAD硬盘的磁头数;PRECOMP写预补偿值;LANDZ着陆区,即磁头起停扇区。最后的MODE是硬件的工作模式,我们可以选择的工作模式有:NORMAL普通模式、LBA逻辑块地址模式、LARGE大硬盘模式、AUTO自动选择模式。NORMAL模式是原有的IDE方式,在此方式下访问硬盘BIOS和IDE控制器对参数部作任何转换,支持的最大容量为528MB。LBA模式所管理的最大硬盘容量为8.4GB,LARGE模式支持的最大容量为1GB。AUTO模式是由系统自动选择硬盘的工作模式。
图2中其它部分是DRIVE A和DRIVE B软驱设置,如果没有B驱动器,那么就NONE驱动器B设置。我们可以在这里选择我们的软驱类型,当然了绝大部分情况中我们不必修改这个设置。
VIDEO 设置是用来设置显示器工作模式的,也就是EGA/VGA工作模式。
HALT ON 这是错误停止设定,ALL ERRORS BIOS:检测到任何错误时将停机;NO ERRORS:当BIOS检测到任何非严重错误时,系统都不停机;ALL BUT KEYBOARD:除了键盘以外的错误,系统检测到任何错误都将停机;ALL BUT DISKETTE:除了磁盘驱动器的错误,系统检测到任何错误都将停机;ALL BUT DISK/KEY:除了磁盘驱动器和键盘外的错误,系统检测到任何错误都将停机。这里是用来设置系统自检遇到错误的停机模式,如果发生以上错误,那么系统将会停止启动,并给出错误提示。
我们可以注意到图 2 右下方还有系统内存的参数:BASE MEMORY:基本内存;extended 扩展内存;other 其它内存;total MEMORY 全部内存
BIOS设置图解教程(二)
BIOS FEATURES SETUP(BIOS功能设定)图3
ENABLED是开启,DISABLED是禁用,使用PAGE UP和PAGE DOWN可以在这两者之间切换。CPU INTERNAL CORE SPEED:CPU 当前的运行速度;VIRUS WARNING:病毒警告;CPU INTERNAL CACHE/EXTERNAL CACHE(CPU内、外快速存取);CPU L2 GACHE ECC CHECKING (CPU L2『第二级缓存』快速存取记忆体错误检查修正);QUICK POWER ON SELF TEST(快速开机自我检测)此选项可以调整某些计算机自检时检测内存容量三次的自检步骤;CPU UPDATE DATA(CPU更新资料功能);BOOT FROM LAN FIRST(网络开机功能)此选项可以远程唤醒计算机。BOOT SEQUENCE(开机优先顺序)这是我们常常调整的功能,通常我们使用的顺序是:A、C、SCSI,如果您不需要从A盘启动,那么可以调整为ONLY C ,即只从C盘启动。BIOS FALSH PROTECTION(BIOS写入保护);PROCESSOR SERIAL NUMBER(系统自动检测奔腾3处理器);SWAP FLOPPY DRIVE(交换软驱盘符);VGA BOOT FROM(开机显示选择);BOOT UP FLOPPY SEEK(开机时是否自动检测软驱);BOOT UP NUMLOCK STATUS(开机时小键盘区情况设定);TYPEMATIC RATE SETTING(键盘重复速率设定);TYPEMATIC RATE(CHARS/SEC,字节/秒);TYPEMATIC DELAY(设定首次延迟时间)SECURITY OPTION(检测密码方式)如设定为SETUP,则每次打开机器时屏幕均会提示输入口令(普通用户口令或超级用户口令,普通用户无权修改BIOS设置),不知道口令则无法使用机器;如设定为SYSTEM则只有在用户想进入BIOS设置时才提示用户输入超级用户口令。Memory Parity Check:如果机器上配置的内存条不带奇偶校验功能,则该项一定要设为Disable,目前除了服务器外大部分微机(包括品牌机)的内存均不带奇偶校验.
PCI/VGA PALETTE SNOOP(颜色校正);ASSIGN IRQ FOR VGA(分配IRQ给VGA)IRQ即系统中断地址。OS SELECT FOR DRAM>64MB(设定OS2使用内存容量)如果正在使用OS/2系统并且系统内存大于64MB,则该项应为Enable,否则高于64MB的内存无法使用,一般情况下为Disable.;HDD S.M.A.R.T. capability(硬盘自我检测)此选项可以用来自动检测硬盘的工作性能,如果硬盘即将损坏,那么硬盘自我检测程序会发出警报。REPORT NO FDD FOR WIN95(分配IRQ6给FDD)FDD就是软驱。VIDEO BIOS SHADOW(使用VGA BIOS SHADOW)用来提升系统显示速度,一般都选择开启。C8000-CBFFFF Shadow:该块区域主要来映射扩展卡(网卡,解压卡等)上的ROM内容,将其放在主机RAM中运行,以提高速度。
BIOS错误信息和解决方法
1.CMOS battery failed(CMOS电池失效)
原因:说明CMOS电池的电力已经不足,请更换新的电池。
2.CMOS check sum error-Defaults loaded(CMOS执行全部检查时发现错误,因此载入预设的系统设定值)
原因:通常发生这种状况都是因为电池电力不足所造成,所以不妨先换个电池试试看。如果问题依然存在的话,那就说明CMOS RAM可能有问题,最好送回原厂处理。
3.Display switch is set incorrectly(显示形状开关配置错误)
原因:较旧型的主板上有跳线可设定显示器为单色或彩色,而这个错误提示表示主板上的设定和BIOS里的设定不一致,重新设定即可。
4.Press ESC to skip memory test(内存检查,可按ESC键跳过)
原因:如果在BIOS内并没有设定快速加电自检的话,那么开机就会执行内存的测试,如果你不想等待,可按ESC键跳过或到BIOS内开启Quick Power On Self Test。
5.Secondary Slave hard fail(检测从盘失败)
原因:1 CMOS设置不当(例如没有从盘但在CMOS里设有从盘)2硬盘的线、数据线可能未接好或者硬盘跳线设置不当。
6. Override enable-Defaults loaded(当前CMOS设定无法启动系统,载入BIOS预设值以启动系统)
原因:可能是你在BIOS内的设定并不适合你的电脑(像你的内存只能跑100MHz但你让它跑133MH)
这时进入BIOS设定重新调整即可。
7. Press TAB to show POST screen(按TAB键可以切换屏幕显示)
原因:有一些OEM厂商会以自己设计的显示画面来取代BIOS预设的开机显示画面,而此提示就是要告诉使用者可以按TAB来把厂商的自定义画面和BIOS预设的开机画面进行切换。
8.Resuming from disk,Press TAB to show POST screen(从硬盘恢复开机,按TAB显示开机自检画面)。
原因:某些主板的BIOS提供了Suspend to disk(挂起到硬盘)的功能,当使用者以Suspend to disk的方式来关机时,那么在下次开机时就会显示此提示消息。
计算机用户在使用计算机的过程中,都会接触到BIOS,它在计算机系统中起着非常重要的作用。
BIOS,完整地说应该是ROM-BIOS,是只读存储器基本输入/输出系统的简写,它实际上是被固化到计算机中的一组程序,为计算机提供最低级的、最直接的硬件控制。准确地说,BIOS是硬件与软件程序之间的一个“转换器”或者说是接口(虽然它本身也只是一个程序),负责解决硬件的即时需求,并按软件对硬件的操作要求具体执行。
一、BIOS的功能
从功能上看,BIOS分为三个部分:
1.自检及初始化程序;
2.硬件中断处理;
3.程序服务请求。
下面我们就逐个介绍一下各部分功能:
(一)自检及初始化
这部分负责启动计算机,具体有三个部分,第一个部分是用于计算机刚接通电源时对硬件部分的检测,也叫做加电自检(POST),功能是检查计算机是否良好,例如内存有无故障等。第二个部分是初始化,包括创建中断向量、设置寄存器、对一些外部设备进行初始化和检测等,其中很重要的一部分是BIOS设置,主要是对硬件设置的一些参数,当计算机启动时会读取这些参数,并和实际硬件设置进行比较,如果不符合,会影响系统的启动。
最后一个部分是引导程序,功能是引导DOS或其他操作系统。BIOS先从软盘或硬盘的开始扇区读取引导记录,如果没有找到,则会在显示器上显示没有引导设备,如果找到引导记录会把计算机的控制权转给引导记录,由引导记录把操作系统装入计算机,在计算机启动成功后,BIOS的这部分任务就完成了。
(二)程序服务处理和硬件中断处理
这两部分是两个独立的内容,但在使用上密切相关。
程序服务处理程序主要是为应用程序和操作系统服务,这些服务主要与输入?输出设备有关,例如读磁盘、文件输出到打印机等。为了完成这些操作,BIOS必须直接与计算机的I/O设备打交道,它通过端口发出命令,向各种外部设备传送数据以及从它们那儿接收数据,使程序能够脱离具体的硬件操作,而硬件中断处理则分别处理PC机硬件的需求,因此这两部分分别为软件和硬件服务,组合到一起,使计算机系统正常运行。
BIOS的服务功能是通过调用中断服务程序来实现的,这些服务分为很多组,每组有一个专门的中断。例如视频服务,中断号为10H;屏幕打印,中断号为05H;磁盘及串行口服务,中断14H等。每一组又根据具体功能细分为不同的服务号。应用程序需要使用哪些外设、进行什么操作只需要在程序中用相应的指令说明即可,无需直接控制。
二、BIOS的种类
由于BIOS直接和系统硬件资源打交道,因此总是针对某一类型的硬件系统,而各种硬件系统又各有不同,所以存在各种不同种类的BIOS,随着硬件技术的发展,同一种BIOS也先后出现了不同的版本,新版本的BIOS比起老版本来说,功能更强。
目前市场上主要的BIOS有AMI BIOS和Award BIOS。
1.AMI BIOS
AMI BIOS是AMI公司出品的BIOS系统软件,最早开发于80年代中期,为多数的286和386计算机系统所采用,因对各种软、硬件的适应性好、硬件工作可*、系统性能较佳、操作直观方便的优点受到用户的欢迎。
90年代,AMI又不断推出新版本的BIOS以适应技术的发展,但在绿色节能型系统开始普及时,AMI似乎显得有些滞后,Award BIOS的市场占有率借此机会大大提高,在这一时期,AMI研制并推出了具有窗口化功能的WIN BIOS,这种BIOS设置程序使用非常方便,而且主窗口的各种标记也比较直观,例如,一只小兔子表示优化的默认设置,而一只小乌龟则表示保守的设置,一个骷髅用来表示反病毒方面的设置,画笔和调色板则表示色彩的设置。
AMI WinBIOS已经有多个版本,目前用得较多的有奔腾机主板的Win BIOS,具有即插即用、绿色节能、PCI总线管理等功能。
2.Award BIOS
Award BIOS是Award Software公司开发的BIOS产品,目前十分流行,许多586主板机都采用Award BIOS,功能比较齐全,对各种操作系统提供良好的支持。Award BIOS也有许多版本,现在用得最多的是4.X版
CMOS与BIOS一样吗?
CMOS是互补金属氧化物半导体的缩写。其本意是指制造大规模集成电路芯片用的一种技术或用这种技术制造出来的芯片。在这里通常是指微机主板上的一块可读写的RAM芯片。它存储了微机系统的实时钟信息和硬件配置信息等,共计128个字节。系统在加电引导机器时,要读取CMOS信息,用来初始化机器各个部件的状态。它*系统电源和后备电池来供电,系统掉电后其信息不会丢失。 BIOS是基本输入输出系统的缩写,指集成在主板上的一个ROM芯片,其中保存了微机系统最重要的基本输入输出程序、系统开机自检程序等。它负责开机时,对系统各项硬件进行初始化设置和测试,以保证系统能够正常工作。 由于CMOS与BIOS都跟微机系统设置密切相关,所以才有CMOS设置和BIOS设置的说法。CMOS RAM是系统参数存放的地方,而BIOS中系统设置程序是完成参数设置的手段。因此,准确的说法应是通过BIOS设置程序对CMOS参数进行设置。而我们平常所说的CMOS设置和BIOS设置是其简化说法,也就在一定程度上造成了两个概念的混淆。
BIOS的功能
BIOS ROM 芯片不但可以在主板上看到,而且BIOS管理功能如何在很大程度上决定了主板性能是否优越。BIOS管理功能包括:
1.BIOS中断服务程序实质上是微机系统中软件与硬件之间的一个可编程接口,主要用于程序软件功能与微机硬件之间 接。例如,WINDOWS98对软驱,光驱,硬盘等管理,中断的设置等服务、程序。
2. BIOS系统设置程序:微机部件配置记录是放在一块可写的CMOS RAM芯片中的,主要保存着系统的基本情况,CPU特性,软硬盘驱动器等部件的信息。在BIOS ROM 芯片中装有“系统设置程序”,主要来设置CMOS RAM中的各项参数。这个程序在开机时按某个键就可进入设置状态,并提供良好的界面。
3.POST上电自检:微机接通电源后,系统首先由(Power On Self Test,上电自检)程序来对内部各个设备进行检查。通常完整的POST自检将包括对CPU,640K基本内存,1M以上的扩展内存,ROM,主板,CMOS存储器,串并口,显示卡,软硬盘子系统及键盘进行测试,一旦在自检中发现问题,系统将给出提示信息或鸣笛警告。
4. BIOS系统启动自举程序:系统完成POST自检后,ROM BIOS就首先按照系统CMOS设置中保存的启动顺序搜索软硬盘驱动器及CD-ROM,网络服务器等有效地启动驱动器,读入操作系统引导记录,然后将系统控制权交给引导记录,并由引导记录来完成系统的顺序启动。
主板BIOS ID中芯片组的编码信息
2A69K:Intel 440BX chipset (Pentium Ⅱ based chipset)
2A69J:Intel 440LX chipset (Pentium Ⅱ based chipset)
2A69H:Intel 440FX chipset (Pentium Ⅱ/Pentium Pro based chipset)
2A59C:Intel Triton FX chipset (Socket 7 based m/B)
2A59F:Intel Triton Ⅱ HX chipset (Socket 7 based m/B)
2A59G:Intel Triton VX chipset (Socket 7 based m/B)
2A59H:Intel Triton VX chipset (Socket 7 based m/B)
2A59I:Intel Triton TX chipset (Socket 7 based m/B)
2A59A:Intel Natoma (Neptune) Chipset
2A597:Intel Mercury Chipset
2A59B:Intel Mercury Chipset
2A5C7:VIA VT82C570 Chipset
2A5G7:VLSI VL82C594 Chipset
2A5GB:VLSI Lynx VL82C541/VL82C543
2A5IA:SiS 501/02/03 Chipset
2A5IC:SiS 5501/02/03 Chipset
2A5ID:SiS 5511/12/13 Chipset
2A5IE:SiS 5101-5103 chipset
2A5IF:SiS 5596 chipset
2A5IH:SiS 5571 Chipset
2A5Ⅱ:SiS 5598 Chipset
2A5IK:SiS 5591 Chipset
2A5KB:Ali 1449/61/51 Chipset
2A5KF:ALI 1521/23 Chipset
2A5KI:ALI IV+ M1531/M1543 Chipset
2A5LA:VIA Apollo VP1 Chipset (VT82C580VP)
2A5LC:VIA Apollo VP2 Chipset
2A5LD:VIA VPX Chipset
2A5LE:VIA Apollo (M)VP32A5L7:VIA VT82C570
2A5L9:VIA VT82C570M
2A5R5:Forex 601A-613 Chipset
2A5UIpti 82C822/596/597 Chipset
2A5ULpti 82C822/571/572 Chipset
2A5UMpti 82C822/546/547 Chipset
2A5UNpti Viper-M 82C556/557/558 Chipset or Opti Viper 82C556/557/558
2A5X7:UMC 82C890 Chipset
2A5X8:UMC UM8886BF/UM8891BF/UM8892BF Chipset
2A4H2:Contaq 82C596-9 Chipset
2A4IB:SiS 496/497 Chipset
2A4KC:Ali 1439/45/31 Chipset
2A4KD:Ali 1489 Chipset
2A4L4:VIA 486A/482/505 Chipset
2A4L6:VIA 496/406/505 Chipset
2A4UKPTI-802G-822
2A4X5:UMC 8881/8886 Chipset
2C403:EFAR EC802G-B Chipset
2C4I8:SiS 471B/E Chipset
2C4I9:SIS 85C471B/E/G Chipset
2C4K9:ALI 14296 Chipset
2C4L2:VIA 82C486A Chipset
2C4L6:VIA VT496G Chipset
2C4UKPTI - 802G
2C4X2:UMC UM82C491/82C493 chipset
2C4X6:UMC UM498F/496F
2A431:Cyrix 5510 chipset (MediaGx)
AWARD BIOS设置手册
AWARD BIOS是目前兼容机中应用较为广泛的一种BIOS,但是由于里面的信息全为英文且需要用户对于相关专业知识的理解相对深入,所以有些用户设置起来感到困难很大。如果这些有关信息设置不当的话,将会大大影响整台电脑主机的性能。下面介绍一AWARD BIOS中的有关设置选项的含义和设置方法,AWARD BIOS的主菜单主要有以下几个菜单项:
Standard CMOS Setup(标准CMOS设定):
在本菜单中,用户可以修改日期、时间、第一主IDE设备(硬盘)和IDE设备(硬盘或CD-ROM)、第二个主IDE设备 (硬盘或CD-ROM)和从IDE设备(硬盘或CD-ROM)、软驱A与B、显示系统的类型、什么出错状态要导致系统启动暂停等。
声明:本站所有文章资源内容,如无特殊说明或标注,均为采集网络资源。如若本站内容侵犯了原著者的合法权益,可联系本站删除。