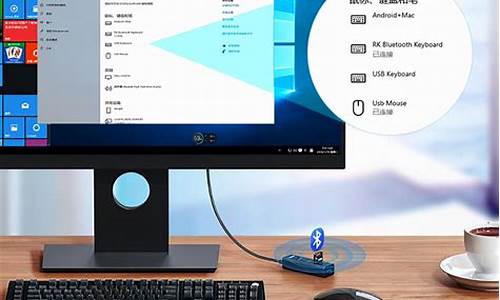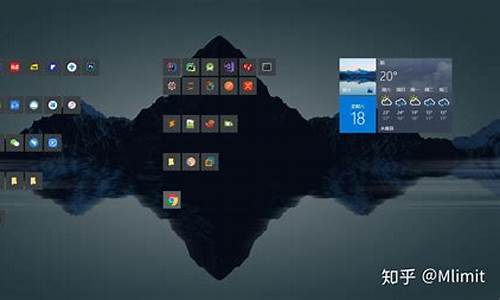怎么可以更改电脑系统名称,怎么更改电脑系统名字
1.windows怎么修改计算机名
2.windows系统名称怎么改
3.怎么修改电脑系统登录名称
4.在重装电脑系统时,怎么更改电脑名称啊记得有一步可以更改的,要是不更改就默认创造系统的名称,比如

方法/步骤
在win10系统桌面,右击“这台电脑”,选择“属性”。
在计算机名后面点击“更改设置”。
在打开的“系统属性”界面,点击“更改”。
在计算机名称输入您想要的名称。
设置完成后,点击“确定”保存更改。
其他
win10如何修改计算机的名字?
每个人都有自己的名字,所以计算机也应该有一个属于的自己的名字
一般名字都是系统给的,所以我们可以自己修改一个个性化的计算机名字
1在桌面,右键"我的电脑"弹出菜单
2选择"属性"
3点击"更改系统设置"
4在计算机名选项页,点击"更改"
5删除以前的计算机名
6更改为新计算机名后,点击确定,重启生效.
windows怎么修改计算机名
如何更改电脑名称?
如何更改电脑名称?
电脑名称是识别你的电脑的重要信息之一。如果你刚刚购买了一台新电脑或者想要为电脑设置一个新的名称,你可以按照下面的步骤来更改电脑名称。
第一步:打开“控制面板”
首先,点击“开始”菜单,在搜索栏中输入“控制面板”,然后点击打开该应用程序。
第二步:选择“系统和安全”选项
在控制面板的主页面中,选择“系统和安全”选项。
第三步:选择“系统”选项
在“系统和安全”页面中,选择“系统”选项,然后你将看到所有关于你的电脑的详细信息。
第四步:点击“更改设置”
在“系统”页面中,你可以看到关于你的电脑的信息,例如计算机名称、计算机描述等。点击“更改设置”按钮,会弹出一个弹窗。
第五步:更改计算机名称
在弹出的弹窗中,你可以更改你电脑的名称。在计算机名称栏中输入你想要更改的新名称,然后点击“确定”按钮即可保存更改。此时,你的电脑名称已经更改完成。
需要提醒的是,更改电脑名称可能会影响你计算机上已经存在的一些配置信息,例如网络共享文件夹、本地打印机等。所以,在更改计算机名称之后,你需要手动重新配置这些设置以确保它们可以正常工作。
总结一下,如何更改电脑名称?只需要按照上述步骤,在控制面板中选择“系统和安全”选项,然后进入“系统”页面,在“更改设置”中更改电脑名称即可。
windows系统名称怎么改
方法/步骤
1、一般的我们新的电脑或者系统,都会默认的有一个计算机名称以及一个工作组。这个计算机名称就相当于我们网络的IP地址一样。
2、打开左下角的开始菜单,找到控制面板打开。
3、打开控制面板之后,进入详细界面,我们此时双击系统与安全进行打开。
4、打开系统与安全,点击下方的系统选项,进入系统详细信息界面。
5、进入系统详细信息界面,点击右方菜单栏里的远程设置选项。
6、进入远程设置界面后,我们点击上方的计算机名自选项,选择右下方的更改键进行名称更改。
7、点击更改之后进入更改信息界面,填写需要更改的计算机名称,以及计算机工作的 组,更改之后点击完成即可。重启电脑此时我们的计算机名称以及更改完成了。
以上就是计算机名称如何更改方法介绍
怎么修改电脑系统登录名称
1、点击开始菜单,找到设置,点击设置按钮,进入设置窗体界面。
2、找到第一个,系统设置。点击进入系统设置的窗体界面上。
3、到最下面找到关于点击进入关于的窗体界面中。
4、好的,在最右边有一个电脑设置的功能,电脑名称设置重命名电脑
5、好的,在弹出对话框中的文本输入框中输入你想设置的新的电脑的名称。
6、好的,设置好了,需要重启才能生效的。
在重装电脑系统时,怎么更改电脑名称啊记得有一步可以更改的,要是不更改就默认创造系统的名称,比如
1、先开电脑主机,进入win7的桌面,找到电脑桌面上的我的电脑图标。?
2、然后鼠标右键点击我的电脑图标,在弹出的下拉菜单中选择属性。?
3、在新弹出的页面中可以看到现在的计算机名称是这个,下图红色箭头所示。?
4、然后点击页面中的更改设置,如下图红色箭头所示。?
5、在新弹出的系统属性中框框中选择计算机名任务栏,再点击下方红色箭头所示的更改按钮。?
6、在计算机名更改框框中输入你想要的计算机名称,如下图所示,再点击确定。?
7、这个时候会弹出新的窗口,我们点击如下图所示的确定按钮,电脑会自动重启一下,这样就更改成功了。
通过单击「开始」按钮 「开始」按钮的、右键单击“计算机”,然后单击“属性”,打开“系统”。
在“计算机名称、域和工作组设置”下,单击“更改设置”。需要管理员权限 如果系统提示您输入管理员密码或进行确认,请键入该密码或提供确认。
在“计算机名”选项卡上,单击“更改”。
在“计算机名”下,删除旧的计算机名,键入新的计算机名,然后单击“确定”。如果您的计算机属于域,将提示您提供有权限重命名域中该计算机的帐户的名称和密码。
声明:本站所有文章资源内容,如无特殊说明或标注,均为采集网络资源。如若本站内容侵犯了原著者的合法权益,可联系本站删除。