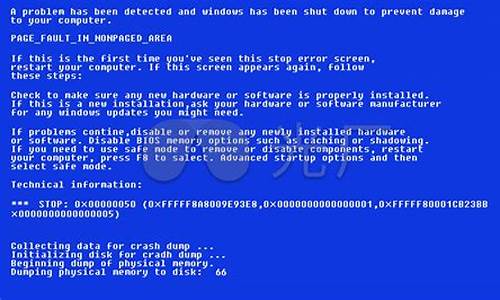华为mate 20怎样安装鸿蒙系统,mate20如何运行电脑系统
1.mate20pro开机系统修复
2.华为Mate10的电脑模式如何使用
3.华为手机mate20要怎样操作才能让电脑识别
4.mate20为何与电脑连不上
5.怎么把华为mate20pro里的照片导入电脑

1、首先使用鼠标右键点击电脑左下角的开始功能,然后在进入“应用和功能”。
2、接着在打开的窗口中,点击进入主页。
3、然后点击进入系统功能,如果电脑系统不一样,可以从其他路径找到系统功能,点击打开。
4、进入系统功能后,再在“投影到此电脑”功下,点击进入可选功能页面。
5、接着在安装无线显示器,如下图所示。
6、完成安装后,打开手机,点击打开无线投屏功能。
7、然后根据搜索到的设备,点击连接。
8、这时当手机上弹出正在连接时,再回到电脑上,选择允许,即可完成投屏。
mate20pro开机系统修复
您可以选择以下方式:
1.连接USB,选择“传输照片”
通过 USB 数据线将手机连接至电脑,从状态栏处向下滑动,打开通知面板,点击设置 > 点击查看更多选项 ,将 USB 连接方式设置为传输照片。
在电脑端,系统将自动安装驱动程序。安装完成后,点击电脑中新出现的以手机型号命名的盘符可以查看手机中的。
2.通过华为手机助手
通过 USB 数据线将手机连接至电脑,华为手机助手将自动开启。进入华为手机助手数据备份页面,勾选要备份的数据,按屏幕提示完成备份。
3.云空间同步/备份
您可以开启使用云的应用中各数据开关或是使用云备份功能,均可以将手机备份到华为云空间。
备份手机数据到华为云空间
4.通过HUAWEI Share共享
手机和电脑接入同一 WLAN 网络。
在手机上进入Huawei Share设置界面,开启Huawei Share和共享至电脑开关。
查看并记录电脑端显示名和电脑端访问验证的用户名和密码。
在 Windows 系统和 mac OS 系统电脑分别按如下操作:
Windows 系统:在 PC 上打开此电脑(计算机) > 网络 。
mac OS 系统:在 MAC 上打开 Finder > 前往 > 网络 。
在电脑上,用鼠标双击手机在电脑端的显示名,并输入记录的用户名和密码来验证。
进入相册,查看、编辑或复制至电脑,也可以将电脑上的文件复制到此文件夹中共享给手机。
在共享文件夹中编辑文件,可以在电脑和手机端同步显示。
5.通过Huawei Share 一碰传
Huawei Share 一碰传各个功能对手机、笔记本的要求不同,详情请前往 Huawei Share一碰传支持机型及要求 官网中查阅。官网链接:因不同机型HUAWEI Share功能使用操作会略有差异,详细 操作您可以搜索机型 +一碰传查看。
从手机状态栏向下滑出通知面板,点亮NFC。打开需要发送的> 用手机背部的NFC区域触碰笔记本的Huawei Share标签 > 完成文件传输。
部分PC产品采用新一代NFC天线,已内置在触控板中(已覆盖触控板超90%区域), 请您将手机的NFC区域放置在触控板上,即可触发多屏协同/一碰传。
华为Mate10的电脑模式如何使用
mate20pro开机系统修复的方法如下:
1、在一台电脑上安装好华为最新版的手机助手。
2、将故障手机用华为手机专用数据线连接到该电脑上,在打开的手机助手界面上,找到系统修复,点击打开,按照软件界面提示。
3、按下手机的电源键和音量减键,若手机能够进入系统修复模式,即可对手机进行系统恢复操作了。
华为手机mate20要怎样操作才能让电脑识别
华为Mate10电脑模式使用步骤:
1、将数据线的一端插到电脑的USB接口。
2、将数据线的另一端插到华为Mate10手机上。
3、确认两端都插紧了,选择切换到电脑模式就可以使用了。
4、进入电脑模式后,就可以在电脑桌面上使用手机里所有的APP了。
mate20为何与电脑连不上
首先,在电脑上安装好华为的手机助手。用数据线将华为mate20pro手机连接到电脑的USB接口上。手机上会弹出USB连接方式弹窗,选择“传输文件”。打开设置页面,在搜索栏中输入“HDB”,然后选择选项。在打开的页面中,将下图所示的选项开关打开,然后按照提示进行操作。
怎么把华为mate20pro里的照片导入电脑
1、请确认手机是否能够通过USB线正常充电。如果无法充电,说明USB数据线损坏,请更换原装数据线后重试。
2、请更换USB端口或换其他电脑进行连接测试,请确认是否为电脑或USB端口问题。
3、若手机连接电脑之后,电脑提示安装驱动失败,或盘符内容为空,可手动安装驱动程序后重试。
4、若手机连接电脑后盘符可以显示,但是打开后没有文件,无法在电脑或手机间复制数据,请确认下拉通知栏里USB已连接下方是否显示仅充电,如果是,则点击管理文件。然后在电脑侧点击计算机,选择便携设备,点击进入。
5、请查看开发人员选项中是否有选择USB配置,如果有,请将此选项选择为MTP(多媒体传输)后尝试。(如果将其设置为仅充电,则手机连接电脑后只能进行充电不能读取手机内存,电脑上也不会显示盘符)
6、若使用第三方手机助手无法连接手机,可按如下方法尝试解决。
1)请确认是否打开了开发者模式:请进入设置>开发人员选项> USB调试,确保USB调试处于开启状态。(手机上弹出提示“是否允许USB调试?”,点击确定即可。)有部分手机在开启USB调试后需要重启手机才能生效。(进入设置>关于手机,在版本号上连续点击7次,才会在设置菜单中出现开发人员选项菜单。)
2)手机连接电脑后,如果出现下图提示,需勾选一律允许这台计算机连接,并点击确定。
3)若已打开USB调试,插拔数据线,但依然无法连接,可再次关闭和开启USB调试功能。
若以上方法仍无法解决问题,则说明第三方手机助手对于android 6.0的兼容性不够,需要使用华为手机助手连接电脑。(部分第三方手机助手与电脑连接前,需要在手机和电脑上都安装相应的应用程序。)
7、第三方手机助手可能出现对于安卓系统的兼容性问题,推荐通过安装华为手机助手Hisuite来连接电脑,管理手机文件与程序。
打开计算机,在有可移动存储的设备列表中点击Hisuite选项,然后双击Hisuitedownload,下载程序并安装。(请确保使用最新版华为手机助手,安装之后可进行检测更新)
8、若电脑为XP系统,需要安装windows media player 11或以上版本。(由于XP系统中没有预置MTP协议,建议手动安装。)
若电脑为WIN7和WIN8系统,MTP连接时盘符显示为可移动磁盘,WIN10系统盘符正常盘(如C盘,D盘…)。
9、若手机可查看照片,连接电脑无法查看,请进入设置>应用管理>菜单>显示系统进程,在列表中找到媒体存储,点击存储>删除数据,然后重启手机尝试。
您可以选择以下方式
1.连接USB,选择“传输照片”
通过 USB 数据线将手机连接至电脑,从状态栏处向下滑动,打开通知面板,点击设置 > 点击查看更多选项 ,将 USB 连接方式设置为传输照片。
在电脑端,系统将自动安装驱动程序。安装完成后,点击电脑中新出现的以手机型号命名的盘符可以查看手机中的。
2.通过华为手机助手
通过 USB 数据线将手机连接至电脑,华为手机助手将自动开启。进入华为手机助手数据备份页面,勾选要备份的数据,按屏幕提示完成备份。
云空间同步/备份
您可以开启使用云的应用中各数据开关或是使用云备份功能,均可以将手机备份到华为云空间。
备份手机数据到华为云空间
3.通过HUAWEI Share共享
因不同机型HUAWEI Share功能使用操作会略有差异,详细操作您可以搜索机型+HUAWEI Share查看
手机和电脑接入同一 WLAN 网络。
在手机上进入Huawei Share设置界面,开启Huawei Share和共享至电脑开关。
查看并记录电脑端显示名和电脑端访问验证的用户名和密码。
在 Windows 系统和 mac OS 系统电脑分别按如下操作:
此功能目前仅支持在装有 mac OS 10.8 到 10.14 之间版本的 MAC 上使用。
Windows 系统:在 PC 上打开此电脑(计算机) > 网络 。
mac OS 系统:在 MAC 上打开 Finder > 前往 > 网络 。
在电脑上,用鼠标双击手机在电脑端的显示名,并输入记录的用户名和密码来验证。
进入相册,查看、编辑或复制至电脑,也可以将电脑上的文件复制到此文件夹中共享给机。
在共享文件夹中编辑文件,可以在电脑和手机端同步显示。
4.通过Huawei Share 一碰传
Huawei Share 一碰传各个功能对手机、笔记本的要求不同,详情请前往 Huawei Share一碰传支持机型及要求 官网中查阅。官网链接:因不同机型HUAWEI Share功能使用操作会略有差异,详细 操作您可以搜索机型 +一碰传查看。
从手机状态栏向下滑出通知面板,点亮NFC。打开需要发送的> 用手机背部的NFC区域触碰笔记本的Huawei Share标签 > 完成文件传输。
部分PC产品采用新一代NFC天线,已内置在触控板中(已覆盖触控板超90%区域), 请您将手机的NFC区域放置在触控板上,即可触发多屏协同/一碰传。
声明:本站所有文章资源内容,如无特殊说明或标注,均为采集网络资源。如若本站内容侵犯了原著者的合法权益,可联系本站删除。