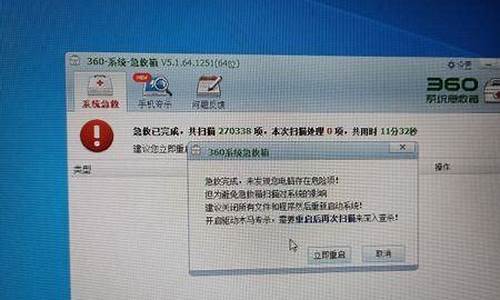惠普电脑系统不更新设置,惠普windows更新不了
1.惠普笔记本开机后就要求更新bios然后更新不更新都变成这样了?
2.惠普电脑系统更新一直下载失败,怎么不让显示更新
3.惠普电脑更新后没有设置了
4.惠普怎样关闭电脑自动更新win10
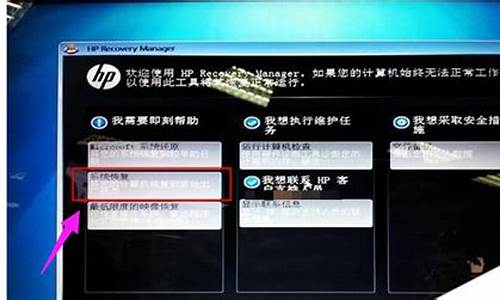
1、可以更新BIOS,但需要谨慎操作。在惠普电脑提示更新BIOS时,有些更新可能会修复已知的bug和漏洞、提高电脑的性能稳定性,但也存在一定的风险,可能会导致电脑不能正常启动、出现蓝屏等问题。
2、BIOS最好不要更新的!通过引入PS/2的机器,IBM将系统BIOS分为真实模式和保护模式部分。
3、出现systembiosupdate解决的方式有:重启缓解,但是注意不要重启太多次,电脑在6~8年差不多要淘汰了,还是换个新的。
4、这是笔记本电脑的bios需要更新,先更新试试,如果不想更新就重启电脑看能不能进系统。
5、台式电脑bios,如果没有什么特殊需求,使用又稳定,那么没有必要更新。
惠普笔记本开机后就要求更新bios然后更新不更新都变成这样了?
打开HP笔记本计算机时,出现system bios update的原因是包括对CPU,系统主板,基本内存,扩展内存,系统ROM BIOS和其他设备的测试,给操作员的提示或警告,简化或加快过程可以使系统快速启动。
惠普笔记本开机时出现system bios update之后可以选择更新,也可以选择不处理,根据用户实际情况进行决定即可。
扩展资料:
随着HP笔记本电脑的日常运行,新软件的安装,加载运行时等因素的影响,会变得更大。因为,即使删除程序,所使用的DLL文件仍然存在。
将新的硬件设备或外部设备添加到HP笔记本电脑后,将加载这些设备所需的程序,从而降低系统的运行速度。自然系统的运行速度越来越慢。过多且不常用的软件,请勿经常安装和卸载软件。卸载软件时,请尝试删除软件自己的DLL动态链接库文件。
惠普电脑系统更新一直下载失败,怎么不让显示更新
BIOS最好不要更新的!
通过引入PS / 2的机器,IBM将系统BIOS分为真实模式和保护模式部分。真实模式部分是为了提供与现有的操作系统,如DOS的向后兼容性,因此被命名为“CBIOS”而“ABIOS”(高级BIOS)则提供适合多任务处理的新的操作系统如OS/2的接口。
ROM内部的资料是在ROM的制造工序中,在工厂里用特殊的方法被烧录进去的,其中的内容只能读不能改,一旦烧录进去,用户只能验证写入的资料是否正确,不能再作任何修改。如果发现资料有任何错误,则只有舍弃不用。
扩展资料:
主要芯片:
BIOS设置程序是储存在BIOS芯片中的,BIOS芯片是主板上一块长方形或正方形芯片,只有在开机时才可以进行设置。(一般在计算机启动时按F2或者Delete进入BIOS进行设置,一些特殊机型按F1、Esc、F12等进行设置)。
BIOS设置程序主要对计算机的基本输入输出系统进行管理和设置,使系统运行在最好状态下,使用BIOS设置程序还可以排除系统故障或者诊断系统问题。
百度百科-bios
惠普电脑更新后没有设置了
惠普电脑系统更新一直下载失败,没有开启自动更新不让显示更新。
1、进入系统,点击“开始”“设置”,选择“控制面板”。
2、进入控制面板后,选择“自动更新”。
3、点击自动更新后,会有三个选项,分别是“自动”,”下载更新“以及”关闭自动更新”,可以选择。
4、除此之外,还有一种方法可以在系统更改设置,在桌面上找到“我的电脑”,右键点击我的电脑,选择“属性”。
5、选择“关闭自动更新”,可以选择设置,在“自动”里面可以选择下载安装的时间点。
惠普怎样关闭电脑自动更新win10
1、电脑桌面,右键点击空白处弹出桌面菜单。
2、选择个性化以选择个性化菜单选项,并打开个性化设置弹出窗口。
3、单击开始选择,然后单击开始菜单选项打开开始设置项目。
4、输入选项。单击选择要在开始屏幕上显示的文件夹选项进入。
5、打开设置窗口,找到设置选项,将其状态设置为开即可。
①、到大白菜官方网站下载全新的大白菜装机版7.3,并且安装好。
②、从网络上下载win10专业版的系统镜像包,并且成功制作一个大白菜u盘启动盘
③、更改惠普笔记本硬盘模式为:ahci
④、设置惠普笔记本u盘启动
准备工作完成后,开始安装win10
1.将u盘插入电脑usb接口,按开机键。
2.耐心等待u盘启动成功之后,在弹出的windows安装程序窗口中,点击“下一步(n)”按钮开始安装win10专业版。
3.来到windows安装程序窗口中,点击“现在安装(i)”开始安装win10专业版。
4.在弹出的产品密匙激活windows窗口中,点击“跳过(s)”按钮。
5.接着在弹出的许可条款窗口中,勾选“我接受许可条款(s)”再点击“下一步(n)”按钮。
6.下面就是重要的安装类型选择,点击选择“自定义:仅安装windows高级”开始安装系统。
7.来到系统盘选择窗口中,首先点击删除“系统盘分区”,在弹出的提示窗口中点击确定。
8.完成删除之后,点击“新建(e)”按钮新建一个硬盘分区作为系统盘,在弹出的提示窗口中点击确定。
9.指定刚才新建的主分区作为安装win10专业版的系统盘,点击“下一步(n)”按钮。
10.接下来就是win10专业版系统的自动安装过程,用户们只需要耐心等待系统自动安装完成即可。
11.系统安装完成之后,来到输入产品密匙界面,点击“以后再说(l)”按钮进入下一步设置。
12.在快速上手界面中,点击“使用快速设置(e)”进入用户帐户创建窗口。
13.输入用户们点击“下一步(n)”按钮(可暂时不设立开机密码)。
14.等待设置自动保存完成之后进入系统桌面即可完成win10专业版系统安装。
声明:本站所有文章资源内容,如无特殊说明或标注,均为采集网络资源。如若本站内容侵犯了原著者的合法权益,可联系本站删除。