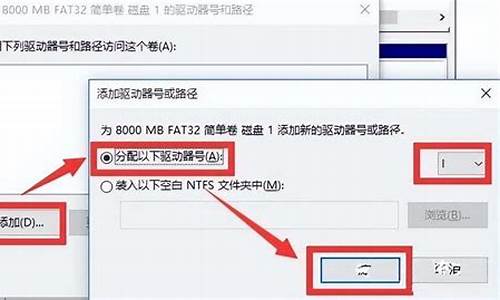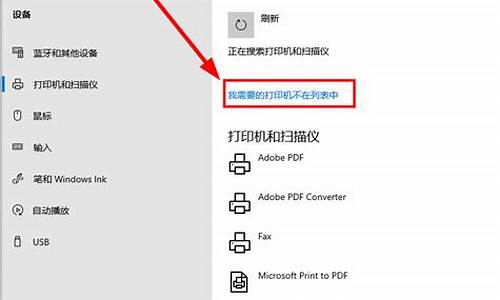怎么更换全新的电脑系统,怎么更换全新的电脑系统硬盘
1.windows10 怎样重装系统?
2.怎么重装电脑系统啊?
3.笔记本的操作系统可以换吗,怎么换?
4.重装系统,让电脑焕然一新

电脑出现问题,重装系统是一个不错的解决方案。下面是制作系统U盘和重装系统的详细步骤,让你轻松搞定电脑问题。
启动U盘制作制作启动U盘,只需到实体店购买4-8G的U盘,然后下载装机员U盘启动PE制作工具,将U盘插入电脑,一键制作启动U盘,方便快捷。
系统文件复制访问装机员论坛,下载你所需的操作系统(如WINXP或WIN7)的GHO文件,然后将其复制到U盘或启动工具指定的U盘文件夹中。
设置启动顺序开机时进入BIOS设置界面,在BOOT选项卡中,将USB磁盘设置为第一启动项(注意:部分电脑需要在此步骤插入U盘才能识别)。
U盘启动与系统重装插入U盘,重新启动电脑。电脑将自动从U盘启动,并按照提示进行系统安装。
使用系统光盘如果你有系统光盘,插入光驱,并在开机时按下相应的键(通常是DEL或F2)进入CMOS设置。在BOOT选项卡中,将光驱设置为第一启动项。重启后,进入光盘启动菜单,选择将系统安装到C区,然后按照屏幕上的提示操作即可。
windows10 怎样重装系统?
苹果电脑以其性能强大、设计时尚,获得了无数粉丝的青睐。由于苹果电脑使用的是Mac OS系统,对很多基于PC平台的软件都不支持。那么苹果台式电脑怎么换系统我为大家分享了具体的操作 方法 ,接下来大家就跟着我一起去了解下吧。
苹果台式电脑怎么换系统
苹果台式电脑更换系统步骤一
1、开机或重启电脑的时候按住Opiton键,也就是Alt键,长按2~3秒,会切换到如下图示屏幕上,选择windows磁盘启动,就这么简单的切换到了windows系统里了。
2、已经进入苹果系统的时候,可以不用重启启动电脑一样可以切换到windows系统里。选择电脑桌面上的?系统偏好设置?
苹果台式电脑更换系统步骤二
1、进入?系统偏好设置?界面,选择?系统?栏目?启动磁盘?。
2、在弹出的启动磁盘对话框里选择?windows磁盘?,再点击下面的?重新启动?按钮。再进入系统的时候就是windows系统。
苹果台式电脑更换系统步骤三
1、您还可以点击桌面最上面的?苹果?图标,进入?系统偏好设置?,再进入启动磁盘启动windows系统。
2、这样苹果台式电脑就更换到了windows系统。
苹果电脑双系统怎么切换
方法一、在系统中设定默认启动的系统
1比如当前我在 Mac 系统中,想实现下次启动电脑时直接进入 Windows 系统。这时可以先打开 Mac 电脑中的?系统偏好设置?应用,
2在系统偏好设置中点击?启动磁盘?图标,
3在启动磁盘窗口中,可以看到当前有二块可以启动的磁盘,
4这里选择 BootCAMP Windows 这块磁盘,再点击?重新启动?按钮,即可让电脑以后一直进入 Windows 系统。
5同样地,在 Windows 系统中,只要你安装了 BootCamp 驱动的话,也是可以这样选择的。在系统右下方的任务栏中找到 BootCamp 图标,
6点击 BootCamp 图标并选择?BootCamp 控制面板?选项
7在控制面板的启动磁盘里,选择要启动的系统,点击?重新启动?按钮,
8接着再点击?确定?按钮,即可实现系统的切换。
方法二、临时选择启动磁盘22
用上面的方法来切换系统的话,以后一直都会进入设定的系统。有时候我们可能会临时要用另外一个系统,这时我们可以在开机时长按 option 键来选择启动磁盘。
随后选择要启动的磁盘就可以了
怎么重装电脑系统啊?
插入win10系统盘(U盘)后,重启按ESC选择U盘安装win10系统(产品线不同,启动项的进入快捷键不同,华硕笔记本是按ESC,台式机或主板是按F8)
开始引导镜像
选择语言、键盘等设置后,选择“下一步”
点击“现在安装”
安装程序正在启动
在验证秘钥的阶段,有秘钥就直接输入,也可以暂时选择跳过
同意许可条款
选择“自定义”
接下来进行分区,Windows7需要点选“驱动器选项(高级)”
点击新建分配C盘大小,这里1GB=1024M,根据需求来分配大小
如果需要分配C盘为100GB,则为100×1024=102400,为了防止变成99.9GB,可以多加5-10MB
这里把127GB硬盘分为一个分区,点击新建后点击应用
Windows会自动创建一个引导分区,这里选择确定
创建C盘后,其中系统保留盘会自动生成,不用管它。做完系统后会自动隐藏此分区,接下来选择C系统安装的路径,点击下一步
如果分了很多区的话,不要选错安装路径
正在复制文件和准备文件,接下来大部分阶段都是自动完成的
下图是个步骤都是自动完成的,接下来会自动重启
Windows将自动重启,这个时候可以将U盘拔掉
重启后Windows依然是自动加载进程的。期间会重启数次,正在准备设置
准备就绪后会重启,又到了验证产品秘钥的阶段,有秘钥可以直接输入,也可以暂时选择以后再说
快速上手的界面,选择使用快速设置即可
稍等片刻
到这里系统差不多已经安装完了,为这台计算机创建一个账户和密码,密码留空就是没有设置密码
接下来,Windows这种设置应用,等待最后配置准备
Windows安装完毕,请尽情使用吧
自动跳转到桌面
笔记本的操作系统可以换吗,怎么换?
插入win10系统盘(U盘)后,重启按ESC选择U盘安装win10系统(产品线不同,启动项的进入快捷键不同,华硕笔记本是按ESC,台式机或主板是按F8)
开始引导镜像
选择语言、键盘等设置后,选择“下一步”
点击“现在安装”
安装程序正在启动
在验证秘钥的阶段,有秘钥就直接输入,也可以暂时选择跳过
同意许可条款
选择“自定义”
接下来进行分区,Windows7需要点选“驱动器选项(高级)”
点击新建分配C盘大小,这里1GB=1024M,根据需求来分配大小
如果需要分配C盘为100GB,则为100×1024=102400,为了防止变成99.9GB,可以多加5-10MB
这里把127GB硬盘分为一个分区,点击新建后点击应用
Windows会自动创建一个引导分区,这里选择确定
创建C盘后,其中系统保留盘会自动生成,不用管它。做完系统后会自动隐藏此分区,接下来选择C系统安装的路径,点击下一步
如果分了很多区的话,不要选错安装路径
正在复制文件和准备文件,接下来大部分阶段都是自动完成的
下图是个步骤都是自动完成的,接下来会自动重启
Windows将自动重启,这个时候可以将U盘拔掉
重启后Windows依然是自动加载进程的。期间会重启数次,正在准备设置
准备就绪后会重启,又到了验证产品秘钥的阶段,有秘钥可以直接输入,也可以暂时选择以后再说
快速上手的界面,选择使用快速设置即可
稍等片刻
到这里系统差不多已经安装完了,为这台计算机创建一个账户和密码,密码留空就是没有设置密码
接下来,Windows这种设置应用,等待最后配置准备
Windows安装完毕,请尽情使用吧
自动跳转到桌面
重装系统,让电脑焕然一新
1、可以换成window10系统,方法如下,在首先搜索windows官方,然后点击下图标注位置。
2、点击下图箭头卫视上的Windows。
3、选择Windows10系统,然后点击下载。
4、点击下图红框卫视上的立即下载工具。
5、点击保存按钮。
7、点击下图标注的以管理员身份运行软件。
8、点击标注位置升的立刻升级,等待电脑进行自动的升级操作。
9、电脑升级成功,现在就是Windows10系统了。
系统用久,电脑运行肯定会慢,不是电脑配置不行而是电脑垃圾和插件过多,开机启动项目过多,造成的电脑卡,以及慢的打开软件视频卡和加载游戏慢等情况。这个时候,最好的选择就是重装系统。xp系统已经退役,安全性将大大降低,为了电脑日后使用安全,请升级WIN7以上的系统。
电脑配置要求
电脑CPU奔腾4以上,内存:在1GB-3GB之间,建议选择Windows7-32位。电脑配置符合双核以上的CPU(只要满足双核心即可)和至少4GB或者4GB以上的内存的要求,强烈建议楼主选装Win7-64位旗舰版的系统!
下载WIN7系统自己可以在网上下载系统,并且自己动手做系统,不花钱用电脑硬盘安装系统,可以安装WIN7的系统,具体操作如下:首先到ghost基地 www.ghost008.com/win7去下载WIN7的操作系统。
安装WIN7系统将下载的WIN7的操作系统,解压到D盘,千万不要解压到C盘。打开解压后的文件夹,双击“硬盘安装器”,在打开的窗口中,点击“安装”.即可。在出现的窗口中,ghost映像文件路径会自动加入,选择需要还原到的分区,默认是C盘,点击“确定”按钮即可自动安装。
声明:本站所有文章资源内容,如无特殊说明或标注,均为采集网络资源。如若本站内容侵犯了原著者的合法权益,可联系本站删除。