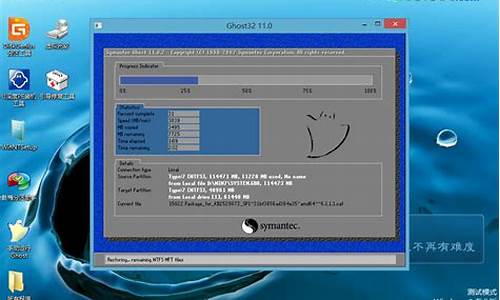苹果电脑系统用法,苹果电脑系统操作教程
1.苹果Mac双系统如何切换?用Option键切换双系统的步骤分享
2.mac电脑使用方法
3.apple电脑上mac系统的使用方法?一些pc上软件怎么在mac上使用?
4.苹果笔记本要怎么选择系统
5.苹果笔记本使用技巧 苹果笔记本电脑使用技巧有哪些
6.mac电脑怎么用
7.苹果电脑使用入门教程
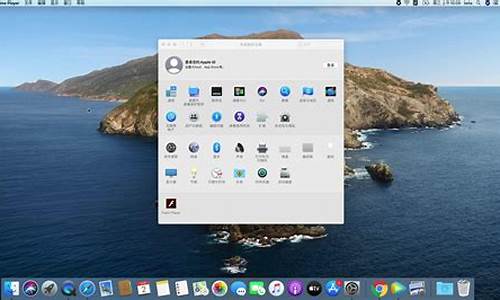
1、精确调节音量
在调节音量时,同时按住 +Shift 键,可以将每次调节的音量单位改为原先的 1/4 苹果电脑高级使用技巧
2、快速呼出“通知中心”
从 Macbook 的触控板或 TrackPad 触控板的最右侧用双指向屏幕**拖动
3、向 Mail 中添加附件
将您要发送的文件用鼠标拖拽到 Mail 图标上,Mail 会自动将其作为附件发送
4、调出系统的“纯键盘”操作模式
按 Control+F1 开启该模式,开启后按 Control+F2 进入菜单;按 Control+F3 进入 Dock
5、Quicktime 播放视频时的“慢放”及“快放”功能
使用系统自带播放器 Quicktime 时,播放的同时可以在触控板上“双指滑动”或“鼠标滚轮”控制画面的前进或后退
6、隐藏所有其他窗口
窗口太多太乱?当你进行一个任务时,按下 Command+ +H 即可把其他所有窗口都瞬间隐藏
7、利用地址栏(PathBar)移动文件
在 Finder 文件资源管理器中,我们可以通过简单拖拽文件到地址栏显示的层级文件夹中,完成文件的移动
8、利用 Preview(预览)裁剪
在使用系统自带的“预览”功能打开一张时,选中你想要裁剪的区域,然后按 Command+K 就可以完成裁剪
9、让你的 Mac 开口说话
打开系统自带“终端(Terminal)”,输入命令“Say Hello”并回车,你的 Mac 电脑就会读出 Hello(相当于对你问好)。当然,如果你把“Say Hello”里的'“Hello”换成其他单词,也是可行的。
10、控制页面横向移动
在 Cocoa 程序中(例如 Pages),当页面太大出现了横向滚动条时,你可以按下 Shift 键,再利用鼠标滚轮就可以横向移动页面了。不过,其他程序例如 Photoshop 对于这个方法就不可行,因为你需要按下的是 Command 键。如果你的 Mac 电脑是 Macbook 或配备有 TrackPad 或 Magic Mouse,利用它们自身的“手势操控”也是可以操控横向滚动的。
11、让 Mail 替你读出邮件
如果你实在懒到连邮件都不想自己看,那么这项功能就起到作用了。选中邮件文字,然后选择“编辑”——“阅读”——“开始阅读”,你的 Mac 就会为你朗读这些文字。遗憾的是,它不认识汉字。。。
12、Safari 中管理标签
双指在触控板上快速做出“拉拢”的手势即可
13、让 Mac 定时 启动/关闭
点击“系统偏好设置”——“节能器”——右下角“定时”,自己设置就可以了
14、隐藏所有窗口任务
在触控板上用至少四个手指做出“放大”的手指,画面中的所有窗口都会被移动到屏幕四周的隐藏框中
15、使隐藏的程序在 Dock 上透明
在“终端(Terminal)”里输入以下命令:
defaults write com.apple.Dock showhidden -bool YES
回车执行后,所有隐藏的程序图标在 Dock 上就变成透明的了
16、将常用项目拖到 Finder 工具栏
是的,你可以将一些常用文件夹拖到 Finder 工具栏。如果不想要了,按住 Command 再拖离工具栏就行了
17、把屏幕保护当成桌面
这时一个超酷的功能,只需要在“终端(Terminal)”里输入以下命令:
/System/Library/Frameworks/ScreenSaver.framework/
Resources/ScreenSaverEngine.app/Contents/Mac OS/ScreenSaverEngine -background6
输入完毕后,看着屏幕,是不是桌面变成屏幕保护了?!
不想玩了,就按 Control+C 退出
18、强迫 Safari 在新 Tab 标签中打开链接
在“终端(Terminal)”里输入以下命令:
defaults write com.apple.Safari TargetedClickCreate Tabs -bool true
回车执行后,Safari 将始终在新 Tab 标签页中打开链接
19、快速清空垃圾桶
如果你在清空垃圾桶时不想看到任何烦人的提示,可以按下 Command+ +Shift+Delete 组合键,世界清静了。。。
20、利用 Preview 快速提取图标
首先打开“预览(Preview)”,在最顶部的菜单栏中选择“文件”——“打开”,在左侧工具栏中选择“应用程序”,右键你要提取图标的程序并点击“快速查看”,将跳出的窗口关闭,这时你要提取的应用程序才会被蓝框选中(否则程序是灰色“不能选中”状态的)双击或点击右下角“打开”这个应用,在右上角的“搜索框”中输入“icns”即可找到大图标,导出即可。
21、将不同 Space 中的窗口集中在一起
如果你在很多个 Space 中都有窗口,想要把它们集中到一起,按 F8 激活 Space,再按 C 键即可。
(什么是 Space?触控板四指上推,除了 Dashboard 外,剩下的都叫做 Space。你也可以将鼠标移动到右上角增加一个 Space)
22、鼠标取词翻译
选中你要翻译的单词,同时三指轻拍触控板(或使用 Command+Control+D 组合键)即可
这时候按住 Command+Control 不放,移动光标就可以对其他单词进行取词翻译了
23、获得你的 Mac 序列号
点击屏幕左上角“苹果 Logo”,选择“关于本机”,双击版本号就会显示出本机序列号
苹果Mac双系统如何切换?用Option键切换双系统的步骤分享
1.在苹果电脑上的键盘上按电源键开启电脑。
2、看到电脑的屏幕上已经出现了苹果电脑的标志。
3、之后可以在屏幕上看到有两个操作系统,如需要进入WIN系统,则使用鼠标点击windows进入。
4、此时就进入到WINDOWS系统了。
5、如果需要进入到苹果的操作系统则在开机登录的界面中使用鼠标点击MAC进入。
6、此时就可以看到电脑进入到苹果的操作系统了。
其实切换系统非常简单,每次开机的时候按住option键,就可以在Mac OS和windows之间进行切换。若已进入苹果系统,选择电脑桌面上的系统偏好设置,选择系统栏目,启动磁盘,在弹出的对话框中选择windows磁盘,点击重新启动,再次进入的系统就是windows系统。
由于苹果系统对一些软件不兼容,所以在实际使用时不少用户都会在苹果电脑上安装双系统,其实切换系统非常简单,每次开机的时候按住option键,就可以在Mac OS和windows之间进行切换。若已进入苹果系统,选择电脑桌面上的系统偏好设置,选择系统栏目,启动磁盘,在弹出的对话框中选择windows磁盘,点击重新启动,再次进入的系统就是windows系统。
扩展资料:
双系统是独立的,运行时cpu只为一个系统服务。Mac用户可以通过安装双系统、或者虚拟机的方式,来在Mac电脑上体验Windows。虚拟机的好处是可以让你同时使用Mac系统和Windows系统,不用像双系统一样,每次都重新启动。用虚拟机安装好Windows 10后,直接就能开始使用,之前安装新系统后需要考虑的硬件驱动、网络连接、鼠标键盘(触摸板)等问题,这里虚拟机都帮你解决好了。
装虚拟机可以手动分配硬件资源,保证系统流畅运行。对硬件资源的占用进行了优化,我使用默认的设置方式,只在玩游戏、打开专业软件时出现了电脑发热的情况,而实际上在 Mac 上打开同样的软件,也会出现一样的情况。如果硬件资源有限,你可以手动对 Windows 系统的 CPU 占用、内存占用进行调整。
mac电脑使用方法
苹果Mac用Option键切换双系统的具体步骤如下:
1、先把苹果电脑关机,再开机的同时按住键盘上的? alt键。按住键盘alt(option)直到出现系统选择界面再松开。
2、然后选择需要切换的系统。
3、点击启动磁盘(Startup Disk),选择“BOOT CAMP windows”。
4、点击左上角苹果标志,点击重启(Restart)即可切换另一个系统。
apple电脑上mac系统的使用方法?一些pc上软件怎么在mac上使用?
Mac 系统的桌面
Mac 的桌面是一个很炫的3D, 背景是一张“星空”图
Dock:? 在桌面的下方,有一排图标, 这个叫Dock, 用来快速启动程序, 进入文件夹, 它同时还可以停靠正在运行的程序
苹果菜单:是一个系统菜单,用来关机,重启,升级系统。?
菜单栏: 表示你目前正在运行的程序的菜单栏。 (这个设计比较好, 在Windows上如果打开3个Firefox, 每个Firefox都有菜单栏。 但是在Mac上,就只有一个统一的菜单栏)
图标栏: 类似Windows的任务栏, 上面有些系统托盘程序,输入法。 和时间
Mac上安装文件
Mac系统的安装文件后缀名是.dmg,? 双击打开后,会出现一个安装对话框, 把图标拖拽到Application中就可以了。? 非常简单
Mac中卸载软件
打开Finder, 到Application文件夹下,找到你要卸载的软件,右键,选择Move To Trash. 就卸载好了。?
注意:这种卸载方法,不会删除个人目录下的library下的preferences中的配置文件。(不删除配置文件对用户一般没影响)
Mac中没有最大化,只有最适化
在Windows系统中,我们习惯了把窗口最大化。 但是在苹果系统中没有最大化,而是”最适化“, 意思是“将窗口放大到最合适的宽度”。 这个让习惯了Windows的用户来说,很不习惯。
在Mac OS 实现最大化窗口,可惜在窗口的右下角拖放,放大窗口
小技巧: Chrome中,按住Shift键,然后点击“最适化”。 可以实现最大化。把窗口铺满整个屏幕。
MAC常用快捷键
Command+M: 最小化窗口
Command+T: 在浏览器中打开新的选项卡
Command+W: 关闭窗口
Command+Q: 退出程序
Spotlight搜索程序和文档
Spotlight是最最常用的东西, 类似Windows开始菜单中的搜索。? 可以用来搜索文档,也可以搜索本机的程序。 这样可以快速启动。 这个东西基本每天都用
点击右上角的“放大镜”图标,或者快捷键: Command+Space. 来调用Spotlight
Mac中使用Activity monitor结束未响应的程序
Mac中的程序也经常卡死。 Windows中有任务管理器,可以用来查看本机运行的进程的状态, 和结束进程。 Mac中的Activity monitor(活动监视器)有差不多的功能。
1. 在Spotlight中搜索 activity, 可以快速启动Activity monitor
2. 也可以这样启动,先点Lunchpad->Utilitys->Activity Monitor
Mac上如何截图
我个人做为QA,每天都要用到截图,Windows7上有很方便的截图工具,并且键盘上有截图的快捷键print screen.? Mac上是如何截图呢?
全屏截图:Command+Shift+3, 使用快捷键后会马上截获当前的全屏。保存到桌面上
区域截图:Command+Shift +4,? 使用快捷键后会出现带坐标的瞄准器, 拖拽选择要截图的区域。
程序窗口截图: Command+Shift+4+Space, 使用快捷键后会出现一个照相机的图标, 选择程序窗口,然后单击截图。
注意: 默认情况下, 所有的截图会保存在桌面上。 也就是Desktop文件夹下。
修改Mac系统的语言?
有人喜欢用英文版, 有人喜欢用中文版。 Mac系统跟IPhone手机一样,可以方便的切换语言。
打开System Preferences ->Person下的Language&Text->Launage下。? 把你想要的语言拖拽到第一位
访问远程共享的目录
在Windows中, 我们可以Run "\\192.168.0.4"? 来访问其他机器共享的目录
在Mac中,? 先打开Finder, command +K ? 打开共享目录 输入: smb://192.168.0.4/share
如何编辑Hosts文件
在应用程序里面打开终端(terminal), ?输入? sudo vi /etc/hosts?
然后提示输入系统密码? hosts文件就自动打开了?
接着输入 i? 进入编辑模式?
显示Library文件夹
在应用程序里面打开终端(terminal),?chflags nohidden ~/Library/
Mac中如何锁屏
锁屏的意思是指, 当你离开电脑的时候,希望运行的程序继续运行,只是不想让别人用你的电脑。 这样你临时锁住屏幕,当你回到电脑前时, 输入密码,就能回到原来的桌面。
Windows 中, ?按下 Windows键+L, ?就能实现了。 ? Mac下的是:? Shift+Control+ 推出键
1. ?在System Preferences里面的Desktop&ScreenSaver里面选择自己喜爱的ScrenSaver,
2. ?然后在System Preferences里面的Security里面的General标签选择“Require password to week this computer from sleep or sreen saver.”选项.
如果获取Mac的IP地址
启动Terminal, 输入命令 "ifconfig"
苹果笔记本要怎么选择系统
在MAC苹果系统里是无法直接安装windows的软件的,如果想使用只能看应用商店有没有。
可以在mac上面安装windows操作系统,步骤如下:
1.在苹果电脑中找到“Finder”,点击打开在窗口左侧中找到“应用程序(Applications)”一项,然后进入找到
“Utilities”文件夹打开,找到安装Windows 7需要的工具Boot Camp助手,此时就开始真正的安装了。
2.在实用工具中选择“Boot Camp助理”
3.在经过相应的协议授权后,我们就能够看到为Win7操作系统分区的步骤了。分区方式可以分为三种:“均等分割”、“使用32GB”与“自定义分区”。
7.相信“均等分割”与“使用32GB”大家都可以了解其含义,只是当你有对分区大小的特殊需求时可以用鼠标“抓住”图中箭头标识的小圆点进行左右拖拽来自行决定Windows分区与Mac分区的大小。
8.按照Mac提示分配32GB磁盘空间给Windows,确定好分配给Windows系统的磁盘空间后就点下方的“分区”按钮此时Mac将自动为你分配好需要使用的磁盘空间。
6.稍等几分钟完成磁盘分区后,马上弹出窗口询问你是否开始安装Windows系统(注意,只支持32位Windows),此时说明Mac已经做好准备了,这时候把之前准备的Windows
7安装盘(装Windows
Vista等系统也一样)放入光驱中便开始自动安装了。
苹果笔记本使用技巧 苹果笔记本电脑使用技巧有哪些
苹果笔记本怎么切换系统 如何切换系统
1、苹果电脑开机或重启电脑的时候,在键盘上按住Opiton键(windwos键盘上是Alt键)不松手,约2~3秒的时长,开机界面会切换到系统选择界面上。在系统列表中选择需要启动的操作系统,Macintosh 表示为Mac OS系统,第二个为windows系统,先后顺序会有个体差异,选中后点击并在下方输入登录密码。
2、在windows10系统桌面右下角下打开BootCamp,如果没有显示,是该菜单被折叠了,点击右下角灰色的小图标,在点开后的列表中找到。如果该功能没有在右下角,则打开此电脑,进入控制面板,然后找到并打开Boot Camp。开Boot Camp控制面板后,在启动磁盘选项里选择启动电脑的系统为Mac OS X,然后点重新启动键。在启动磁盘选项里macintosh 表示mac系统,bootcamp表示Windows系统。
mac电脑怎么用
1、用Spotlight提供更快速工作辅助:好好利用苹果系统中最基本的「Spotlight」搜寻列功能,就可以在一边进行主要工作时,一边快速完成额外的任务。
2、用Finder进行轻松有效文件管理:同样是内置的档案总管,但是Mac上的Finder和Windows上的档案总管有本质上的不同,Finder把我们的所有档案定义为一个统整的资料库,并且用许多有弹性的方式让我们在Finder里可以把资料库进行工作上需要的专案管理。
3、用颜色标记帮档案任务排程:在AppleMacOSX的Finder中又特别值得提出来另外介绍的功能就是「文件颜色标记」,以前或许我们没有这样的习惯,但是当开始使用Mac后,记得练习看看养成用各种颜色标记管理重要文件的习惯。
4、用内置预览程式处理与PDF:一般文书处理工作时最常遇到的大概就是处理、处理PDF的需求,当这样的需求在Mac上发生了,在寻求其他更专业的软体帮助前,记得先养成活用Mac内置的「预览程式」的习惯,因为它不只可以预览与PDF,甚至还能编辑。
5、用快捷键快速完成文书工作:每个系统都有其独特的快捷键,这部分Mac也并非说就是比其他系统拥有更多快捷方式,而是因为系统不同,必须学会一些新的快速键方法。
苹果电脑使用入门教程
方法/步骤
1
了解MAC电脑桌面
Finder:中间DOCK栏下最左边蓝白相间的图标。
DOCK栏:包括Finder、前往应用程序、创建所有应用程序的快捷方式(google浏览器等)、系统偏好设置、堆栈、废纸篓等。
菜单栏:开关机重新启动苹果图标,finder开启的菜单列表,图标栏(聊天工具图标、无线网络、蓝牙、时钟、切换语言、用户名等)。
PS:小黑点表示应用程序正在运行。
2
了解键盘图标,许多快捷键都会以这种图形显示的。
Alt+Command+D,打开或者关闭隐藏DOCK栏。
Mission Control,(快捷键F3)Control+?
拷贝文件(Command+C)
粘贴文件 (Command+V)
剪切文件(Command+X)
撤销操作 (Command+Z)
截图 (Command + Shift + 4)等
3
打开Finder出现的显示框。
菜单右上角苹果图标下列菜单包含苹果电脑配置,开机、关机、重新启动、注销等信息。
Finder相当于Windows里面的开始菜单,里面包含应用程序、桌面、硬盘存储、下载等信息。
卸载应用程序就是点进去,右键移动到废纸篓就好了。
4
了解了Finder开始菜单,你不得不了解任务管理器,也就是alt+command+esc组合键,它可以强制退出你关闭不了的应用程序。
5
接着就是系统偏好设置的内容了,它相当于Windows当中的控制面板。
6
打开DOCK栏下方的『系统偏好设置』,出现下面列表。
7
搜索框显示的内容可以了解一下,输入中文会对应打开相应项目。
8
DOCK栏的设置可方便之后电脑的操作。调整大小,置于屏幕上的位置,隐藏DOCK栏等操作对于以后使用习惯会有很大的帮助。
Mission Control项目有两个好用的点。一个是Dashboard,一个是触发角。
安全与隐私。以前我们说过,任何来源在通用选项中是隐藏着的,不会出现。
在安装了一些APP商店里面没有的软件就会出现已损坏等信息,其实就是因为这个原因。
不要删除,按照步骤来操作就可以。
将这个命令sudo spctl —master-disable拷贝,选择应用程序—其他—终端,打开终端,按照步骤把命令拷贝进来,确定,输入密码(密码不会显示出来),完成。
很多人刚开始不知道输入法在键盘这里添加,里面包含拼音、五笔、笔画、手写等输入方式。command+空格键或者ctrl+空格键,切换输入法快捷方式。
最后说一下鼠标。最重要的一点不过于蓝牙鼠标没有右键。
打印机与扫描仪。打印机分有线和无线配置。有线需要接入USB接口,无线需要在相同WIFI的情况下操作。办公区域共享打印机,操作很方便。扫描仪扫描文件很快、很方便,大家配置了带有扫描仪的打印机就知道了。
网络。
1,有线网络不能用。
2,无线网络不能用。
解决方案:查看网络状态,绿色为连接状态,红色为未连接状态。然后看一下配置IPv4状态,有IP地址、子网掩码等信息,还是上不了网的话,可能就是DNS配置有误。不知道怎么解决的情况下,关闭配置IPv4,点击应用。然后再次点击使用DHCP,应用后查看网络状态。
打印机共享前面已经讲到了,远程登录、远程管理、远程Apple事件大家可以打勾了解一下。我们着重讲一下互联网共享这一内容。互联网共享这内容可以以4种端口共享上网。其中以无线、蓝牙最多。
最后说一下用户与群组。可以添加普通用户、更改密码、设置登录项等内容。
好了,入门的内容只有在实际应用的过程中遇到,才会越来越顺手。希望大家都能够成为使用MAC电脑的大神。
苹果电脑使用入门教程如下:
1、访达(Finder):中间DOCK栏下最左边蓝白相间的图标。程序坞(DOCK栏):包括Finder、前往应用程序、创建所有应用程序的快捷方式(google浏览器等)、系统偏好设置、堆栈、废纸篓等。
菜单栏:开关机重新启动苹果图标,finder开启的菜单列表,图标栏(聊天工具图标、无线网络、蓝牙、时钟、切换语言、用户名等)。聚焦搜索(Spotlight):可以帮助您快速找到 Mac 上的 APP、文稿和其他文件。
2、了解键盘图标,总的来说,Mac 快捷键非常多,但一切快捷键都以四个初始键作为起始,键盘上从左上到右下分别是?,?,?,?。由这些键引出各种功能。快速调用 emoji 表情:?(command)+ ?(control)+ 空格键。
浏览器中将网页加入个人收藏:?(command)+ D,浏览器新建标签页:?(command)+ T 作者:Mac下载 。
3、菜单右上角苹果图标下列菜单包含苹果电脑配置,开机、关机、重新启动、注销等信息。访达(Finder)相当于Windows里面的开始菜单,里面包含应用程序、桌面、硬盘存储、下载等信息。卸载应用程序就是点进去,右键移动到废纸篓就好了。
4、了解任务管理器,了解了Finder开始菜单,你不得不了解任务管理器,也就是option+command+esc组合键,它可以强制退出你关闭不了的应用程序。
声明:本站所有文章资源内容,如无特殊说明或标注,均为采集网络资源。如若本站内容侵犯了原著者的合法权益,可联系本站删除。