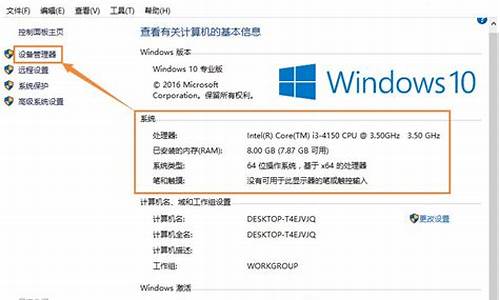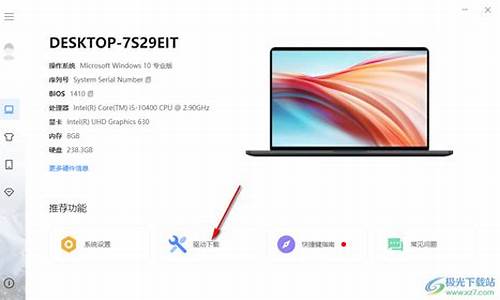电脑系统使用手册_电脑系统说明
1.电脑蓝屏急救手册:五大元凶及解决方案
2.刚买的新笔记本电脑怎么使用
3.电脑缝纫机按键使用教程
4.笔记本联网指南
5.华科尔120的设置方法
6.电脑蓝屏急救手册
7.win7如何调低电脑屏幕亮度|教你win7调整屏幕亮度的方法

以下是使用光盘安装Windows 10的步骤:
1. 下载Windows 10镜像文件:从Microsoft官方网站或其他可信的来源下载适用于您的计算机的Windows 10镜像文件(ISO文件)。
2. 刻录镜像文件到光盘:使用光盘刻录软件,将下载的Windows 10镜像文件刻录到一张空白DVD光盘上。确保选择“刻录镜像文件”或类似选项,并按照软件的指示进行操作。
3. 插入Windows 10安装光盘:将刻录好的Windows 10安装光盘插入您的计算机的光驱。
4. 重启计算机:点击“开始菜单”中的“电源”按钮,选择“重启”来重新启动计算机。
5. 进入BIOS设置:在计算机重启过程中,按下电脑主板规格要求的按键(如DEL、F2或F10)来进入计算机的BIOS设置。
6. 配置启动顺序:在BIOS设置界面中,找到“启动”或“Boot”选项,并将光驱作为首选的启动设备。确保保存您的更改并重新启动计算机。
7. 开始安装Windows 10:计算机重新启动后,它将从插入的光盘启动。您将看到Windows 10安装界面,按照屏幕上的指示选择相应的语言、时区和键盘布局等选项。
8. 接受许可协议:仔细阅读并接受Windows 10的许可协议。
9. 选择安装类型:根据您的需求选择“自定义”或“升级”安装类型。
10. 硬盘分区和安装:如果选择自定义安装,您可以对硬盘进行分区,并选择一个分区来安装Windows 10。选择您想要安装系统的分区,并点击“下一步”开始安装过程。
11. 完成安装:Windows 10将在您选定的分区上进行安装。完成安装后,按照屏幕上的指示设置用户名、密码和其他基本设置项。
注意:在进行系统安装过程中,请确保您备份了重要文件和数据,并确保计算机具有足够的电量和稳定的电源供应。
请注意,Windows 10的具体安装步骤可能会因个体计算机的不同而有所差异。如果您对BIOS设置或安装过程有疑问,请查阅您的计算机或主板的用户手册,或咨询相关技术支持。
电脑蓝屏急救手册:五大元凶及解决方案
要使用键盘来关闭电脑,可以按下特定的组合键来执行关机操作。以下是在不同操作系统中使用键盘关机的常见方法:
Windows操作系统:
1、Alt + F4:在桌面上选中任意窗口,然后按下Alt和F4键同时关闭当前窗口。重复这个组合键直到所有窗口关闭,最后电脑将会关机。
2、Windows键 + D,然后按下Alt + F4:按下Windows键和D键,最小化所有窗口并显示桌面,然后按下Alt和F4键同时打开关机对话框,选择关机选项后按回车键即可关机。
3、Ctrl + Alt + Del,然后按下U键:按下Ctrl、Alt和Del键同时打开Windows安全选项菜单,然后按下U键选择关机选项,最后按下回车键即可关机。
MacOS操作系统:
Control + Option + Command + Eject:按下Control、Option、Command和Eject(或Power)键同时,电脑将会显示关机对话框,然后按下回车键即可关机。
请注意,不同的电脑型号和操作系统版本可能会有所不同,上述方法可能不适用于所有情况。如果以上方法无法正常关机,建议使用鼠标或点击操作系统的关机按钮来进行关机操作,或者参考操作系统的用户手册或官方支持文档获取更准确的关机指南。希望我的回答能帮到你!!
刚买的新笔记本电脑怎么使用
电脑蓝屏是让人十分头疼的问题,但是,它的元凶却不止一种。本文将为大家介绍电脑蓝屏的五大元凶,并提供相应的解决方案,帮助大家轻松排除故障。
系统崩溃系统崩溃是电脑蓝屏的主要原因之一。如果你不知道如何解决,不妨交给专业人士。拿到附近的电脑店,让维修师傅帮你一键重装系统。
内存条捣鬼内存条的问题也是导致电脑蓝屏的常见原因之一。如果你的电脑出现蓝屏,不妨轻松拔出内存条,用橡皮擦一擦金手指,再装回去。如果还是蓝屏,可能是内存条要退休了,赶紧换个新的吧!
显卡作祟显卡的问题也是导致电脑蓝屏的常见原因之一。如果你的电脑有独立显卡,不妨试试拆下来,用集成显卡看看还会不会蓝屏。如果是独立显卡的问题,同样用橡皮擦清洁金手指后重新安装。如果还是不行,笔记本建议交给专业人员检测,台式电脑可以考虑更换显卡。
CPU散热不佳CPU散热不佳也是导致电脑蓝屏的常见原因之一。打开机箱,看看CPU散热风扇是不是积满了灰尘。是时候给它洗个澡或者换个新的了。最好还是送到专业维修店让师傅来处理。
硬盘受损硬盘受损也是导致电脑蓝屏的常见原因之一。这种情况比较复杂,建议找专业的数据恢复人员帮你修复硬盘。
电脑缝纫机按键使用教程
出厂预装系统的笔记本按下电源键开机后根据提示设置即可,电源键位置可以查阅使用手册确认位置,进入系统界面后,可以在开始处找到Microsoft Store微软商店下载软件
注意:部分笔记本第一次开机需要先充电解除运输模式,建议开机前先连接电源适配器进行充电
笔记本联网指南
电脑缝纫机是一种高科技缝纫设备,能够通过电脑控制实现复杂的缝纫操作。在使用电脑缝纫机时,需要掌握一些基本的按键操作。下面将介绍电脑缝纫机的基本按键使用方法。
电脑缝纫机的主要按键包括电源开关、启动/暂停按钮、速度调节旋钮、方向调节旋钮、压脚抬升/降低按钮等。启动/暂停按钮用于启动或暂停缝纫机;速度调节旋钮用于调节缝纫机的速度;方向调节旋钮用于调节缝纫机的针刺方向;启动/暂停按钮用于启动或暂停缝纫机;速度调节旋钮用于调节缝纫机的速度;方向调节旋钮用于调节缝纫机的针刺方向;这些功能的使用方法一般可以在机器的使用手册中找到。在使用高级功能时,需要注意按照使用手册的指导进行操作,以免造成损坏或影响缝纫效果。
华科尔120的设置方法
笔记本电脑是我们日常生活和工作中必不可少的工具,而联网则是笔记本电脑最基本的功能之一。本文将为大家介绍笔记本电脑的多种联网方式,帮助大家轻松上网。
标配网卡笔记本电脑都配备了网卡,只要网卡没有故障,就可以轻松联网。
电话线拨号上网如果你想通过电话线拨号上网,只需确保笔记本内置调制解调器,然后拨打96169,用户名和口令也都是96169哦!
手机或USB数据线上网如果你想通过手机或USB数据线上网,可以查看手机使用手册,找到正确的设置步骤,即可轻松实现。
代理服务器上网如果你想通过另一台已联网的电脑上网,可以利用USB数据线和代理服务器,实现上网自由。
无线上网如果你想无线上网,需要确保笔记本支持无线功能,并在本地找到无线路由器,即可畅游网络世界。
电脑蓝屏急救手册
华科尔120是一种USB音频采集盒,可以将模拟信号转化为数字信号,使得电脑或者其他设备可以录制或者播放声音。以下是华科尔120的设置方法
连接设备连接华科尔120到电脑或者其他设备的USB接口,插入各种音频设备的输入输出线(如麦克风、耳机等)。
设置默认音频输入输出设备在Windows系统中,打开控制面板,在硬件和声音设置中选择“声音”,在“录音”和“播放”选项卡中选择华科尔120作为默认设备。
测试检测通过启动录音或者播放软件,检查是否正确接受华科尔120的信号。
调整音量在需要时,您可以通过华科尔120的音量控制旋钮或者电脑操作系统的音量控制来调节输入或者输出音量。
注意事项由于每种设备和软件都有不同的设置方式,因此在使用华科尔120时需要根据实际情况进行设置。如果您遇到任何问题,可以参考华科尔120的使用手册或者联系设备生产商寻求帮助。
win7如何调低电脑屏幕亮度|教你win7调整屏幕亮度的方法
电脑蓝屏是很多人都遇到过的问题,但是很多人并不知道如何解决。本文将为大家介绍一些电脑蓝屏的解决方法,帮助大家轻松应对这个问题。
1?软件卸载大法
如果你的电脑蓝屏是由于软件、补丁、插件或驱动引起的,那么最好的解决方法就是卸载它们。如果驱动有问题,可以使用驱动精灵进行一键升级。
2?木马拜拜
如果你的电脑中了木马,可以使用腾讯电脑管家进行全盘查杀,让木马无处藏身。
3?系统修复小技巧
如果你的电脑偶尔蓝屏,可以尝试关机再开机。如果还不行,可以按F8进入高级选项,选“最近一次的正确配置”进行修复。如果实在不行,可以考虑还原或重装系统。
4?硬件大排查
如果你的电脑出现硬件问题,可以先恢复BIOS默认值,再插拔显卡、内存等,清理电脑内部,擦亮金手指。别忘了测试硬件温度哦!
5?光驱与设备插拔
如果你的电脑在光驱读盘时蓝屏,可以尝试重新放入光盘。如果带电插拔设备导致蓝屏,可以重启或按第3点进行修复。
6?硬盘大拯救
如果你的电脑硬盘有问题,可以使用系统工具或专业软件进行修复,或格式化硬盘重新分区重装系统。如果还不行,可以考虑换硬盘。
7?硬件兼容性
如果你的电脑新升级的硬件不兼容,比如内存、显卡等,可以尝试换个试试。
8?游戏与视频蓝屏
如果你的电脑在玩游戏或看视频时蓝屏,可能是游戏/视频本身问题,或与电脑配置冲突。可以检查显卡、驱动、温度、内存等,让它们和谐共处。
在Windows 7上调整电脑屏幕亮度,您可以尝试以下几种方法:
方法一:使用键盘快捷键
1. 寻找键盘上标有亮度控制符号的按键(通常是带着太阳图标的亮度调节键)。
2. 按下Fn(功能键)+亮度控制键的组合,同时向上或向下调整屏幕亮度。
3. 持续按下 Fn + 亮度控制键,直到您满意于屏幕亮度调整为止。
方法二:使用操作系统菜单
1. 点击桌面上的“开始”按钮,然后选择“控制面板”。
2. 在控制面板窗口中,找到并点击“显示”。
3. 在显示设置窗口中,您会看到一个滑块或设置选项来调整屏幕亮度。
4. 按住滑块或使用设置选项,向左或向右拖动以调整亮度。
5. 调整完成后,点击“确定”保存设置。
方法三:使用图形驱动程序
1. 右键点击桌面空白处,并选择“图形选项”或“图形属性”。
2. 在弹出的图形驱动程序设置窗口中,找到“亮度”或“显示设置”选项。
3. 根据您的图形驱动程序界面,您可能会看到一个滑块、数字输入框或其他设置选项来调整屏幕亮度。
4. 按住滑块或使用设置选项,向左或向右调整亮度。
5. 调整完成后,点击“应用”或“确定”保存设置。
请注意,在某些品牌和型号的电脑上,方法可能会有所不同。如果上述方法无法调整屏幕亮度,请查阅您的电脑用户手册或联系厂商获取更具体的指导。
声明:本站所有文章资源内容,如无特殊说明或标注,均为采集网络资源。如若本站内容侵犯了原著者的合法权益,可联系本站删除。