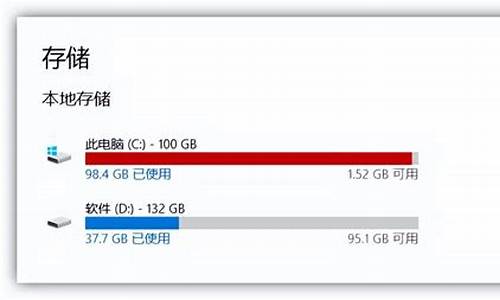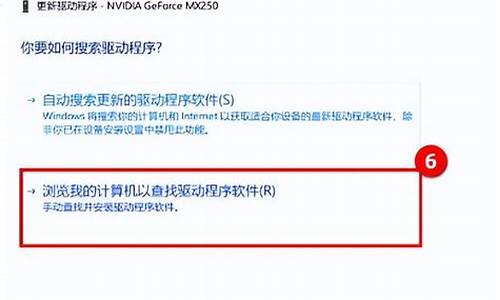把电脑系统做成光盘镜像_怎么把系统光盘做成u盘
1.u盘如何做成系统光盘一样?能装系统、分区、硬盘检测以及修复等功能,就是做成和系统光盘一样的功能。
2.怎么把系统文件制作成可引导启动的系统iso镜像?
3.如何将windows安装盘制作成iso文件
4.win10系统怎么用光盘安装|win10镜像光盘安装步骤
5.如何把c盘做成iso镜像,要制作系统盘
6.如何轻松刻录系统光盘?一步步教你!
7.如何制作系统光盘镜像
8.如何制作ISO系统光盘
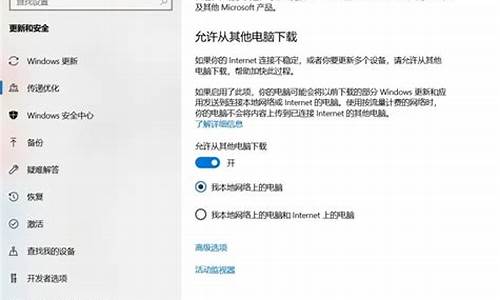
把系统做成iso的操作方法和步骤如下:
1、首先,打开“ UltraISO”,如下图所示,然后进入下一步。
2、其次,完成上述步骤后,单击菜单栏的“工具”选项,然后选择“加载到虚拟光驱”选项,如下图所示,然后进入下一步。
3、接着,完成上述步骤后,单击红色圆圈处的图标以打开查找文件,如下图所示,然后进入下一步。
4、然后,完成上述步骤后,选择要打开的iso文件,然后打开,如下图所示,然后进入下一步。
5、随后,完成上述步骤后,选择“加载”选项,如下图所示,然后进入下一步。
6、接着,完成上述步骤后,将显示“已加载”,如下图所示,然后进入下一步。
7、然后,完成上述步骤后,进入我的电脑,G驱动器已加载文件,如下图所示,然后进入下一步。
8、最后,完成上述步骤后,打开G驱动器,将显示iso文件的内容,如下图所示。这样,就做好了。
u盘如何做成系统光盘一样?能装系统、分区、硬盘检测以及修复等功能,就是做成和系统光盘一样的功能。
使用ghost软件,可以将电脑上装的系统做成镜像。
以windows7 旗舰版操作系统,Ghost64 11.5.1为例,步骤如下:
1、首先打开ghost软件,选择OK。
2、想将系统备份到其他分区,需要选择:本地—分区—到镜像。
3、选择本地系统盘,然后选择确定。
4、然后选择需要备份的分区,默认都是第一项,如果没有特殊要求直接点击确定就可以。
5、选择镜像存放的位置,这里要选择其他分区,然后名字可以命名为backup.gho。
6、确认无误的话直接点击yes就可以开始备份了。
7、最后,等读条走完,可以在刚才那个分区中找到备份好的backup.gho了。
怎么把系统文件制作成可引导启动的系统iso镜像?
在制作启动盘之前,首先要准备以下工具:
(1)一台可使用可下载镜像文档的电脑
(2)一个存储容量大于4G的usb设备(U盘或者移动硬盘)
(3)Windows10镜像
(4)制作U盘启动的工具,比较常见比如UltraISO
操作步骤:
1?.下载镜像
先是声明和许可条款,点接受
是这一台机器安装还是另一台机器,选择为另一台电脑创建安装介质
选择语言、版本等
可直接选U盘,可直接下载安装到U盘。
切记:确认U盘内容是否备份好,这一步骤windows会默认清空U盘信息。请务必把U盘内容备份好。
选择下载ISO文件
保存到电脑上,根据使用情况选择路径。
开始下载
下载完成。
下载安装Ultra ISO,并运行
点击左上角的**文件标记,即打开文件,打开我们之前保存的镜像的位置。并且在电脑上插上U盘
点了打开可看到
启动——写入硬盘映像
点选之后,出现写入对话框。红框1 显示插入的U盘已经就位,按写入就开始制作Windwos10启动U盘了
再一次警告会将U盘内的数据清空,若已备份过,继续写入
直到写入完成,这样Windows10启动盘就制作完成了。
如何将windows安装盘制作成iso文件
移花接木方法:\x0d\第一步:你在网上随便下载个GHOST的系统光盘,什么版本的都可以,但是要是ISO镜像的(网上的GHOST系统盘大多都是ISO的)。\x0d\第二步:把你的系统在DOS下做一个GHOST备份,网上有很多的DOS软件,像MAXDOS了,都可以(这一步不知道你会不会,如果会的话就好办了)\x0d\[attach]118108[/attach]\x0d\第三步:用镜像编辑软件打开你从网上下载的GHOST系统镜像文件(在这里我给你发一个软件,WINISO这个是绿色的,里面有个注册表文件,双击注册一下就可以了直接使用了),找到里面有个.GHO的文件,把它删了(在删除的时候一定要记住这个.GHO文件的名字)然后用你在DOS下做的你的系统的备份文件放进去,把文件名还改成你刚才删掉的文件的名字,然后保存把它刻录一下,一个属于你自己的系统的启动光盘就做好了。
win10系统怎么用光盘安装|win10镜像光盘安装步骤
◇光盘镜像
所谓的“光盘镜像”其实是一个文件,可以用专门的刻录软件(再配合“可写光驱”),就可以把镜像文件刻录成光盘。
光盘镜像有好几种格式,目前最常见的是扩展名为“ISO”的格式(这个扩展名源自于 ISO 9660 标准)。大多数操作系统提供的光盘镜像文件,都是ISO格式的。
◇啥是“可启动的”光盘镜像?
“可启动光盘”也称为“可引导光盘”(洋文叫“bootable”)。这类光盘插入光驱之后,如果你在 BIOS 中设置“光驱优先启动”,那么就可以用这种光盘启动电脑。
同样的,光盘镜像也分:可启动 和 不可启动 两种。比如某些存放视频/音乐的ISO就是不可启动的;而用来安装系统的镜像,必须是可启动的(显然嘛)。所以,如果你想制作可启动的U盘,前提是你用的光盘镜像本身是可启动的。
◇如何判断光盘镜像是否可启动?
刚才说了:光盘镜像只是一个文件,不是物理光盘。所以你没法把它塞入物理光驱中,用虚拟光驱也不方便测试。俺建议用虚拟机软件测试。从来没听说过“虚拟机软件”的同学,可以先看之前的教程《扫盲操作系统虚拟机》。
测试方法如下:先建一个空的虚拟系统(Guest
OS),在虚拟系统的“光驱”中设置你要测试的那个镜像文件,然后启动虚拟系统。如果能看到操作系统的相关画面,就说明启动成功;如果屏幕一片黑或者出现
找不到系统的英文提示,就说明这个镜像无法启动(无法引导)。
◇Hybrid 模式
对于可启动光盘,有一种模式称之为“Hybrid 模式”(混合模式)。这种模式的光盘,可以直接刻录成物理光盘,也可以直接制作成可引导的U盘。
如今越来越多的操作系统安装光盘采用“Hybrid 模式”,这就方便了大伙儿制作“可启动U盘”。另外,有些光盘虽然不是“Hybrid 模式”,但可以用工具转换成“Hybrid 模式”。
★啥是通用制作方法?
所谓的“通用做法”,就是说这类方法跟光盘内置的系统无关,适用于大多数的光盘镜像(可以是 Windows 系统盘,也可以是 Linux 系统盘,也可以是苹果的系统盘)。
但是,“通用方法”不等于“万能方法”。某些古老的系统(比如 Win2000、WinXP)用下列方法可能搞不定。针对这类老系统,需要使用专门的工具(考虑到老系统用得越来越少了,所以今天暂时不聊)。
今天介绍的这三种工具,应该可以搞定:
1. WIndows Vista 之后的安装盘(Win7、Win8)
2. 各种主流的 Linux 发行版(比如 Debian、Ubuntu、RedHat、CentOS、Fedora、等)
★为啥选择这几款工具
能够达到“通用”目的工具有不少。俺今天挑选3款 开源的
来介绍。为啥只挑选开源的?有如下几个讲究:
一来,俺本人比较偏好开源软件(纯属个人喜好)
二来,开源软件不但免费,而且无需注册码,也没有使用期限的限制(方便性)。
三来,相对闭源软件而言,开源比较让人放心(安全性)。
常看俺博客的同学应该都知道,俺是比较关注“安全性”的,所以再把第三点补充说明一下。
用光盘镜像制作可启动U盘,主要都是为了装系统。如果使用的制作工具本身不可靠(比如带木马),会导致你制作出来的启动U盘也不安全,进而导致你安装出来的系统不安全。
顺便再说一下:为啥俺不喜欢用 WinPE 类型的 U盘工具。
首先是 PE 方式的局限性——只能用于 Windows 系统(而现在有越来越多的网友开始玩 Linux 或 Mac OS)。
其次是很多 PE 工具是国产的,有些国产的 PE 工具喜欢“夹带私货”。不要怨俺“崇洋”,实在是国产软件出了太多的流氓,用起来心里不踏实。
★rufus 的玩法(Windows 平台)
rufus 这款工具,知名度不太高,但用起来比较爽(界面的定制选项多,而且速度快)。它的官网在“ 这里
”。
提醒一下:rufus 的 exe 文件带有数字签名,所以下载之后先验证数字签名是否有效(要养成这个好习惯)。不懂得验证数字签名的同学,请看《 扫盲文件完整性校验——关于散列值和数字签名
》
这玩意儿的界面截图如下:
它在刻录前会先格式化U盘,所以 一定要记得勾选“快速格式化”
。如果没勾选这项,它会进行“完全格式化”。现在的U盘动不动都有好几个GB,完全格式化要等很久。
★UNetbootin 的玩法(跨平台)
UNetbootin 的官网在“ 这里
”。主页开头就是三大平台(Windows、Linux、Mac OS X)的下载链接。
Windows 的界面截图如下:
这玩意儿的使用很简单,看俺截图上的标注应该就懂。
★dd 的玩法(跨平台)
dd 是一个很有用的 Linux/Unix
命令,它可以用来进行设备之间的“裸读写”。所谓的“裸读写”就是——它不理睬文件系统,直接越过文件系统对物理设备进行读写。所以它可以干很多“拷贝命
令”(copy/cp)无法干的事情,其中之一就是:把光盘镜像刻录到 U盘。
◇在 Linux/Unix 上的玩法
假设你有一个 iso 镜像文件,路径是 ~/xxx.iso
假设你的 U盘对应的设备是 /dev/sdb
那么就可以用如下这个 dd 命令
dd bs=4M if=~/xxx.iso of=/dev/sdb
稍微解释一下:
bs=4M 参数表示每次批量读写 4MB 字节的数据(俺一般都用 4M,你也可以用 8M、 2M 或 1M)。
if 参数表示输入(文件/设备)的路径,在这里用的是光盘镜像文件。
of 参数表示输出(文件/设备)的路径,在这里用的是U盘设备。
大多数 Linux 发行版都内置了这个命令,所以一般情况下,你无需额外安装软件包就可以使用 dd 命令。执行完 dd 命令之后,要记得再执行一下 sync 命令同步磁盘缓存,然后才拔出U盘。
◇在 Windows 上的玩法
dd 命令也被移植到 Windows 系统上。具体请到“ 这里
”下载。页面比较长,前半段是帮助,你找“Downloads for dd”,就可以看到下载链接。
俺目前用的是 0.5 版本(0.6 还是 beta,不爽)。
Windows 下的 dd,用法跟 Linux 下差不多。唯一要留意的是 U盘的“设备路径”。
(通常U盘上只有一个分区)你插入 U盘 后,假如盘符是 F: 那么对应的设备路径就是 \\.\f:
如果你的 iso 镜像文件放在 C:\xxx.iso 那么就用如下的 dd 命令把镜像刻录到 U盘
dd bs=4M if=C:\xxx.iso of=\\.\f:
(参数刚才解释过,这儿就不再罗嗦了)
★优缺点对比
总结一下上述三种方法的优缺点。
◇兼容性方面
rufus 和 UNetbootin 的兼容性好于 dd。dd 的缺点在于:如果某个镜像本身不是 hybrid
模式(hybrid的解释,本文开头说过),用 dd 刻录之后会无法启动。而 rufus 和 UNetbootin
可以在刻录U盘的时候进行相应的处理。
针对 dd 的这个缺点,有一个补救的办法:
对于 Linux/Unix 平台,先使用 isohybrid 命令把 iso 镜像转换成 hybrid 模式(该命令属于 SysLinux/ISOLinux 软件包
)。假设你的光盘镜像位于 ~/xxx.iso 那么使用如下命令转换:(可惜该命令没有 windows 版本)
isohybrid ~/xxx.iso
至于 rufus 和 UNetbootin 的对比,俺个人觉得 rufus 不但优于 UNetbootin,而且也优于某些其它工具(比如
Universal USB Installer)。俺曾经碰到过:同一个ISO镜像,同一个物理U盘,用 UNetbootin 刻录后无法启动,而
rufus 刻录后可以启动。
◇速度方面
dd 的速度最快(前面说了,dd 是“裸读写”,所以速度快)。rufus 的速度比 UNetbootin 快(rufus 的官网界面上有几种不同工具的速度对比)
◇易用性方面
UNetbootin 和 rufus 差不多——都有傻瓜化的图形界面。
dd 易用性最差——必须得用命令行
◇跨平台方面
UNetbootin 好于 dd 好于 rufus(rufus 只有 Windows 版本)
提醒一下:
这里说的“跨平台”指的是工具自身,而不是制作出来的光盘。比如 rufus 虽然只有 Windows 版本,但 rufus 可以制作 Linux 的安装盘。
★反馈 虽然俺折腾过一些系统,但接触面依然很有限。而且制作可 引导U盘 依赖的因素很多(包括:电脑的BIOS型号、U盘的牌子、光盘的类型、还有运气)。所以,非常欢迎大伙儿针对本文的内容,提出反馈(可以补充你的经验,或者你曾经碰到的问题)。
如何把c盘做成iso镜像,要制作系统盘
以下是使用光盘安装Windows 10的步骤:
1. 下载Windows 10镜像文件:从Microsoft官方网站或其他可信的来源下载适用于您的计算机的Windows 10镜像文件(ISO文件)。
2. 刻录镜像文件到光盘:使用光盘刻录软件,将下载的Windows 10镜像文件刻录到一张空白DVD光盘上。确保选择“刻录镜像文件”或类似选项,并按照软件的指示进行操作。
3. 插入Windows 10安装光盘:将刻录好的Windows 10安装光盘插入您的计算机的光驱。
4. 重启计算机:点击“开始菜单”中的“电源”按钮,选择“重启”来重新启动计算机。
5. 进入BIOS设置:在计算机重启过程中,按下电脑主板规格要求的按键(如DEL、F2或F10)来进入计算机的BIOS设置。
6. 配置启动顺序:在BIOS设置界面中,找到“启动”或“Boot”选项,并将光驱作为首选的启动设备。确保保存您的更改并重新启动计算机。
7. 开始安装Windows 10:计算机重新启动后,它将从插入的光盘启动。您将看到Windows 10安装界面,按照屏幕上的指示选择相应的语言、时区和键盘布局等选项。
8. 接受许可协议:仔细阅读并接受Windows 10的许可协议。
9. 选择安装类型:根据您的需求选择“自定义”或“升级”安装类型。
10. 硬盘分区和安装:如果选择自定义安装,您可以对硬盘进行分区,并选择一个分区来安装Windows 10。选择您想要安装系统的分区,并点击“下一步”开始安装过程。
11. 完成安装:Windows 10将在您选定的分区上进行安装。完成安装后,按照屏幕上的指示设置用户名、密码和其他基本设置项。
注意:在进行系统安装过程中,请确保您备份了重要文件和数据,并确保计算机具有足够的电量和稳定的电源供应。
请注意,Windows 10的具体安装步骤可能会因个体计算机的不同而有所差异。如果您对BIOS设置或安装过程有疑问,请查阅您的计算机或主板的用户手册,或咨询相关技术支持。
如何轻松刻录系统光盘?一步步教你!
把C盘做成ISO或者GHO文件的方法如下:
1、首先用ghost工具把当前系统做个备份,就是gho文件。
2、去网上找一个ghost恢复光盘下载下来,当然也是iso的。
3、找一个UltraISO工具,网上有很多,用这个工具打开下载下来的ghost.iso文件,里面应4、该有一个600M左右的gho文件,把做的那个备份改成这个gho文件同名。
5、删除ghost.iso文件里的那个gho文件,把自己备份的gho文件托进来,另存一个iso文件。
6、最后用nero等刻录软件刻录成光盘,估计容量会很大,需要dvd才可以。
4、恢复系统的时候在bios里设置光驱启动,出现光盘启动画面后选择一键ghost到C盘。
如何制作系统光盘镜像
刻录系统光盘听起来很专业?其实并不难!只要掌握几个要点,就能轻松搞定
准备工作首先,确保你的电脑有刻录机(CD-R/RW或DVD-R/RW)并安装好刻录软件,比如Nero 6。下载系统软件时,注意选择ISO镜像可启动文件。同时,收集好所需的解压密码、密钥、MD5值等信息。下载后,务必校验MD5值以确保文件完整性。
ISO文件处理有些网站提供的ISO文件可能需要处理,如解压或改名。确保处理后的文件是标准ISO格式,并建议备份到其他盘后再进行刻录。同时,务必校验MD5值以确保文件完整性。
刻盘步骤开始刻盘啦!双击Nero图标,选择“将映像刻录到光盘上”。找到你的ISO文件并点击“打开”。设置刻录速度为24X或更低,点击“下一步”开始刻录。等待校验数据无误后,恭喜你,光盘刻录成功!
刻录注意事项刻CD-R光盘时,请注意文件大小应小于700MB。选择质量好的光盘,以确保刻录效果。关于刻录速度,虽然有人认为慢速刻录可以刻得更深、保存时间更长,但各文件提供者通常建议使用低速刻录。为了确保数据安全,低速刻录更为稳妥。
动手试试看吧!现在就动手试试看吧!轻松刻录系统光盘,让你的电脑焕然一新!
如何制作ISO系统光盘
问题一:如何制作iso镜像系统盘 确实你没有说明白,你是要自己制作一个ISO文件呢还是要制作一样安装系统的光盘,要是前者的话你确实没有必要去弄,因为你做的也不过是下下来的系统解压后有重新封装做成ISO,这个对于你来说也没有多少作用,因为你不可能自己写一个操作系统出来吧,用现成的就行了。要是后者的话就要用到空光盘和刻录软件了,在刻激的时候选择的是刻录镜像光盘
问题二:正版Windows7光盘怎么做成ISO镜像 没有光驱只能找个有光驱的的电脑了 用UltraISO这个软件提取整个光盘做成ISO镜像就行了
在光驱插入光盘 打开UltraISO 工具 制作光盘映像文件 把输出格式改成ISO就行了
问题三:怎么把光盘的系统做成ghost镜像文件 我经常用U盘装系统,把光盘里的系统做成ghost镜像的办法,我已经给你用消息发过去了,在右上角的我的消息里,主要是有人喜欢套用别人的回答,所以直接发给你了。你试试吧。
问题四:如何制作ISO系统光盘 这个软件比较专业,如果你想简单点要以用软碟通来刻录,直接在工具下选择刻录光盘映像,用伐较低的倍速来刻录就行了
问题五:怎样制作光盘镜像文件 UltraISO:laixiaxia/tools/54
UltraISO有着强大的智能化ISO文件格式分析器,可以处理目前几乎所有的光盘映像文件,包括 ISO、BIN、NRG、CIF等,甚至可以支持新出现的光盘映像文件。使用UltraISO,你可以打开这些映像,直接提取其中的文件,进行编辑并将这些格式的映像文件转换为标准的ISO格式。
问题六:如何把c盘做成iso镜像,要制作系统盘 下载DOS版的ghost.exe,放在非C盘上,在DOS下运行,分别执行菜单partation->to image,即可生成C盘的ghost镜像,文件后缀为.gho。
恢复时运行ghost.exe,并选partation->from image并找到备份文件.gho即可恢复。
问题七:如何把系统光盘做成ISO UltraISO8.0里面的工具----制作光盘镜像
或者直接按F8即可弹出对话框,根据提示制作。
可制作多种格式的镜像。如iso、bin、NRG、IMG、MDF等等
问题八:求回答 如何用系统光盘做成ghost镜像 这个问题可以从两个方面理解:
1. 使用安装光盘安装了操作系统,想做一个 ghost,以方便未来重新恢复到前状态
[答案] 请下载并安装 Ghost 软件,如 一键Ghost。启动安装好的 Ghost 软件,按照系统提示,从分区,写 image 文件
2. 如果使用 ghost 盘,如雨林木风的安装盘,将 Ghost 写到 C 盘
[答案] 将计算机设置为光盘启动,这样计算机会自动进入雨林木风安装盘,按屏幕提示进行操作,建议进入 Win PE 系统,在这样的界面环境中,进行操作会容易一些
问题九:怎样将系统光盘制成ISO文件? WinISO最好,WinISO V5.3.0.125 汉化版下载地址
download.winzheng/SoftDown.asp?ID=36514&sID=0
WinISO镜像文件使用简介
什么是镜像文件
镜像文件其实就是一个独立的文件,和其他文件不同,它是由多个文件通过刻录软件或者镜像文件制作工具制作而成的。
镜像文件的应用范围比较广泛,最常见的应用就是数据备份(如软盘和光盘)。随着宽带网的普及,有些下载网站也有了ISO格式的文件下载,方便了软件光盘的制作与传递。常见的镜像文件格式有ISO、BIN、IMG、TAO、DAO、CIF、FCD。
镜像文件快速上手
WinISO是一款功能强大的镜像文件处理工具,它可以从CD-ROM中创建ISO镜像文件,或将其他格式的镜像文件转换为标准的ISO格式,还可以轻松实现镜像文件的添加、删除、重命名、提取文件等操作。
一、创建ISO文件
单击主界面的“新建”按钮,此时即可从资源管理器中拖动文件到WinISO主程序窗口中,然后只要单击“保存”按钮,在打开的保存对话框中选择保存路径并命名后,WinISO就会马上建立一个ISO文件了(如图1)。
图1
二、编辑镜像文件
在编辑之前需要首先打开一个镜像文件,单击工具栏的“打开”按钮,在打开对话框中选择一个镜像文件,比如softimg.iso,然后单击打开。WinISO可以直接打开ISO、BIN、NRG、IMG、CIF等光盘镜像文件以外,还可以打开FCD、VCD等虚拟光驱镜像文件。
1、添加文件:向镜像文件中添加文件的方法是,从资源管理器中拖动文件或文件夹至WinISO主程序窗口中,或单击“添加”按钮即可。最后单击工具栏的保存按钮保存镜像。
2、删除文件:从当前镜像文件中删除文件,首先选取要删除的文件或者文件夹,然后单击鼠标右键,执行“删除”命令,完成后,单击工具栏的保存按钮。
3、从ISO/BIN文件中提取文件:有时,我们可能只需要镜像文件中的某一个文件,那么就可以采用提取的方法。选中你需要的文件,然后点鼠标右键(或者是单击工具栏上的“提取”按钮),你会看到一个菜单,选“提取”(如图2),会打开一个“提取文件”对话框,单击“…”按钮选择保存路径,并在下方“文件”栏中选择提取的类型为当前被“选择文件”,还是提取全部镜像文件,完成后单击“确定”按钮。
图2
三、将光盘内容做成ISO文件
单击主菜单栏“操作”,选择“从CD-ROM制作 ISO”选项,或直接按下快捷键“F6”,此时会打开“从CD-ROM制作ISO文件”对话框,在对话框中选择CD-ROM的所在盘符,并选择所要创建的 ISO 文件存放的目录。在文件中提供了两个选项,分别是ASPI和文件方式。
注意:ASPI方式是使用Windows系统内部的ASPI接口驱动程序去读光驱,这种方式的效率和速度比较高,并且它在ISO文件里可以记录下启动光盘的启动信息,推荐使用此方式。如果发现ASPI驱动程序报告提示“不能使用ASPI”的时候,可以选择“文件”方式去创建,但是“文件”方式有个问题就是如果光盘是启动光盘的话,ISO文件中会丢失启动信息。
完成设置后单击“制作”按......>>
问题十:如何把当前系统做成光盘系统镜像 我来教你,我已经教过很多人了。
A.启动到你的PE系统。
B.在PE中用GHOST来做你现在系统的镜象文件名字随意如20101121.GHO。镜象做到硬盘的其它分区上(这样能快)。
C.找到你U盘PE上的GHOST文件的镜象,用笔记下它的名字和位置。并将它删除。
D.将你硬盘上刚刚做好的镜象改为刚刚删除的文件名,并将它复制到U盘相应位置(就是刚才删除的位置)
E.当你恢复时,插入U盘,启动到PE,选择快速安装到第一分区就OK了。这个办法就是三十六计中的桃代李僵法。
1、首先我们打开刻录工具,点击工具下的刻录光盘映像。
2、准备一张DVD刻录光盘(光驱一定是可以刻录DVD光盘的),还有系统镜像文件。
3、点击右边的图标选择之前准备好的ISO镜像文件,需要注意的是由于光盘的质量不同,不建议选择最快速度,一般选择8速就可以,准备好后点击刻录。
4、然后软件就会自动开始光盘刻录了。
5、耐心等待刻录完成就可以了。
声明:本站所有文章资源内容,如无特殊说明或标注,均为采集网络资源。如若本站内容侵犯了原著者的合法权益,可联系本站删除。