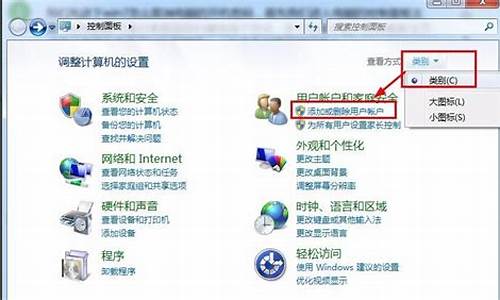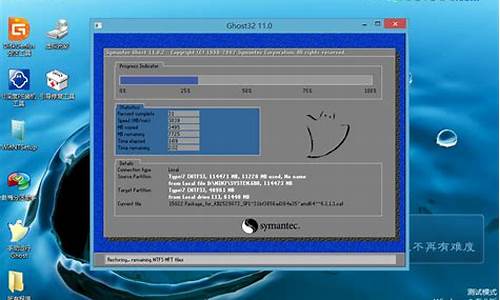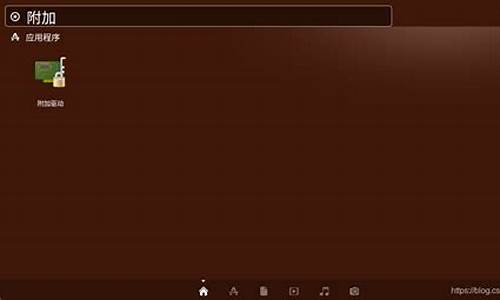怎样让电脑系统休眠_电脑系统设置休眠
1.电脑休眠在哪里设置
2.Win10系统的一键熄灭屏幕快捷键

点击任务栏最左边的[开始] 图标,然后点选[电源]图标,并选取[睡眠]
当计算机没在使用且闲置一段时间后,将会自动进入睡眠模式。您可以通过以下步骤,以设定自动进入睡眠模式的时间:
在Windows搜寻栏输入并点击打开[电源和睡眠设置]。
您可以设定在使用电池电源或是接通电源时,当计算机闲置几分钟之后进入睡眠状态。
当您盖上屏幕或单击电源按钮时,您的计算机也会进入睡眠模式。您可以通过以下步骤,以设定盖上屏幕或单击电源按钮时的行为:
在Windows搜寻栏输入并点击打开[电源和睡眠设置]。
点选[其他电源设置]。
点选[选择电源按钮的功能]。
您可以设定在使用电池电源或是接通电源时,当按下电源按钮或是盖上屏幕时要进行的动作?(不采取任何操作、睡眠、休眠、关机)。设定完成后再点选[保存修改]。
电脑休眠在哪里设置
如何设置电脑休眠模式?
如何设置电脑休眠模式?
在日常使用电脑的过程中,随时需要让电脑进入休眠模式,以方便保存电能、减少噪音或实现自动关机等。那么,如何设置电脑休眠模式呢?下面就为大家详细介绍。
一、设置休眠时间
1.打开“控制面板”,选择“电源选项”;
2.在“电源选项”页面的左侧,选择“更改计算机睡眠时间”;
3.在“计算机睡眠时间”页面中,可以选择不同的时间,如“从不”、“10分钟”、“30分钟”等;
4.设置好时间之后,点击“保存更改”。
二、手动进入休眠模式
1.回到桌面页面,在任务栏处点击“开始”按钮,选择“关机”;
2.在“关机”下拉菜单的选项中,选择“休眠”;
3.电脑将进入休眠模式,稍等片刻即可断开电源。
三、通过快捷键进入休眠模式
1.按下“Alt+F4”键;
2.在弹出的窗口中选择“睡眠”;
3.关闭窗口,稍等片刻即可进入休眠模式。
四、自动进入休眠模式
1.打开“控制面板”,选择“电源选项”;
2.在“电源选项”页面的左侧,选择“更改计算机睡眠时间”;
3.在“计算机睡眠时间”页面中,选择“更改高级电源设置”;
4.在“高级电源设置”页面中,找到“休眠”选项,展开并选择“启用休眠唤醒”;
5.点击“确定”保存设置,电脑在休眠状态时将自动唤醒。
以上就是设置电脑休眠模式的方法,简单易用,不同的方法适用于不同的场景,在日常使用中可以根据实际情况进行选择。希望本文能对大家有所帮助。
Win10系统的一键熄灭屏幕快捷键
电脑休眠的设置方法如下:
工具:华硕Y4200JB1035
系统:Windows 10
1、点击左下角开始-控制面板。
2、进入控制面板(查看方式:大分类)-电源选项。
3、进入电源选项,在电源计划中,找到更改计划设置。
4、使计算机进入睡眠状态设置时间,完成之后,点击更改高级电源设置(C)。
5、进入高级设置之后,睡眠-在此时间后休眠-设置时间,确定即可。
你是否曾经遇到过紧急情况需要迅速离开电脑,但又担心电脑上的个人信息被泄露?这时候,你需要掌握一些快速锁屏的快捷键。本文将为你介绍Win10系统的一键熄灭屏幕快捷键,让你轻松保护个人信息。
方法一:Win+L组合键只需按下键盘上的Win+L组合键,即可实现快速锁屏。这种方法既简单又迅速,适用于Windows10及更高版本。锁屏后,你会看到一个显示时间、日期和关机等信息的界面。
方法二:创建锁屏快捷方式在Windows10的空白处点击右键,选择“新建/快捷方式”。在弹出的窗口中输入命令,然后为快捷方式命名“一键锁屏”,即可快速锁屏。为了方便操作,我们还可以为其设置一个快捷键。右键点击快捷方式,选择“属性”,在属性窗口中,按下F2键作为快捷键,然后点击确定。
总结
按下Win+L组合键或使用F2键,都能实现快速锁屏,保护你的个人信息。希望这些方法能帮助你更好地管理电脑,提高工作效率。
声明:本站所有文章资源内容,如无特殊说明或标注,均为采集网络资源。如若本站内容侵犯了原著者的合法权益,可联系本站删除。