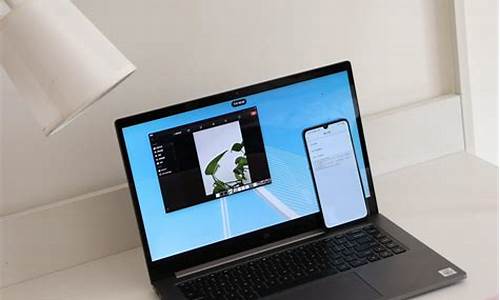电脑热键重装系统_电脑系统安装教程热键
1.光碟装系统按什么键|光碟装系统启动快捷键是什么
2.装系统时按f几|电脑装系统开机按f几
3.自己动手重装系统,教你如何操作
4.光盘装系统按F几|光盘装系统按什么键进入
5.电脑怎么重装系统啊?
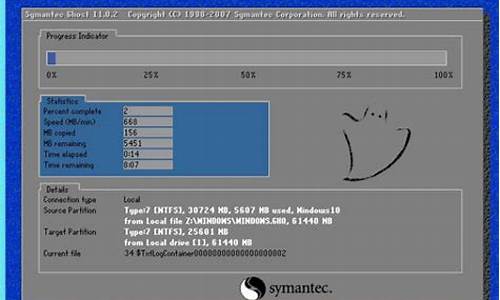
系统文件损坏,需要重装系统。电脑使用光盘重装系统,其操作步骤如下:
准备系统光盘准备好系统光盘:如果没有可以去电脑商店购买。
设置光盘启动电脑设置光盘启动电脑:开机后按DEL键(笔记本一般为F2或根据屏幕底行提示的热键)进入CMOS,并在BOOT选项卡中设置光驱(CD-ROM或DVD-ROM)为第一启动项,再按F10保存退出重启。
插入光盘并启动电脑插入光盘并启动电脑:重启电脑时及时将系统光盘插入光驱。
克隆安装系统克隆安装系统:光盘启动成功后会显示功能菜单,此时选择菜单中的“将系统克隆安装到C区”,回车确定后,再按提示操作即可,整个安装过程几乎完全自动化,无需人为干预。
安装安全软件
在安装系统完成后,先安装安全软件如360安全卫士加360杀毒或者金山毒霸之类其它安全软件,进行全盘查杀木马、病毒,再打好系统补丁、安装常用软件,并下载安装使用一键还原工具进行系统备份,以备不时之需。
系统备份下载安装使用一键还原工具进行系统备份,以备不时之需。
光碟装系统按什么键|光碟装系统启动快捷键是什么
问题一:win7系统重装按哪个热键进入 F8
能够还原系统
重装的话看你用什么装了 一般F12 可以选择你要用的启动项
Win7要重新安装系统,单纯的说按键很难全面,简而言之。
1、如果用Ghost备份了系统,开机的时候,只需要按键盘上的上下箭头,选择一键还原系统即可。
2、如果使用光盘重新安装系统或者使用U盘重新安装系统,一般是开机按DEL键或者F2键或者其它键来进入BIOS(要看主板支持)以设置开机启动项,如果光盘安装,则设置为光盘开机启动项,将安装盘放入光驱,开机后按提示安装系统。如果使用U盘安装,则设置为USB接口设备为开机启动项,现代主板往往有快截键用于设置开机启动项,一般为F12键,当然这依然要看主板的支持。
问题二:重装系统开机时要按哪个键? 台式机按DEL 键 就是上下左右上面那个 进入BIOS 然后是哪个的(忘记了,上百度)选择光驱为第一启动项
如果是笔记本 可以试试ESC 和F12键 选CD/DVD 那个选项
实在不行的话
我教你 就是进入系统 然后放入光盘
打开系统盘 点里面的安装的那个图标 选择完全安装 就会重新启动的
问题三:重装系统开机按那个键 组装机主板品牌笔记本品牌台式机
主板品牌启动按键笔记本品牌启动按键台式机品牌启动按键
华硕主板F8联想笔记本F12联想台式机F12
技嘉主板F12宏基笔记本F12惠普台式机F12
微星主板F11华硕笔记本ESC宏基台式机F12
映泰主板F9惠普笔记本F9戴尔台式机ESC
梅捷主板ESC或F12联想ThinkpadF12神舟台式机F12
七彩虹主板ESC或F11戴尔笔记本F12华硕台式机F8
华擎主板F11神舟笔记本F12方正台式机F12
斯巴达卡主板ESC东芝笔记本F12清华同方台式机F12
昂达主板F11三星笔记本F12海尔台式机F12
双 *** 板ESCIBM笔记本F12明基台式机F8
翔升主板F10富士通笔记本F12
精英主板ESC或F11海尔笔记本F12
冠盟主板F11或F12方正笔记本F12
富士康主板ESC或F12清华同方笔记本F12
顶星主板F11或F12微星笔记本F11
铭主板ESC明基笔记本F9
盈通主板F8技嘉笔记本F12
捷波主板ESCGateway笔记本F12
Intel主板F12eMachines笔记本F12
杰微主板ESC或F8索尼笔记本ESC
致铭主板F12苹果笔记本长按“option”键
磐英主板ESC
磐正主板ESC
冠铭主板F9
注意:其它机型请尝试或参考以上品牌常用启动热
问题四:重做系统时,启动电脑后该按哪个键? 重做系统的时候需要进BIOS调整启动顺序
大部分是DELETE键
但是也有不同 主要是笔记本电脑
还有可能是F8 F12 等键位 在开机的时候 屏幕下方会有说明
时间很短 眼睛机灵 手要快
问题五:电脑重装系统的时候,按哪个键进入重装系统操作界面? 不是保存到U盘,而是写入.用软通(右键-管理员身份进入)-硬盘写入-类型看你机子(ZIP或是HDD),要是笔记本开机启动(网上搜一下开机启动键即可),在选择U盘读取。要是台式,开机按DEI-BOOT-U盘(记住插着U盘在开机)。
问题六:台式电脑装系统是开机按什么键进入 DEL
问题七:笔记本电脑装系统按哪个键 U盘装系统步骤:
1.制作U盘启动盘。这里推荐U启动U盘启动盘制作工具,在网上一搜便是。
2.U盘启动盘做好了,我们还需要一个GHOST文件,可以从网上下载一个ghost版的XP/WIN7/WIN8系统,或你自己用GHOST备份的系统盘gho文件,复制到已经做好的U盘启动盘内即可。
3.设置电脑启动顺序为U盘,根据主板不同,进BIOS的按键也各不相同,常见的有Delete,F12,F2,Esc等进入 BIOS,找到“Boot”,把启动项改成“USB-HDD”,然后按“F10”―“Yes”退出并保存,再重启电脑既从U盘启动。
有的电脑插上U盘,启动时,会有启动菜单提示,如按F11(或其他的功能键)从U盘启动电脑,这样的电脑就可以不用进BIOS设置启动顺序。
4.用U盘启动电脑后,运行U启动WinPE,接下来的操作和一般电脑上的操作一样,你可以备份重要文件、格式化C盘、对磁盘进行分区、用Ghost还原系统备份来安装操作系统
问题八:电脑重装系统先按什么建,再按什么键 50分 重装系统步骤:
重装系统方法(首先得准备一张系统安装盘):
第一、开机时按DEL键进入bios设置, 如果是Award的bios选第二项Advanced BIOS Features,将启动首选项(first boot device 的选项)设为光盘(cd-rom)启动,然后按esc键,按F10键。又选择save &exit setup项为Y回车。如果是AMI bios,进入bios之后按右方向键,第四项,然后选择同样的类似first boot device 的选项,然后保存更改退出。
第二、放入光盘,在读光盘的时候按回车键(就是出现黑屏上有一排英文press anykey to boot from CDROM 时)时间很短,要稍迅速一点.它就开始读光盘,下面按提示进行安装,设置,分区等等。
第三、选择你要安装的分区。如果你是新的没有分区的硬盘,你可以创建分区了,如果你有分区,选择任意一个分区都可以,当然最好是选择你现在window所在的分区是最好的,这样它会提示你您的电脑已经存在一个系统,windows可以为你修复它,修复请按R,但你当然不修复对吧?这时候选择enter吧,安装全新的操作系统,然后选择格式化这个分区!这时候注意,windows2000以上最好安装在超过5G的分区,还要确保你的分区是完好的。
第四、格式化分区。(如果你要保留你的文件的话,选择保持文件系统无变化好了!希望你能保持良好的习惯,自己的文件不要存在系统盘下,不要用windows提供的我的文档我的收藏之类,因为等你要重装系统时候会很麻烦。不幸如果你已经有文件在那里,你最好先把他们移到别的分区里,因为装系统补用把所以分区都格式化的,放到别的分区就放心了!)这一步安装过程会有提示,如果使用windows2000以上系统,如xp或2003,建议你选择用ntfs格式格式化硬盘!
第五、安装过程暂时可以不用你管了,等待就可以了。它在复制文件哦!
第六、重启了,还会出现:press anykey to boot from CDROM。这时候不要在按任意键了啊,否则你要重复一次了。
第七、进入windows环境的安装部分了。
按提示输入你的信息,如:安装序列号,地域和语音,是否设置网络组等。
第八、重启了,快进入你熟悉的windows了,设置用户。(只有xp才有这个选项。)激活系统。
第九、系统装完了,将光盘启动改回为硬盘启动(即first boot device 的选项为HDD0),方法与第一的方法相同,重启就行了。
第十、该装驱动了,建议安装顺序如下:主板驱动(虽然不装xp也能工作)-- 显卡---声卡---其他(这都要看你是不是主板集成了声卡显卡啊)如果你的驱动都不是自启动光盘,没关系,xp启动时候会告诉你发现新硬件了,安装时候选择让它自己搜索,在搜索中包括光盘位置(或者你知道驱动在那个文件夹存着),就可以安装了。或者你到设备管理器找到那些还是问号的硬件,一个个安装驱动程序吧。
最后祝你成功!
问题九:戴尔电脑重装系统按什么键 、
1.重启电脑(如果电脑是关着的,就开启电脑)
2.将系统盘放入光驱
3.请按F12选择从光驱启动(CD/DVD-ROM)
4.然后按任意键开始从光驱启动
5.如果是安装xp,那么就先填序列号
然后选择安装在哪个 分区 ,以后只要连续下一步就可以了。
装系统时按f几|电脑装系统开机按f几
大部分电脑都支持光碟装系统,一般电脑默认启动项是本地硬盘,如果要用光碟装系统,需按启动热键或设置BIOS从DVD启动,那么光碟装系统按什么键呢?怎么设置光碟启动呢?下面小编跟大家了解下光碟装系统启动快捷键是什么。
相关教程:预装win8/win8.1改win7设置BIOS步骤方法汇总
所需工具:
1、台式电脑或笔记本电脑
2、系统光碟:系统光盘制作方法
方法一:启动快捷键
1、在开机或重启时,按下启动热键如F12、F11、Esc等,各品牌电脑启动热键如下;
2、在弹出的对话框中,使用↑↓方向键选择带CD/DVD的选项,按下回车键即可。
方法二:BIOS设置启动项
1、在开机或重启画面时,按下对应的按键进入BIOS,通常为DEL、ESC、F2等,查看各品牌电脑开机进入BIOS的方法;
2、在这个界面,按上下方向键选择AdvancedBIOSFeatures回车;
3、选择1stBootDevice或FirstBootDevice回车;
4、选择CDROM回车,如果不是这个界面,按F5或PageUp或加号将CD/DVD移动到第一位;
5、接着再将2ndBootDevice设置成HDD或HardDrive,表示硬盘,最后按F10回车保存重启;
6、如果是这种BIOS界面,使用←→方向键移动至Boot或Startup,使用”-”或”+”号将带CD/DVD的选项移动到第一位;
7、按下F10(部分电脑为F4、F8)保存当前设置,按下回车键重启;
8、如果是这种界面,选择BootDevicePriority回车;
9、选择1stBootDevice回车,选择CDROM回车,再将2ndBootDevice设置成HardDrive,按F10回车保存重启。
光碟装系统一般是按F12、F11、Esc这些常见的按键,但是不同的电脑按键都不一样,大家可以参考本文的方法。
自己动手重装系统,教你如何操作
电脑装系统时开机按F几?大部分电脑都支持在开机时按快捷键选择启动项,一般是F开头的按键,不过不同品牌的电脑按键都不一样,有的F12,有的F11,有的则是Esc,还有一部分电脑需要进入bios修改选项。下面小编教大家装机系统按f几的教程。
相关教程:
legacyu盘启动安装系统步骤
uefi新电脑用u盘装系统教程
电脑设置UEFI启动的方法
联想g50笔记本设置U盘启动方法(联想机型无法按F2进BIOS,参考这个方法)
联想g50win8改win7教程
技嘉主板怎么设置uefi启动
联想G40设置U盘启动方法(包含uefi和legacy设置)
所需工具
1、4G或更大容量U盘
2、制作启动U盘:
legacy模式:如何制作大白菜u盘启动盘
uefi模式:uefi启动u盘怎么制作
uefi/legacy双模式:wepe启动盘制作教程(支持大于4G镜像)
启动快捷键
1、在电脑上插入制作好的启动U盘,重启电脑时不停按F12或F11或Esc或F7等快捷键,下面是各种品牌主板、台式一体机的u盘启动热键一览表,根据不同的电脑品牌,选择对应的按键即可调出启动菜单选择界面,如果不支持,再看下面的bios设置;
2、弹出启动菜单选择框,一般会显示USB字样或U盘的名称,比如SandiskCruzerPop1.26或KingstonDataTravelerG21.00或GeneralUDisk5.00或USBHDD选项都是U盘启动项,其中带UEFI的是UEFI启动,不带UEFI的是legacy启动,选择你需要的U盘选项后按回车键。如果要在uefi模式下装win8/win10,要选择带UEFI的选项。
BIOS设置U盘启动方法不同品牌电脑开机进BIOS界面方法
一、老主板CMOS设置
1、在电脑上插入U盘,重启不停按Del或F2或F1或F10或esc等按键进入BIOS界面,
2、如果是以下这种界面,按↓方向键选择AdvancedBIOSFeatures回车;
3、按↓方向键选择HardDiskBootPriority回车;
4、选择USB-HDD按加减号或F5/F6或PageUP/PageDown,移动到第一位置,按F10回车重启即可U盘启动。
二、AptioSetupUtilitybios设置
1、启动时不停按Del或F1或F2或Esc等进入BIOS,按→方向键切换到Boot或Startup,选择HardDriveBBSPriorities回车;
2、选择BootOption#1回车,选择U盘选项,如果要uefi安装,就选择uefi的项,按回车;
3、按ESC返回,再选择BootOption#1回车,选择U盘选项,回车,按F10保存重启,重启后就可以从U盘启动。
三、联想ThinkCentre一体机BIOS设置
1、插入制作好的U盘启动盘,重启时不停按F12键调出启动项选择菜单;
2、选择USBHDD选项按回车即可,如果无法进入安装界面或没有USB选项,则选择“EnterSetup”进入BIOS;
3、按→方向键移动到Startup,选择StartupSequence,按回车进入;
4、进入启动项设置界面,选择USBHDD选项,按+/-调整到第1的位置;
5、如果USBHDD在底部的Excludedfrombootorder,则表示U盘项被BIOS排除;
6、选择USBHDD按F键锁定,在按X键移动到上部,再按+/-调整到首位;
7、之后按下F10保存设置,退出重启即可从u盘启动。
四、微星主板UEFIBIOS设置
1、插入U盘启动盘,启动电脑过程中按F11快捷键选择U盘启动,或者按下Del键进入BIOS;
2、在BIOS右上角Language切换成中文,点击左侧的SETTINGS(设置);
3、选择“启动”,按回车键;
4、选择“1st开机装置”,按回车;
5、移动到识别的U盘启动盘,比如kingstondata,按回车确认;
6、这样开机启动项就是U盘,按F10保存修改,重启即可。
五、华擎主板BIOS设置
1、插入启动U盘,开机按F2键进入BIOS,如果F2没反应,尝试F1或Delete键;
2、按→方向键移动Boot,选择HardDriveBBSPriorities回车;
3、选择BootOption#1回车,选择USB的U盘项,回车;
4、这样U盘就是第一启动项,按F10保存修改,重启即可U盘启动。
装系统一般是按F12、F11或ESC这些按键,不过少数机型不支持快捷键,需要进bios设置U盘启动。
光盘装系统按F几|光盘装系统按什么键进入
想自己动手重装系统吗?没问题,我来教你!本文将详细介绍重装系统的步骤,以及安装安全软件、打补丁、安装常用软件和备份系统的方法。
准备系统光盘首先,确保你手头有系统光盘,如果没有就去电脑商店买一张。
进入CMOS设置接着,重启电脑并在开机时狂按DEL键(笔记本一般是F2或屏幕下方提示的热键),进入CMOS设置。在BOOT选项卡里,找到光驱(CD-ROM或DVD-ROM)设置为第一启动项。
启动光盘然后,再次重启电脑,迅速插入光盘。当光盘启动成功后,选择“将系统克隆安装到C区”,一切就交给自动化程序吧!整个过程无需人工干预。
安装安全软件完成系统安装后,别忘了先安装安全软件,如360安全卫士和360杀毒,确保系统安全。
打补丁、安装常用软件记得还要打补丁、安装常用软件,并备份系统。这样,你的电脑才能更好地为你服务。
备份系统备份系统是非常重要的,它可以帮助你在系统崩溃或病毒攻击时快速恢复数据。因此,一定要定期备份系统。
电脑怎么重装系统啊?
因为电脑都有光驱,所以使用光盘装系统很普遍,电脑默认从硬盘启动,如果要用光盘装系统就需要选择从光盘启动,大部分电脑支持重启按快捷键如F12选择光盘启动,但是由于不同电脑按键不同,很多人都不知道光盘装系统按什么键进入,下面跟小编一起来了解下光盘装系统按F几。
相关教程:
笔记本光盘安装系统详细步骤
预装win8/win8.1改win7设置BIOS步骤方法汇总
所需工具:
1、台式电脑或笔记本电脑
2、系统光盘:系统光盘制作方法
方法一:启动快捷键
1、在开机或重启时,按下启动热键如F12、F11、Esc等,各品牌电脑启动热键如下;
2、在弹出的对话框中,使用↑↓方向键选择带CD/DVD的选项,按下回车键即可。
方法二:BIOS设置启动项
1、在开机或重启画面时,按下对应的按键进入BIOS,通常为DEL、ESC、F2等,查看各品牌电脑开机进入BIOS的方法;
2、在这个界面,按上下方向键选择AdvancedBIOSFeatures回车;
3、选择1stBootDevice或FirstBootDevice回车;
4、选择CDROM回车,如果不是这个界面,按F5或PageUp或加号将CD/DVD移动到第一位;
5、接着再将2ndBootDevice设置成HDD或HardDrive,表示硬盘,最后按F10回车保存重启;
6、如果是这种BIOS界面,使用←→方向键移动至Boot或Startup,使用”-”或”+”号将带CD/DVD的选项移动到第一位;
7、按下F10(部分电脑为F4、F8)保存当前设置,按下回车键重启;
8、如果是这种界面,选择BootDevicePriority回车;
9、选择1stBootDevice回车,选择CDROM回车,再将2ndBootDevice设置成HardDrive,按F10回车保存重启。
光盘装系统一般是按F12、F11、Esc这些常见的按键,但是不同的电脑按键都不一样,本文列举了常用的快捷键以及BIOS设置方式,供大家参考。
1.请确认主板是否支持安装Windows 11
2.请准备一个容量8GB以上的USB随身碟并制作Windows 11操作系统的安装媒体
3.将制作好Windows 11操作系统的USB随身碟插入主板USB口,开机并按压键盘F8键直到出现如下画面,并将游标移动到[UEFI:USB随身碟]后按压键盘Enter键
4.进入Windows安装画面,选择您所需要安装的语言、时间及输入法后,点击[下一步]
5.勾选[我接受(A) Microsoft软件授权条款]后,点击[下一步]
6.如果是重新安装系统,请选择 [自定义:只安装Windows(进阶)]
Windows11, 请选择[升级:安装Windows并保留档案、设定与应用程序]
选择 [自定义:只安装Windows(进阶)]
7.选择磁盘驱动器分区后,点击[下一步]
8.接下来,等待安装完成就可以了
9.完成安装后进入系统,如下图所示:
声明:本站所有文章资源内容,如无特殊说明或标注,均为采集网络资源。如若本站内容侵犯了原著者的合法权益,可联系本站删除。