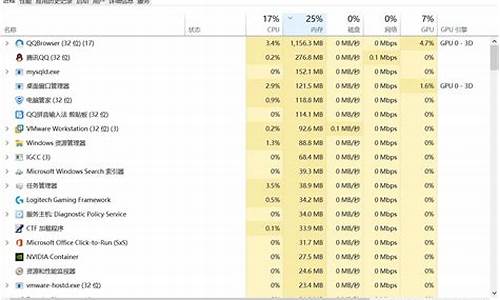如何解锁电脑系统时间设置_电脑怎么解除锁屏时间
1.如何修改电脑系统时间
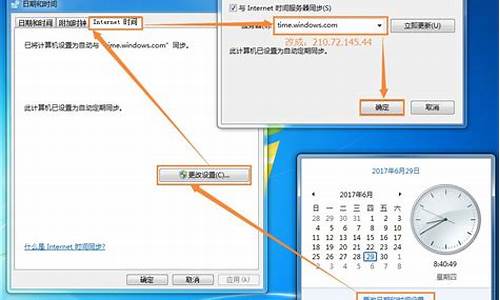
有时候,我们会发现电脑右下角的显示时间和日期都不正确,一般情况下我们可以对Win7系统进行时间修改的,但有用户在更改时却弹出提示信息“没有适当的权限,无法更改系统时间”这是怎么回事呢?下面,小编就来跟大家讲解电脑无法修改系统时间的解决方法。
更多win10系统教程,尽在小白系统官网。
电脑时间不但可以让用户准确的查看时间,还对软件的运行、工作等方面至关重要,有时我们看电脑时间不准确想要修改,确发现改不了系统时间。遇到该问题的朋友不要惊慌,那么如何解决电脑无法修改系统时间?下面,小编就来跟大家分享电脑无法修改系统时间的解决方法。
电脑无法修改系统时间如何解决
按“WIN+R”组合键,打开“运行”对话框,输入“gpedit.msc”命令,单击“确定”按钮。
无法修改时间图-1
打开“组策略编辑器”窗口,依次找到(计算机配置—Windows配置—安全设置—本地策略---用户权利指派)目录.在右侧窗口中双击“更改系统时间”选项
系统时间图-2
在打开的对话框中单击“添加用户或组”按钮
修改时间图-3
在弹出的对话框中将相应的账户添加进来即可,最好是先用Administrator身份进入。添加的相应账户可以是Admlnlnrator
修改时间图-4
方法二:
右击“我的电脑”图标,在弹出的快捷菜单中选择“管理”命令,弹出“计算机管理”对话框.展开(服务和应用程序-服务)目录.如图所示。然后在右侧窗口中找到Windows time服务并启动即可
系统时间图-5
方法三:
按“win+r”组合键,打开“运行”对话框,输入“regedit”命令.依次展开(HKEY-LOCEAL-MACHINE\SOFTWARE\MICROSOFT\WINDOWS\CURRENT VERSION\EXPLORER\CONTROLPANEL\NAMESPACE\DATE-TIME)在右侧窗口中右击 “module”选项,在弹出的快捷菜单中选择”修改”命令
系统时间图-6
打开“编辑字符串”对话框.其“数值数据”的值为“%SYSTEROOT%SYSTEM32\TEMEDATE.CPL”就是原系统时间日期程序的动态库。从其他电脑中复制该文件,路径为c:\windows\syste32\timedate.cpl然后将本机的cpl文件替换掉即可。
系统时间图-7
以上就是电脑无法修改系统时间的解决方法。
如何修改电脑系统时间
1、以Win10系统为例,打开Win10系统设置界面,点击“个性化”菜单设置项;
2、在个性化设置页面中,点击左侧“锁屏界面”设置项,在页面右侧点击“屏幕超时设置”选项;
3、在弹出的电源和睡眠设置页面中,对屏幕显示的时间进行设置;
4、点击下拉菜单,在下拉菜单中选择时间,即可按照在设置的时间段内不操作电脑会自动进入锁屏状态。
电脑系统时间是计算机里非常重要的一个参数,它不仅影响计算机各项记录的时间,而且还会影响到计算机的一系列操作。如果电脑系统时间错误,那么在工作生活中就会带来很多不便。所以,有时候我们需要修改电脑系统时间。下面将介绍如何修改电脑系统时间的方法。
一、通过控制面板修改
1.右键点击桌面左下角的“开始”菜单,选择“控制面板”。
2.点击“日期和时间”。
3.点击“更改日期和时间”。
4.在弹出的窗口中,可以更改日期、时间、时区。更改好后,点击“确定”即可完成操作。
二、通过任务栏修改
1.找到屏幕右下角的系统时间,右键点击。
2.在弹出的菜单中,选择“调整日期/时间”。
3.在弹出的窗口中可以根据需要选择“更改日期和时间设置”。
4.更改后,点击“确定”结束操作。
三、通过cmd命令修改
1.按下Win+R组合键,弹出“运行”窗口。
2.在运行窗口中输入“cmd”命令,打开命令提示符窗口。
3.在命令提示符窗口中输入时间(如17:02:20)、日期(如2022/2/24)及短横线(-)等合法字符,即可完成时间和日期的修改。
以上就是修改电脑系统时间的方法,根据自己的需求选择不同的修改方式即可。需要注意的是,修改电脑系统时间一定要谨慎,避免造成不必要的麻烦。另外,如遇到无法修改系统时间的情况,可能是因为电脑被管理员设置了限制权限,此时需要联系管理员进行修改。
声明:本站所有文章资源内容,如无特殊说明或标注,均为采集网络资源。如若本站内容侵犯了原著者的合法权益,可联系本站删除。