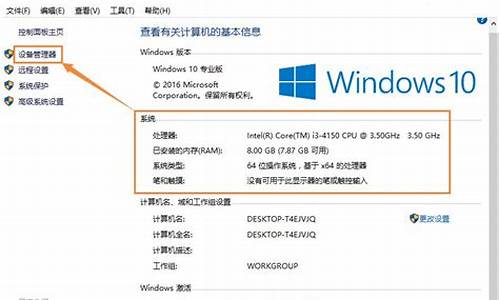新电脑系统装好后设置在哪里,电脑系统刚装好需要的设置
1.电脑安装系统后要再做哪些方面的设置
2.电脑重装完系统后 怎么设置网络连接?
3.新电脑如何开机后设置
4.电脑重装系统设置步骤
5.新台式电脑硬件装好后需要做那些操作才能正常使用
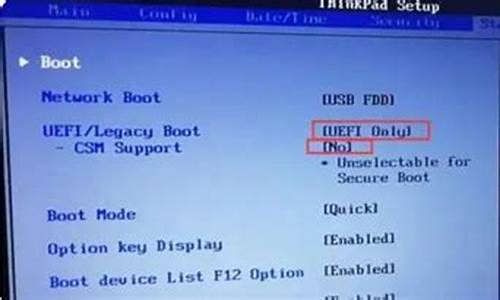
DELL笔记本重装完XP系统后触摸板不能移动鼠标和滑动页面的处理:
1、登录DELL的官方网站的驱动下载网页:输入电脑的型号,找到主板驱动和触控板驱动后点击下载。
2、将下载的驱动文件放到指定的文件夹里面解压并安装驱动,安装完驱动后重启电脑,重启电脑后就会发现新硬件,然后在安装驱动的时候选择指定文件夹进行安装,指定文件夹就是刚才解压驱动的那个文件夹,驱动安装完毕重启电脑就可以了。
3、打开控制面板里面的鼠标进行设置,就会看到有触控板选项了,设置好后保存退出就可以正常使用触控板了。
电脑安装系统后要再做哪些方面的设置
设置硬盘启动为第一启动项方法:
1、在开机页面一定要注意英文页面,这个时候你需要记住输入BIOS设置的键盘按钮,图中的例子是输入键(具体的键根据个人电脑显示)。
2、进入BIOS设置窗口并选择startup。
3、选择boot并单击enter进入。
4、当进入新页面时,可以在顶部看到“1、2、3”依次排列(有些BIOS是第一启动设备;第2个引导设备,第3个引导设备),分别表示“第一次引导、第二次引导和第三次引导”。
5、将顺序版本设置为“hard-disk-hdd”;移动设备为USB;CD驱动器就是CDROM。将hdd调整到第一个。
6、设置完成后,通常使用F10进行保存(详见下图,根据底部提示查看保存按钮)。
7、在弹出的对话框中,选择“是”并点击回车。这时,电脑会自动重启,这样就把硬盘设置为第一启动项。
电脑重装完系统后 怎么设置网络连接?
点评:电脑系统安装好以后.还需要设置很多方面设置密码经过半个小时的等待,我们终于可以进入操作系统了。在进入之前,我们还需要有一些工作没有完成,比如设置一个用户和密码,对于笔记本用户来说,这个还是有必要的,毕竟谁也不希望别人随便动自己的电脑,虽然电脑不值多少钱,但是里面的数据和文件可是无价之宝。给它设置一个用户和密码,就多了一把锁,虽然这把锁也是只能防君子不能防小人。别问我怎样不用密码就进去,做坏事总归是不好的,^_^。
设置完用户和密码之后,如果是盗版的系统,就会出现短暂的停顿。别急,这是在破解系统。如果是正版的话,就不用等待了。但是还需要上网去激活,都不是很麻烦。破解完成之后,就出现了漫游XP系统的界面,按ESC键退出来,我们还有很多东西要安装,没有功夫去理会盖茨大叔的讲解了。
驱动安装进入系统之后,如果是高度集成的系统,它就会自动帮你安装常用的应用软件,我们能做的事情就是等待。但是对于笔记本电脑来说,安装纯净的操作系统版本会更有利。这是因为它的硬件没有像台式机那样好的兼容性,所以在安装操作系统完毕之后就需要安装本身的硬件驱动。虽然XP系统自带了很多硬件驱动,但是对笔记本电脑却很多用不上。比如主板驱动和增强程序、、声卡、网卡(无线网卡、普通网卡)、读卡器、猫、蓝牙等设备。这么多的设备,基本上都是需要安装笔记本电脑附带的驱动光盘的。如果没有的话,上厂家的网站去DOWNLOAD吧,好在现在的网速也不慢,下半个小时左右基本上就能全部下载回来了。如果是老式的笔记本电脑,有些驱动还不一定能找到,比如像猫,但是对系统没有什么影响,还可以接受。
在这里特别要强调声卡和主板驱动。因为这两个是很重要的,首先,主板驱动是所有驱动中必须首先要安装的。这是因为其它硬件都是在这个平台上搭建起来的,正所谓万丈高楼平地起,基础没有打好,高楼自然就会很容易塌下来。另一方面,安装主板驱动可以提升一点点性能,同时可以增强兼容性。其次,声卡是电脑进行多媒体处理必备的利器,我相信没有多少个人能够忍受不能发声的电脑!而且,猫也是声卡相依为命的,既然声卡出了问题,猫也不会叫起来的,只能算是死猫一只。而显卡的话,如果是集成显卡或者是对显卡要求不高(针对非中大型游戏用户),可以不考虑安装显卡驱动。因为系统所带的万能显卡驱动除了不能充分发挥显卡的性能之外,其余功能都是一样的。不安装的话,还可以减少一点系统资源占用。所以,无论如何,一定要把主板和声卡的驱动找到。
废话少说,先安装主板驱动吧。安装驱动这工作,就没有什么技术含量了,一路NEXT下去,就OK了。装了主板之后,如果有系统增加程序,像芯片组加速之类的程序,这个时候就可以安装下去了。其次是显卡、声卡。安装完声卡之后,就需要重新启动一次。因为这几个驱动都是需要重启之后才看到效果的。然后再到猫、网卡、读卡、蓝牙等设备。这一路下来,碰到要求重启的,一概不管,等所有安装完成之后,一次重启搞定。
重启之后,我们进入设置管理器看一下,还有那些硬件有问题的,有问题的就需要再装一次。不过的话就说明驱动有问题,另外再找驱动了。如果找了几个驱动都不合适,有可能是硬件的问题。但是放心,笔记本硬件如果不是遭遇雷击的话,出问题的概率远低于1%。而且,出问题最大的可能就是网卡了。很不幸地,我的声卡就遭遇到了这种高规格的待遇,幸好其它配件没有问题。所以,遇到打雷的时候,要看一下情况再确定是否需要关机躲避一下。
分辨率调整检查硬件没有问题之后,下面我们就要来调一下分辨率,把它调到显示器所要求的最佳分辨率。显示器一般最佳分辨率都是1024?768,现在出了宽屏的,所以拖到滑杠的时候注意一下就得了。一般地,我们安装了显卡驱动之后,会出现有一个快速调整分辨率的工具,倒也方便了我们。但是这个显卡最好的地方还在于我们可以根据自己的需要和显卡的类别来选择硬件加速方式和设定显示效果方案。这个就根据各人的需要来调整了。
做完这一步之后,我们还需要设置网络。如果用自动的方式来让电脑管理,倒是省事,但是我们一向要求低资源占用的,所以改为手动设置更为合适。在这里强调的是:如果是用无线网卡的话,可以用自动获取IP的方式来快速进行设置,能减少设置的次数。如果是用固定网络上网的话,可以用固定IP来加快网络寻址和定位,然后到服务里将有关网络服务的除DNS解释外关闭,这样可以减少网络资源。为了方便,截个图出来给大家看看。
经过优化之后,保留的服务在22个左右。如果还要优化的话,可以保留的服务数量在14个左右,这样在不安装杀毒软件的情况下,开机之后使用的内存数在85MB到107MB之间,如果是256MB内存的话,也可以流畅地运行XP系统。对于系统资源紧张的用户来说是非常合适的,也是我们进行优化的目的所在。
新电脑如何开机后设置
宽带连接1、检查网络线路连接和网卡是否良好。
2、安装网卡驱动。右击“我的电脑”----“属性”---“硬件”----“设备管理器”—展开“网络适配器”—看有没有**的问号?,有,说明缺网卡驱动,装网卡驱动。
3、建立ADSL连接。选择开始->程序->附件->通讯->新建连接向导 ,打开“欢迎使用新建连接向导”界面--“下一步” --选择“连接到Internet”--“下一步”--选择“手动设置我的连接”--“下一步”--选择“用要求用户名和密码的宽带连接来连接”--“下一步” _在“ISP名称”文本框中输入Internet服务商名称--“下一步”--在“用户名”文本框中输入所使用的用名称(ADSL账号),在“密码”文本框中输入密码,在“确认密码”文本框中重复输入密码确认,勾选“任何用户从这台计算机连接到Internet使用此帐户名和密码”和“把它做为默认Internet连接”—下一步—勾选“在我的桌面上添加一个到此连接的快捷方式”—单击“完成”后,你会看到桌面上多了个名为“ADSL”的连接图标。
4、设置连接属性
(1)本地连接,开始—连接到—显示所有连接—右击本地连接—属性—常规—点选Internet协议(TCP/IP)--属性—选使用下面的IP地址(这是我的IP地址,你的IP地址网络商会告诉你):
IP地址:192.168.0.2
子网掩码:255.255.255.0
默认网关:192.168.0.1。
使用下面的DNS服务器地址(我的服务器地址,你的去问网络商):
首选:1.1.1.1
电脑重装系统设置步骤
在学习工作中,一些电脑里的工作资料、私人文件、聊天记录等,相信这些东西都不愿意随便给别人看到,尤其是当你离开电脑时,别人悄悄查看了电脑不知道,这种感觉一定很难受吧!为电脑设置开机密码可以有效避免上述情况发生。可是,电脑怎么设置开机密码?接下来,本文将详细介绍电脑设置开机密码的方法。
windows xp系统电脑开机密码怎么设置?
其实不管是windows xp还是windows 7系统设置开机密码都是相当简单的一件事情,原理与步骤都几乎一样,下面将分别进行详细介绍。
方法一、在电脑桌面里,依次点击“开始”--“设置”--“控制面板”--“用户账户”页面,如图:
控制面板进入用户帐户
方法二、在用户帐户里找到计算管理员(Administrator),点击计算管理员(Administrator)图标即可进入管理员密码创建,如图:
计算机管理员
方法三、选择创建密码即可开始为电脑设置密码了,由于电脑每次开机都是以计算管理员(Administrator)默认开机的,所以设置密码后每次开机就需要输入密码了,点击“创建密码”即可进入密码设置了。如图:
创建密码
方法四、在输入一个新密码的地方输入想要的密码,下面一个再次输入密码确认。最后一个我们还可以为密码设置一个提示语句,防止自己也忘记密码进入不了电脑就麻烦了,所以一般还是建议大家在密码提示里输入密码提示比较好,当然也可以不写。将以上密码资料填写完毕之后,点击创建密码即可完成开机密码设置了。如图:
完成密码设置
windows 7系统电脑开机密码怎么设置?
windows 7系统是目前的主流系统,目前装机装系统,windows 7系统几乎已经成为了默认装机系统了,所以就目前新手朋友而言windows 7系统是接触最多的。不过只要大家熟悉windows xp系统开机密码的设置,对windows 7就简单了,因为两者操作都是差不多的,下面将进行详细介绍。
方法一、依然是从桌面开始 从桌面左下角点击“WINDOWS”键,然后选择上面的“控制面板”选项,如图:
打开控制面板
方法二、如上图,接下来就弹出了控制面板的界面,之后选择右上角的“用户账户和家庭安全”选项,之后即可进入用户帐户设置,如图。
windows7用户帐户设置
方法三、如上图所看到的用户帐户设置界面,之后,在用户账户中选择“更改Windows密码”选项。
更改Windows密码
方法四、选择“更改Windows密码”选项后我们就进入了关键的步骤,在“更改用户账户”页面,我们选择“为您的帐户创建密码”选项,点一下就可以了,如图。
选择“为您的帐户创建密码”
五、如上图,最后需要的就是在相应填写框内填上需要设置的开机密码以及开机密码提示信息即可,最后不要忘记点下最下面的“创建密码”来完成开机密码设置。
创建密码
最后重新启动电脑就会有要求输入密码的提示了,输入设置的密码才可以进入,一般别人不知道密码自然就进不去了。介绍到这里相信大家对怎样设置开机密码有了清楚的认识,如果电脑需要设置开机密码,现在就可以尝试去轻松完成开机密码设置了。
新台式电脑硬件装好后需要做那些操作才能正常使用
电脑重装系统设置的具体步骤如下
关闭电脑长按电脑的电源键,直到关闭电脑百,然后再度次按下电源键,启动电脑。
按键启动在听到电脑启动声响起时立刻同时长按Command、Option和R键。
互联网恢复当屏幕上出现一个旋转地球的图案,显示“开始互联网恢复,这可能答耗费一段时间”字样时,就松开按键。
下载操作系统等待电脑会下载对应的Yosemite操作系统。
选择安装路径在操作系统页面点击Mac磁盘图标,选择安装路径。
点击安装点击位于页面右下角的安装按钮。
重启电脑等待电脑安装操作系统,完成安装后,重启电脑进入新的操作系统。
1、开机,设置BIOS,将第一启动设为光驱
2、开机,放入系统安装盘,进行硬盘分区,分完区后格式化
3、重启电脑,通过系统安装盘开始安装系统
4、安装完系统后安装系统未正常识别的硬件驱动
5、重新启动,安装常用软件及杀毒软件
至此,可以正常使用电脑了!
声明:本站所有文章资源内容,如无特殊说明或标注,均为采集网络资源。如若本站内容侵犯了原著者的合法权益,可联系本站删除。