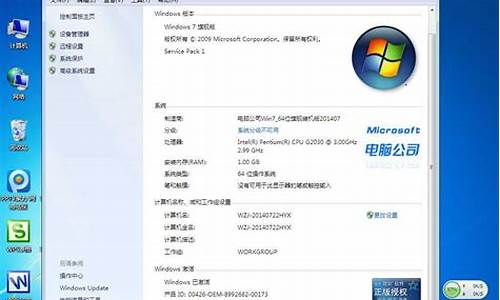电脑系统无法静音怎么办,电脑系统无法静音怎么办恢复
1.电脑无声?两种解决方案帮你解决问题
2.解决电脑无声问题,不再束手无策!
3.我的电脑用耳机和音响都没的声音 我看了网上的 但是没的办法 我没有黄问号 喇叭也在 但是点不到静音
4.电脑不能静音

调不了也就是说没有声音了,是这样吧,请看看下面,有问题请追问我(还是有声音调不了静音?)。
电脑无声的解决方法:有修复系统和用软件安装声卡驱动的两种解决方法(首先看看小喇叭或在控制面板中看看是否设置了静音,在通过耳机检查是否有声音输出,如果有,则是音箱的故障引起的,在有就是声卡驱动损坏引起的,如果是请您下载驱动精灵等软件安装声卡驱动,如果是硬件问题引起的,自己又解决不了,建议检修一下去)
1、开机按F8不动到高级选项出现在松手,选“最近一次的正确配置”回车修复。
2、简单的办法可以用系统自带的系统还原,还原到你没有出现这次故障的时候修复(或用还原软件还原系统)。
3、如果故障依旧,请重装声卡驱动(在不行重装一下系统)。
使用系统自带的系统还原的方法:
系统自带的系统还原:“开始”/“程序”/“附件”/“系统工具”/“系统还原”,点选“恢复我的计算机到一个较早的时间”,按下一步,你会看到日期页面有深色的日期,那就是还原点,你选择后,点击下一步还原(Win7还原系统,在控制面板然后设备和安全子选项然后备份和还原子选项)。
下载安装后,打开驱动精灵,会自动检测你电脑的硬件信息,检测完毕后,点击“驱动更新”按钮,切换界面,然后点击“自动安装”,再点击右下角的“开始更新”按钮(下载网址传到你的hi中了)。
电脑无声?两种解决方案帮你解决问题
你好,应该是声卡驱动有问题,你可以这样试试,上网下载一个驱动精灵的软件,安装之后用它把原来的声卡驱动卸载掉,然后直接用它自动识别你的硬件型号,自动把声卡驱动给你补上。希望你的问题尽快解决!
解决电脑无声问题,不再束手无策!
电脑无声?别担心,我们为你提供了两种解决方案:修复系统和软件安装声卡驱动。此外,还有几个额外的解决方案供你参考。如果你有任何疑问,欢迎随时向我提问。
检查静音设置首先检查小喇叭或控制面板中的静音设置,然后尝试通过耳机检查声音输出。如果一切正常,那可能是音箱或喇叭出了问题。
安装声卡驱动如果问题依然存在,那可能是声卡驱动损坏。此时,你可以试试下载驱动精灵等软件来安装声卡驱动。
修复系统如果问题依然无法解决,那可能是硬件问题,建议寻求专业检修。另外,你可以试试在开机时按F8键,进入高级选项后选择“最近一次的正确配置”进行修复。你也可以使用系统自带的系统还原功能,将系统还原到出现故障之前的状态。
下载可信软件如果以上方法都不奏效,你可以考虑重装声卡驱动或整个操作系统。你也可以下载并安装驱动精灵等软件,这些软件可以自动检测你的电脑硬件信息,并为你更新或修复声卡驱动。请确保从官方网站或可信来源下载驱动和软件,以避免潜在的安全风险。
有疑问请提问最后,如果电脑有声音输出但小喇叭图标消失,请随时向我提问,我会尽力为你解答。
我的电脑用耳机和音响都没的声音 我看了网上的 但是没的办法 我没有黄问号 喇叭也在 但是点不到静音
电脑突然静音,是不是让你感到困惑?作为经常与电脑打交道的人,我也曾三次遭遇这样的困境。但经过反复尝试,我终于找到了几个实用的解决方法,现在分享给大家,希望能帮助你顺利解决电脑无声的问题。
明确无声原因首先,要明确无声的原因,到底是软件还是硬件的问题。这样能更精确地定位问题,避免不必要的误操作。
检查设备连接检查声卡、连接线和音箱等设备是否正常连接,同时运行杀毒软件确保电脑安全。
检查设备管理器打开“我的电脑”属性中的“硬件”设备管理器,检查声音、视频和游戏控制器是否有问题,如有必要,重新安装驱动。
检查音量图标如果小喇叭不见,打开控制面板的声音和视频设备,确保“将音量图标放入任务栏”已打勾。
重新安装驱动如果既无声音也无小喇叭,可能是驱动程序或系统组件出现问题,可以尝试卸载后重新安装。
升级驱动程序重新安装或升级声卡驱动程序。
重装系统和驱动如果在安装过程中出现错误提示,可能是由于中毒或误删驱动导致,此时需要重装系统和驱动。
关机重启如果以上方法都不奏效,可以尝试不予理睬,关机一段时间后再重新启动电脑,有时问题会自行解决。
电脑不能静音
那要看是哪种情况了
开始前的准备
开始诊断音频问题前,需要知道使用的扬声器类型。 这很重要,因为无源扬声器在连接到无源信号时音量极低,而自放大扬声器则需要连接并打开电源。 基本上,该电脑配备有两类扬声器:
无源扬声器 ? 这些扬声器没有电源线或适配器。 无源扬声器必须连接到可放大信号的声音连接器(通常是橙色的扬声器插孔)。
自放大(或有源)扬声器 ? 这些扬声器通常配备有电源适配器,并且连接到声卡上的音频输出连接器(通常是绿色的)。
步骤1: 检验连接
请执行下列操作步骤,以检验音频连接线已从扬声器正确连接至电脑(连接线和插头一般标有色码,以方便连接)。
1.拔下音频连接线。
2.将耳机直接插入扬声器输出连接器(电脑背面)。 扬声器输出连接器可能标示有扬声器符号或包含外指箭头的圆环,也可能仅在旁边标示以“OUT”字样。
注 : 某些电脑同时配置有音频输出(绿色,“OUT”)和扬声器输出(橙色)。 绿色音频输出连接仅用于有源扬声器。 只有无源扬声器可连接橙色扬声器输出连接。
3.使用电脑测试声音功能是否正常。
如果插入耳机(或其他扬声器)无法听到声音,请继续执行下一步骤。
如果插入耳机之后可以听到声音,但插入主扬声器之后听不到,请更换原始的声音连接线,然后仔细检查所有连接。 然后再次测试声音是否正常。 如果更换连接线后仍听不到声音,即表明扬声器组或保险丝已经损坏并需要更换。
步骤2: 检查音量和静音设置
一个或多个声音设备的音量设置可能已遭禁用或设置过低。 要将音量调节至适当级别,请执行下列操作步骤:
1.在 Windows XP 中,点击 “开始”,然后点击 “控制面板”。
在 Windows 98和 Me 中,点击 “开始”、 “设置”,然后点击 “控制面板”。
2.在 Windows XP 中,点击 “声音、语音和音频设备”,然后点击 “声音和音频设备”。
在 Windows 98和 Me 中,点击 “声音和多媒体”,然后点击 “音频”选项卡。
3.在 Windows XP 中,点击“设备音量”下的 “高级”按键。
在 Windows 98和 Me 中,点击“声音播放”中的 “音量”按键。
4.取消选中“主音量”窗口底部的所有“静音”框,然后将音量设置滑块调整至某个较高位。
5.关闭“主音量”窗口之后,声音是否正常。 如果仍无声音,请继续执行下一步骤。
步骤3: 在 BIOS 中配置板载声卡
某些电脑主板集成有音频功能(板载),而某些电脑则使用声卡。 必须根据具体声音配置来设置 BIOS 中的板载声卡设置。 要在 BIOS 中正确配置声音设置,请执行下列操作步骤:
1.查看电脑背面,并使用下列三项之一,确定正确的声音配置和声音设置。 请在作出选择之前阅读所有三项内容。
如果扬声器和麦克风的声音接口紧邻并口、串口或 USB 端口,即表明电脑具有板载声卡。 BIOS 中的板载声卡设置应被 启用(Enabled)。
如果扬声器和麦克风的音频接口远离其他端口,即表明电脑安装有声卡。 BIOS 中的板载声卡设置(如果有一个)应为 “禁用”(Disabled)。
如果上述两个电脑位置都有音频接口,即表明电脑既有板载声卡,又安装了声卡。 板载声卡设置应为 “禁用”(Disabled)。
2.要进入 BIOS,请启动电脑,然后在出现第一个徽标屏幕时,请反复按 F1键,直至 BIOS Setup 界面打开。
3.使用 向左箭头和 向右箭头选项 “高级”(Advanced)选项卡。
4.按 向下箭头选择 “板载音频选项”(Onboard Audio Options),然后按 Enter 回车键。 如果没有“板载音频选项” ,请选择 “I/O 设备配置”(I/O Device Configuration),然后按 Enter 回车键。
5.如果列出了 “板载的声卡” (On-Board Sound)、 “音频” (Audio)、 “音频编解码器” (Audio Codec) 或类似的项目,选中它,然后按 Enter 回车键。
6.根据您自己的配置选择 “启用”(Enabled)或 “禁用”(Disabled),然后按 Enter 回车键。
7.按下 F10键,然后按 Enter 回车键进行保存并退出。
8.启动 Windows,然后检查声音是否正常。 如果可以听到声音,则表明问题已解决。 如果仍听不到声音,请关闭电脑,并继续执行下列操作步骤。
9.完全关闭电脑之后,请拔下电脑电源线,然后按住电脑电源按键20秒钟。 这样即可完全切断电脑电源。
10.重新插入电源线,然后启动电脑。
11.要进入 BIOS,请启动电脑,然后在出现第一个徽标屏幕时,请反复按 F1键,直至 BIOS Setup 界面打开。
12.按 F5键,选择 “是”,然后按 F10 以保存默认 BIOS 设置。
13.启动 Windows,然后检查声音是否正常。 如果仍无声音,请继续执行下一步骤。
步骤4: 恢复声卡驱动程序
请执行恢复流程,以还原 HP 台式电脑的声卡驱动程序或声卡?调制解调器合成卡驱动程序。
如果 HP 台式电脑附带提供有恢复光盘(Windows 98和 Me),请将光盘组中的最后一张光盘放入顶端光盘驱动器,然后根据出现的界面菜单执行操作。 欲了解更多信息,请参阅 HP 台式电脑 - 恢复初始的驱动程序和软件 。
如果 HP 台式电脑预先安装了 Windows XP,请从开始菜单执行恢复流程。 点击 “开始”、 “所有程序”、 HP Tools 和 HP Application Recovery,然后根据出现的界面执行操作。 欲了解更多信息,请参阅 HP 台式电脑 - 恢复初始的驱动程序和软件 。
还原声卡驱动程序软件并测试声音之后,请重新启动电脑。 如果仍然没有声音,请继续执行下一步骤。
步骤6: 在安全模式中删除驱动程序
1.启动电脑,然后每隔半秒反复按下 F8 键,直至出现菜单。
2.选择 “安全模式”,然后按 Enter 回车键。
3.在 Windows XP 中,点击 “开始”,右键点击 “我的电脑”。
在 Windows 98和 Me 中,右键点击桌面上的 “我的电脑”图标。
4.在弹出列表中点击 “属性”。
5.在 Windows XP 中,点击 “硬件”选修课,然后点击 “设备管理器”按键。
在 Windows 98和 Me 中,点击 “设备管理器”选项卡。
6.点击加号 ( +)(位于 声音、视频和游戏控制器旁边)。
7.点击某个音频设备名称(“Audio Codecs”和“Legacy Audio Drivers”除外),然后点击 “卸载”。 在 Windows XP 中,“卸载”按键是上面画有一个 X 的小电脑。 在出现的警告窗口中点击 “确定”。
8.继续卸载音频设备,直至全部卸载完毕。 如果音频设备是声卡?调制解调器合成卡,请在调制解调器中卸载相应项目。
注 : 不要卸载“Audio Codecs”和“Video Codecs”。
9.如果无需在 “声音、语音和游戏控制器”中删除其他项,请在“设备管理器”中点击 “确定”。
10.关闭所有程序,然后重新启动 Windows。 继续执行下一步骤。
步骤7: 重新安装声卡驱动程序
Windows 将会找到新的声卡硬件。 如果 Windows 没有找到任何新硬件,请参阅: HP 台式电脑 - 恢复初始的驱动程序和软件 ,以重新安装初始的驱动程序。
如果出现窗口指出需要帮助以便查找某个文件,请使用下列路径名称浏览查找,直至找到该文件:
C:\Windows\inf
C:\Windows\options\cabs
C:\Windows\system
C:\Windows\system32
在弹出的任何“Digital Signature Verification”窗口中点击 Continue Anyway。
重新启动电脑,然后测试声音是否正常。 如果无声,即表明声卡可能已经损坏。 拔出声卡,然后将其重新插入其他插槽进行确认。 请参阅支持文档 HP Pavilion 畅游人电脑 - 更换或添加声卡 ,寻求帮助。
是要一直静音?你的扬声器有问题,你可以打开设备管理器,禁用-启用一下试试,设备管理器打开方法:我的电脑,右键,属性,设备管理器。我的电脑,设备管理器。
或者重装声卡驱动。
声明:本站所有文章资源内容,如无特殊说明或标注,均为采集网络资源。如若本站内容侵犯了原著者的合法权益,可联系本站删除。