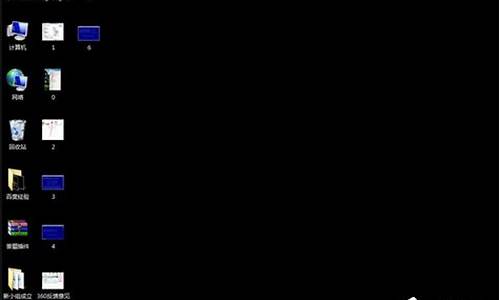机械硬盘电脑系统恢复不了_机械硬盘系统坏了怎么办
1.开不了机,启动修复,但修复不成功,一直死循环,按F8,选择最后一次正确配置或安全模式都不行,怎么办?
2.潜在解决方法-系统映像还原失败,找不到可用于恢复系统盘的磁盘
3.更换硬盘后笔记本电脑无法开机怎么办
4.电脑不能开机,每次都是提示要修复引导,但进入PE,却提示找不到操作系统?

机械硬盘坏了怎么恢复数据?可信的,嗨格式数据恢复大师是一款专业靠谱的数据恢复软件。
如果数据不慎丢失,可以尝试借助专业的数据恢复软件进行数据恢复操作,例如嗨格式数据恢复大师
具体操作演示步骤如下:
电脑端点击这里免费下载:嗨格式数据恢复大师
步骤1:首先,您需要打开数据恢复软件,并选择恢复模式。
步骤2:接着,选择扫描对象,例如U盘,并点击“开始扫描”按钮。
步骤3:等待扫描结束后,您可以根据文件路径或文件类型来查找要恢复的视频文件。
步骤4:最后,点击“恢复”选项,成功后打开文件即可。
请注意,为避免重要数据丢失,建议定期备份重要数据,以防数据丢失或损坏。
开不了机,启动修复,但修复不成功,一直死循环,按F8,选择最后一次正确配置或安全模式都不行,怎么办?
在还没有进入到操作系统之前应该按一下F8按钮,然后选择最后一次正确的配置,然后按一下回车键即可。
可以考虑重装系统。在重装系统之前,请确保您有可用的Windows安装媒体(如DVD或USB闪存盘)和所有重要的数据备份。重装系统是指将系统恢复到原厂设置的过程。
潜在解决方法-系统映像还原失败,找不到可用于恢复系统盘的磁盘
你遇到的情况可能是系统启动出现了问题。以下是一些建议:
1. **重启电脑:** 尝试重新启动电脑,看是否能够解决问题。
2. **使用安全模式:** 在启动时按F8或者F5(取决于不同电脑品牌)多次,选择“安全模式”,看看是否能够进入安全模式。
3. **使用恢复模式:** 在启动时按F8或者F5,选择“安全模式带命令提示符”,在命令提示符中尝试输入一些系统修复命令。
4. **使用安全模式下的系统还原:** 如果你能进入安全模式,尝试使用系统还原功能将系统恢复到之前的一个可用状态。
5. **使用系统修复工具:** 如果你有安装盘或者系统恢复盘,可以使用其中的系统修复工具进行修复。
6. **重装系统:** 如果以上方法都无效,可能需要考虑重新安装操作系统。
如果你不熟悉系统修复操作,建议找一个有经验的人协助你进行处理,或者将电脑送到专业的维修机构检查和修复。
更换硬盘后笔记本电脑无法开机怎么办
以XPS15 9570为例,因更换NVME M.2硬盘需要完全地迁移系统盘及应用盘。在采用Win10自带的备份和还原(Windows7)功能中的“创建系统映像”和“创建系统修复光盘”分别在移动硬盘和DVD光盘中进行写入,具体的整个流程参考了什么值得买社区的文章《XPS 13 (9350) 实战SATA SSD至PCIe SSD的真无损系统迁移》“ ”。
在“System Image Recovery”一步中出现“系统映像还原失败找不到可用于恢复系统盘的磁盘”的报错,经多次尝试发现是备份的移动硬盘符“D”占据了所需还原的C,D盘符,导致上述情况出现。
解决办法:采用U盘启动盘中的DiskGenius对新固态硬盘进行分区,使所需还原的C,D盘符被占用,这样在“System Image Recovery”步骤中就不会出现上述报错了。
值得注意的是,网上也有人提出了需要使备份的硬盘容量小于安装盘,这点没试过是否可行,本文对该问题提供了一种新的潜在解决方案。
电脑不能开机,每次都是提示要修复引导,但进入PE,却提示找不到操作系统?
如果您在更换笔记本电脑的硬盘之后无法开机,可能是由于以下几个原因
连接问题可能是固态硬盘未正确插入或连接到笔记本电脑中。请检查插头是否扎实与连接口是否干净。
电源问题可能是固态硬盘需要更多的电源供应,而电池或电源适配器不能提供足够的电量。尝试使用另一个充电器或者插上电源线重试一下。
BIOS设置更换硬盘后,笔记本电脑的BIOS可能需要重新配置才能正常引导。可以尝试进入BIOS界面,并选择UEFI/CSM Boot Mode(引导模式)和AHCI Mode(存储控制器模式),保存后重启电脑。
软件问题通过更改硬盘,操作系统也会发生变化,这可能会导致一些软件出现兼容性问题。尝试使用安全模式启动电脑,或者使用恢复磁盘或操作系统安装DVD来解决问题。
联系技术支持如果以上方法都不起作用,请尝试联系专业技术支持或者前往维修店寻求帮助。
这个问题可能是由于硬盘引导扇区损坏或操作系统文件丢失导致的。以下是一些可能的解决方法:
修复引导扇区:
使用 Windows 安装光盘或 USB 启动盘进入修复模式。
打开命令提示符,并运行以下命令:
重启计算机,看看是否解决问题。
使用系统还原:
如果您的计算机在问题出现之前创建了系统还原点,尝试使用系统还原将系统还原到之前的状态。
使用 Windows 安装光盘或 USB 启动盘进入修复模式,选择“系统还原”选项。
检查硬盘连接和状态:确保硬盘连接良好,没有松动的数据线或电源线。
如果可能,尝试将硬盘连接到另一台计算机上,以查看是否能够访问数据。
重装操作系统:
如果上述方法都无法解决问题,可能需要考虑重新安装操作系统。
在重新安装之前,确保您有备份重要数据。
声明:本站所有文章资源内容,如无特殊说明或标注,均为采集网络资源。如若本站内容侵犯了原著者的合法权益,可联系本站删除。