教你怎么重装电脑系统,教你如何重装电脑系统
1.掌握蓝屏解决之道:从零开始教你如何重装系统!
2.系统重装教程:U盘和硬盘两种安装方式
3.系统崩溃不用愁,简单几步帮你快速重装!
4.电脑怎么重装系统啊?
5.一步步教你重装操作系统!
6.电脑重装系统教程
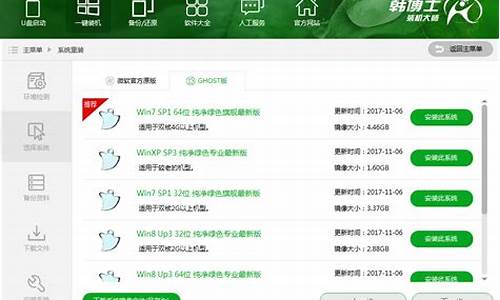
电脑卡顿、系统崩溃,让你焦头烂额?别担心,跟着我一步步操作,让你的电脑焕然一新
准备工具重装系统需要准备一台能正常运行的电脑、优盘或储存卡+读卡器、从正规渠道下载的系统安装包等工具。
操作步骤备份重要信息、安装刻录软件、制作启动优盘、设置BIOS、开始安装、注册与等待,这是重装系统的六个步骤。
完成恭喜!你的电脑已经焕然一新,流畅度爆表!
小贴士制作启动盘时务必小心,避免数据丢失。尽量选择正版安装包,避免潜在的安全风险。
掌握蓝屏解决之道:从零开始教你如何重装系统!
系统盘不一定是安装盘,也可能是驱动程序盘。如果你需要重装系统,我们推荐使用经过验证的系统盘,这样就可以自动、顺利地解决系统安装问题。无论你是用U盘还是硬盘,安装速度超快!
选择兼容性好的系统盘选择一个兼容性好(支持IDE、ACHI、Raid模式)、能自动永久激活并自动安装硬件驱动的系统盘,这样就能全程无忧地重装系统啦。
U盘安装步骤用UltraISO软件打开系统安装盘文件(ISO格式),然后“写入映像文件”。插入U盘,点击“确定”,等待程序执行完毕,你就得到了一个可以引导启动的U盘。用它启动电脑,系统重装轻松搞定!
硬盘安装步骤首先,确保你有一个正常运行的Windows系统。将ISO文件中的“*.GHO”和“安装系统.EXE”提取到非系统分区。运行“安装系统.EXE”,按回车开始还原操作,再次确认后系统将自动安装。注意备份C盘重要资料哦!
搜索图文教程想看图文教程?很遗憾,我们无法直接给你。但你可以在“知道页面”右上角的搜索框中输入“系统安装教程”,详细的图文教程就会出现在你眼前。
系统重装教程:U盘和硬盘两种安装方式
电脑蓝屏是很多人都遇到过的问题,但是很多人并不知道如何解决。本文将从零开始,手把手教你如何通过U盘重装系统,让你的电脑焕然一新!
准备工具准备一个已经安装过U盘启动程序的U盘,和一个你心仪的新系统镜像。
第一步把新系统镜像拷贝到U盘里,然后设置电脑从U盘启动,瞬间进入PE模式!
第二步在PE模式下,格式化C盘就像给电脑做个大扫除,让空间更清爽!
第三步解压缩U盘里的系统镜像,就像打开神秘的礼物盒,看看里面的新系统是什么样子!
第四步点击桌面上的chost程序,找到刚才解压的镜像文件,一键安装,系统自动恢复!
第五步安装完成后,电脑自动重启,你就可以看到新系统启动界面了!
第六步进入系统后,有些预安装软件可能会打扰你,记得把它们卸载掉哦!
完成现在,你的电脑已经成功重装了新系统,是不是感觉焕然一新?如果有任何问题,欢迎随时向我提问!
系统崩溃不用愁,简单几步帮你快速重装!
你的系统出问题了吗?别担心,我们来帮你解决!如果系统无法启动,直接换个验证过的系统盘重装系统就行了。用U盘或硬盘都可以,安装速度飞快。但记得选择兼容性好、能自动永久激活、自动安装硬件驱动的系统盘。这样就能全程自动、顺利重装系统啦!
U盘安装U盘安装是一种快速、方便的系统重装方式。只需要用ultraiso软件打开系统安装盘文件(ISO文件),然后“写入映像文件”,再把U盘插到电脑上,等待程序执行完毕。这样,你的U盘就变成系统启动盘啦!
硬盘安装硬盘安装是另一种常用的系统重装方式。前提是你要有一个正常运行的Windows系统。把ISO文件中的“*.GHO”和“安装系统.EXE”放到非系统分区,然后运行“安装系统.EXE”就可以自动安装啦!(记得备份C盘重要资料!)
选择验证过的系统盘在选择系统盘时,一定要选择验证过的系统盘,以确保系统的稳定性和安全性。同时,还要选择兼容性好、能自动永久激活、自动安装硬件驱动的系统盘,以便全程自动、顺利重装系统。
备份重要资料在重装系统之前,一定要备份重要资料,以免数据丢失。特别是C盘中的重要资料,一定要备份好,以免造成不必要的损失。
下载系统盘如果你需要详细的图文版教程,可以在“知道页面”右上角的si xin zhong找到重装系统的系统盘下载地址。希望这些信息对你有所帮助!
电脑怎么重装系统啊?
遇到系统问题,无需繁琐操作,直接用验证过的系统盘来重装,轻松解决!无论是U盘还是硬盘,都能快速完成安装。但记得选择兼容性好、能自动激活并安装硬件驱动的系统盘哦。
U盘安装超简单用UltraISO打开系统安装盘文件(ISO格式),选择“写入映像文件”,将U盘插入电脑,点击“确定”,等待程序执行完毕。现在,你的U盘已成为启动及安装系统的小神器!
硬盘安装也不难前提是有一个正常运行的Windows系统。将ISO文件中的“*.GHO”和“安装系统.EXE”提取到非系统分区,运行“安装系统.EXE”,回车确认还原操作,再次确认,即可自动安装。记得备份C盘重要资料哦!
图文教程哪里看?详细的图文版安装教程我们无法直接提供,但你可以在“知道页面”右上角的si xin zhong找到下载地址。
一步步教你重装操作系统!
1.请确认主板是否支持安装Windows 11
2.请准备一个容量8GB以上的USB随身碟并制作Windows 11操作系统的安装媒体
3.将制作好Windows 11操作系统的USB随身碟插入主板USB口,开机并按压键盘F8键直到出现如下画面,并将游标移动到[UEFI:USB随身碟]后按压键盘Enter键
4.进入Windows安装画面,选择您所需要安装的语言、时间及输入法后,点击[下一步]
5.勾选[我接受(A) Microsoft软件授权条款]后,点击[下一步]
6.如果是重新安装系统,请选择 [自定义:只安装Windows(进阶)]
Windows11, 请选择[升级:安装Windows并保留档案、设定与应用程序]
选择 [自定义:只安装Windows(进阶)]
7.选择磁盘驱动器分区后,点击[下一步]
8.接下来,等待安装完成就可以了
9.完成安装后进入系统,如下图所示:
电脑重装系统教程
电脑出现小故障?别担心,只要跟着我们的步骤,一步步来,重装操作系统就能让电脑焕然一新
系统盘准备首先,准备好系统盘,插入电脑。这是重装操作系统的必要步骤。
进入BIOS设置重启电脑,进入BIOS设置。在BIOS里,把系统盘设置为首选引导设备。这是重装操作系统的关键步骤。
系统引导再一次重启,系统就会从系统盘开始引导。接下来,就是正常的安装过程啦。按照安装程序的提示,轻松完成系统安装。
没有系统盘怎么办如果没有系统盘,可以找电脑公司、电子市场,或者找会装机的朋友帮忙。这是重装操作系统的备选方案。
小贴士为了保证系统的稳定性,建议使用原版安装盘进行安装。安装好系统后,别忘了用随机的驱动盘或者从官网下载对应的驱动程序进行安装。这些小贴士能够帮助你更好地完成重装操作系统。
以下方法供您参考
重启电脑重启电脑(如果电脑是关着的,就开启电脑)
放入系统盘将系统盘放入光驱
选择从光驱启动请您按F12选择从光驱启动(CD/DVD-ROM)
填写序列号如果是安装别的系统,那么就先填序列号(建议您使用正版系统安装)
选择安装分区然后选择安装在哪个 分区 ,以后只要连续下一步就可以了 如果是装vista或者Win7,就选择安装分区之后,直接下一步
填写信息该填你信息的地方填你的信息就可以了,安装系统和安装软件一样都很简单的。
声明:本站所有文章资源内容,如无特殊说明或标注,均为采集网络资源。如若本站内容侵犯了原著者的合法权益,可联系本站删除。












