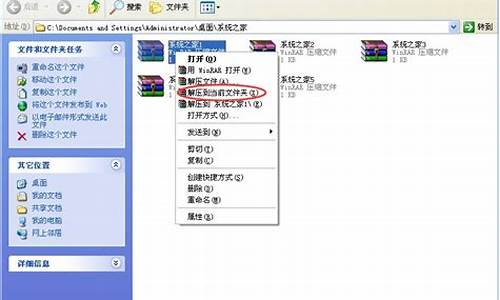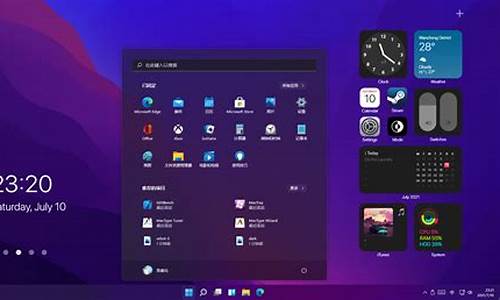惠普电脑专用系统,hp手提电脑系统选择
1.HP笔记本电脑重装系统要改什么设置
2.惠普笔记本电脑最适合用什么系统?
3.hp惠普笔记本电脑怎么用大白菜装系统?
4.如何从惠普笔记本电脑的BIOS中启用UEFI?
5.hp笔记本怎么装win7系统
6.惠普笔记本电脑可以装win7系统吗

惠普笔记本win10换win7系统的具体步骤如下:
1.重新启动笔记本电脑进入 F10, 如果不响应按 ESC 在启动时, 在下面的界面, 然后按 F10 进入 BIOS 接口。
2.在 "系统配置" 下, 选择 "启动选项", 然后按 ENTER 输入设置。
3.将 "安全启动" 设置为 "已禁用", 然后将 "旧版" 设置为 "已启用", 按 F10 选择 "是" 返回以保存更改。
4.插入 USB 驱动器启动盘, 重新启动 esc 并按 F9 拉出启动管理对话框, 选择 USB 硬盘识别 usb 闪存驱动器启动项目, 返回。
5.转到 USB 闪存驱动器安装页面, 然后选择 "02" 项返回运行 PE 系统。
6.进入 WIN8PE 桌面后, 打开桌面上的 DiskGenius 分区工具, 查找并单击 "分区" 工具栏主菜单上的 "快速分区" 选项。
7.弹出的窗口中选择分区数目,在高级设置中可以设置磁盘格式、大小、卷标以及主分区选择,操作完成后点击确定。
8.分区之后,再运行PE一键装机工具,选择win7.gho映像,再点击安装在C盘,确定即可安装。这样就解决了惠普笔记本win10换win7系统的问题了。
HP笔记本电脑重装系统要改什么设置
惠普笔记本电脑安装win10 ghost系统:
准备工具:
①准备一个内存大于4g的u盘,然后下载一个大番薯u盘启动盘制作工具,然后制作成u盘启动盘;
②在网络下载win10系统的镜像安装包(下载完毕之后不需要解压),直接放入制作好的大番薯u盘启动盘中即可。
1、将启动u盘插入电脑,重启电脑出现logo画面时按F9启动快捷键快速选择u盘启动,进入大番薯主菜单界面,选择02大番薯win8×86pe维护版(新机器)并按回车进入,如图所示:
2、进入大番薯pe后,双击打开大番薯pe装机工具,如图所示:
3、点击大番薯pe装机工具的“浏览”选项,选择放在u盘内的win10镜像安装包,单击“打开”,添加进映像文件路径中,如图所示:
4、之后选择系统盘,单击“确定”按钮进行还原,如图所示:
5、在弹出的提示程序将执行还原操作窗口中,点击“确定”,如图所示:6、然后等待系统安装包释放完成,完成后,会弹出“重启计算机”提示,我们单击确定,如图所示:
7、重启计算机之后,最后进行一些初始化win10的操作即可,如图所示:
惠普笔记本电脑最适合用什么系统?
HP笔记本重装系统,首先注意设置U盘启动。
不同的bios会有所不同。
Phoenix – AwardBIOS(2010年之后的电脑)
1、开机按Del键进入该BIOS设置界面,选择高级BIOS设置Advanced BIOS Features。
2、高级BIOS设置(Advanced BIOS Features)界面,首先选择硬盘启动优先级:Hard Disk Boot Priority。
3、硬盘启动优先级(Hard Disk Boot Priority)选择:使用小键盘上的加减号“+、-”来选择与移动设备,将U盘选择在最上面。然后,按ESC键退出。
4、再选择第一启动设备(First Boot Device):该版本的BIOS这里没有U盘的“USB-HDD”、“USB-ZIP”之类的选项,经尝试选择移动设备“Removable”不能启动,但选择“Hard Disk”可以启动电脑。
Award BIOS(2009年电脑主板)
1、开机按Del键进入该BIOS设置界面,选择高级BIOS设置:Advanced BIOS Features。
2、高级BIOS设置(Advanced BIOS Features)界面,首先选择硬盘启动优先级:Hard Disk Boot Priority 。
3、硬盘启动优先级(Hard Disk Boot Priority)选择:使用小键盘上的加减号“+、-”来选择与移动设备,将U盘选择在最上面。然后,按ESC键退出。
4、在第一启动设备(First Boot Device)这里,有U盘的USB-ZIP、USB-HDD之类的选项,我们既可以选择“Hard Disk”,也可以选择“USB-HDD”之类的选项,来启动电脑。
2002年电脑主板的一款BIOS。
1、选择Boot菜单界面设置U盘启动。
2、启动优先级设备选择(Boot Device Priority)在第一启动设备(1st Boot Device)里选择U盘。
3、硬盘驱动器“Hard Disk Drives”选择:选择U盘为第一启动设备“1st Drive”。如果先在“Hard Disk Drives”里面选择U盘为第一启动设备,那么这里就会显示有U盘,那就选择U盘为第一启动设备。
4、当首先在硬盘驱动器“Hard Disk Drives”中选择U盘为第一启动设备“1st Drive”以后,启动优先级设备选择(Boot Device Priority)里面才会显示U盘,然后优先选择U盘作为第一启动设备(1st Boot Device)。
注意:在2002年BIOS设置里,如果硬盘驱动器“Hard Disk Drives”里面还没选择U盘为第一启动设备,那么这里就不存在和显示U盘,但可以选择移动设备“Removable Dev.”作为第一启动设备。
关于装系统:
1、下载U盘安装工具,并安装在其他电脑上。
2、准备一个空U盘,打开运行工具,插入U盘,选择一键制作启动U盘,会提示要格式化U盘,点击确定。安装成功后,会出现一个模拟启动界面,就算是制作好U盘安装工具了。
3、在网上找到心仪的win7操作系统iso/ghost文件(不要解压缩),保存到制作好的U盘工具GHO文件夹里。这里推荐使用纯净版或者装机版的系统。
4、关闭电脑,不要拔U盘。重启,在开机之后连续快速点击F12,会出现提示,选择从USB驱动启动电脑。
有的电脑F12不管用,请按F8或del进入BIOS调整启动顺序,把USB启动调整到第一位,保存并退出。
进入PE的选择界面:
5、在U盘制作工具启动界面选择第一项,打开之后,选择Disk开头的软件,进行一键分区。
6、然后选择智能装机工具或者一键装机即可,会自动安装系统了。
7、安装完成之后,就可以调试软件,驱动,最后进行正常使用了。
hp惠普笔记本电脑怎么用大白菜装系统?
最好是原装的系统好,你可以查看一下原来是什么系统,右键点击“我的电脑——属性”查看原来的系统是什么?以及内存的大小和系统的位数,如果内存在2G以上或者2G,就可以装WIIN7的,如果在2G一下,就装XP吧,位数有32位和64位,原来是什么位数最好再装什么位数好,不知道解决了你的问题了吗?
如何从惠普笔记本电脑的BIOS中启用UEFI?
重装win10教程如下:
1、下载并打开小白三步装机版软件,默认会推荐我们安装 Windows 10,点击立即重装。提醒,重装建议退出安全软件。
2、接下来软件直接就下载系统,下载完成后会自动帮助我们部署当前下载的系统。
3、部署完成后会提示我们重启电脑,选择立即重启。
4、重启后选择 XiaoBai PE-MSDN Online Install Mode,然后按回车进入 Windows PE 系统。
5、在 PE 系统中,软件会自动帮助我们重装,重装完后直接重启电脑。
6、选择 Windows 10 系统进入,进入系统之后重装系统就完成了。
hp笔记本怎么装win7系统
1、首先打开惠普笔记本电脑,在开机按快捷键F10进入bios,
2、然后在BIOS页面中,选择system configuration选项,
3、然后在出现的界面中,选择boot options将UEFI选项勾选上。如下图所示:
4、然后按下保存键“F10”按键,进行保存,之后就会自动重启电脑。
5、然后保存退出后插入制作好的uefi版快启动U盘启动盘,在开机logo出现的瞬间按下一键U盘启动快捷键F9就可以进入启动项选择窗口了,
惠普笔记本电脑可以装win7系统吗
刚买了一台惠普 笔记本 电脑,想安装 windows7 系统,但不知道能不能安装,也不知道装完 win7 系统之后系统运行的流畅不流畅,我特意查了下惠普笔记本的相关信息,跟大家分析下惠普笔记本安装win7系统的过程。
hp笔记本装win7系统 方法
1.开机马上点击F10进入 BIOS 界面
2.选择Security选择"Secure Boot Configuration"
3.把Legacy Support设置为Enabled
4.将Secure Boot设置为Disabled
5."F10"保存退出.
将安装光盘放入光驱,重新启动电脑.开机点击?F9?键,在出现的快捷启动菜单中选择光驱下面的SATA0回车 .
屏幕上会出现?Press any key to boot from cd?的字样,此时需要按下键盘上的任意键以继续光驱引导.在本界面依次选择,
在?要安装的语言?中选择?中文(简体)?.
在?时间和货币格式?中选择?中文(简体,中国)?.
在?键盘和输入方法?中选择?中文(简体)-美式键盘?.
点击?下一步?.
点击?现在安装?
同意许可条款,勾选?我接受许可条款(A)?后,点击下一步.
选择自定义(高级).
进入分区界面,点击?驱动器选项(高级)".
点击?新建(E)",创建分区. 设置分区容量并点击?下一步?,分区大小不能超过该磁盘本身的容量.
Windows 7系统会自动生成一个100M的空间用来存放Windows 7的启动引导文件,点击?确定?
创建好C盘后的磁盘状态,这时会看到,除了创建的C盘和一个未划分的空间,还有一个100M的空间 .
与上面创建方法一样,将剩余空间创建好 .
选择要安装系统的分区,点击?下一步?.
执行安装
系统开始自动安装,屏幕提示?正在安装windows?.
完成?安装更新?后,会 自动重启 .
出现Windows的启动界面.
?安装程序会自动继续进行安装,并再次重启对主机进行一些检测,这些过程完全自动运行.
用户信息设置及完成安装.
完成检测后,会进入用户名设置界面.
1.按照提示设置用户名,密码(需要注意的是,如果设置密码,那么密码提示也必须设置,也可选择不设置密码)设置时间和日期,点击?下一步?系统会开始完成设置,并启动,进入桌面环境,安装完成!
注意事项
如果硬盘有数据注意提前备份
惠普笔记本安装win7步骤如下:
一、安装前准备工作
1、转移硬盘所有的重要文件
2、准备8G容量U盘一个:U盘启动盘制作工具(PE特点:1,绝无捆绑任何软件的启动盘。2,支持PE自动修复UEFI+GPT引导。3,支持LEGACY/UEFI双引导。4,一键装机自动注入usb3.0和nvme驱动)
3、win7镜像下载:?惠普WIN7新机型镜像下载(新机型集成USB3.0驱动,解决安装过程无法识别USB设备的问题)
二、新买的惠普笔记本win10系统改装win7系统BIOS设置步骤(安装WIN7系统重要一步)
1、开机一直按按ESC,出现以下界面后,再按F10进入BIOS,如下图所示;
2、进入BIOS后,将移动键盘到“先进”选项下,选择"安全引导配置",按回车键进入设置;
3、回车后,将配置传统支持和安全引导设置电脑“启用传统支持和禁用安全引导”以及去掉“启用MS UEFI CA密钥”前面的勾,然后按F10保存更改;
4、F10保存重启后再次开机按ESC,然后选择F10进入BIOS设置,将进入刚设置的地方,勾选“清除安全引导密钥”,然后再次F10保存;
5、F10保存重启后再次开机按ESC,然后选择F10进入BIOS设置,将鼠标移动“先进”选项中,选择"启动选项"后回车进入,如下图所示;
6、进入后将UEFI顺序前面的勾去掉,让机器默认为传统启动,这样方便安装WIN7,如下图所示;
7、插入制作好的U盘启动盘,重启按ESC再按F9调出启动管理对话框,选择USB HDD识别到U盘启动进入PE,回车;
三、改硬盘分区格式为MBR分区(安装WIN7改MBR分区格式)?
1、选择U盘启动盘进入PE后,在桌面上运行DiskGenius分区工具,点击菜单栏的硬盘,选择转换分区表类型为MBR格式,然后点击快速分区进行分区;
详细GPT分区转MBR分区视频教程进入
四、新买的惠普笔记本安装WIN7系统步骤
1、运行桌面的"一键快速装机"工具,然后选择win7系统镜像文件,以c盘为系统盘,把win7系统安装在c盘中,点击确定,如图所示:
?
2、最后,等待释放GHO安装程序,电脑便会自动重启电脑。
4、电脑重启后,系统会自动完成后续的程序安装,直到看到桌面,系统就彻底安装成功了。
声明:本站所有文章资源内容,如无特殊说明或标注,均为采集网络资源。如若本站内容侵犯了原著者的合法权益,可联系本站删除。