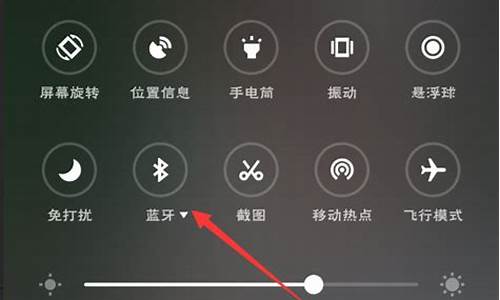新电脑系统迁移到固态_新电脑系统迁移到固态硬盘
1.系统迁移 到固态硬盘 怎么设置固态硬盘启动
2.怎么把系统从机械硬盘移到ssd上
3.新买了固态硬盘怎么系统迁移
4.笔记本电脑如何将系统转移到固态硬盘
5.怎么把系统迁移到ssd
6.win10怎么把系统转移到固态硬盘

由于机械硬盘的性能远不如固态硬盘,所以我们在加装固态后最好将系统迁移到固态硬盘里,那么电脑系统迁移到固态硬盘怎么操作呢,其实只要用分区助手就可以了。
电脑系统迁移到固态硬盘怎么操作:
1、首先我们需要下载一个分区助手。
(如果不用类似软件,就只能重装系统了非常麻烦)
2、下载安装后,打开它,点击左上角“迁移系统到固态硬盘”
3、接着选择想要安装系统的固态硬盘分区。
4、再勾选下方“愿意删除这个硬盘上的所有分区”
(删除的是固态上的分区,如果有数据的话提前备份好)
5、然后通过图示位置按钮,可以修改新的系统盘分区大小。
6、全部设置完后,点击右下角“完成”
7、最后等待系统自动完成迁移后,重启电脑就可以正常使用了。
系统迁移 到固态硬盘 怎么设置固态硬盘启动
1、电脑搜索傲梅分区助手,点击打开。
2、下载傲梅分区助手并安装。
3、打开主页面。选择“迁移系统到固态硬盘”。
4、出现如下对话框点击“下一步”。
5、选中您固态硬盘上的“未分配空间”,点击“下一步”继续。
6、在这个窗口中,可以修改相关信息(包括大小,位置,和盘符),通常都保持默认设置。根据自己喜好设置好之后,点击“下一步”。
7、阅读完“引导操作系统”注意事项后,可点击“完成”,返回主界面。
8、来到分区助手主界面,点击主界面左上角“提交”,并根据分区助手的提示信息,完成固态系统迁移。
怎么把系统从机械硬盘移到ssd上
1、首先下载安装分区助手,直接安装在D盘或者其他非系统分区下,然后运行程序。打开主页面。在界面左侧选择“迁移系统到固态硬盘(或迁移OS到SSD/HDD)”,之后弹出迁移窗口。
2、选中硬盘上的“未分配空间”(固态硬盘中的空分区位置),点击“下一步”继续。
3、在这个窗口中,大家可以修改相关信息(包括大小,位置,和盘符),通常都保持默认设置。根据自己喜好设置好之后,点击“下一步”。
4、阅读完必须让大家看到的“引导操作系统”注意事项后,可点击“完成”,才能返回主界面。
5、来到分区助手主界面:可以看到“等待执行的操作”一栏,可以更改、保存之前的操作和设置。之后只要点击主界面左上角“提交”,并根据分区助手的提示信息,完成Windows操作系统的迁移。
6、不要以为这样就100%结束了,还有些其他的辅助工作需要我们插手去做,而这些正是迁移功能遗留下来的一些问题,许多人使用过系统迁移之后会出现各种各样的问题也都是软件并没有能力做到以下的步骤哦(重点来了)。
7、当我们完成了迁移系统后,用新硬盘(迁移后的操作系统)启动电脑,在登录之前是没有任何问题的,但是进入桌面某些时候会出现屏幕闪动、程序假死没有反应等问题,这些都是由于在进行迁移的过程中,经过复制的系统记忆的还是原来的盘符顺序(旧硬盘为C盘时,新硬盘为其他盘符时),出现磁盘对应错乱。许多迁移工作也都死在了这步上,频频报错让人以为迁移失败。
8、所以接下来要做的就是修改盘符顺序,将新硬盘与旧硬盘反复对调。此步骤可以在WinPE下修改,也可以咬着牙、忍受着BUG直接在系统下进行。Win+R组合键启动运行后,输入regedit进入注册表编辑器,直接定位到
HKEY_LOCAL_MACHINESYSTEMMountedDevices。
9、之后注册表右侧会列出所有系统使用过的盘符列表,回想一下刚才新硬盘被系统分配的盘符是多少,将它最终更改为C:就行,假设之前迁移系统的新硬盘为E:的话,那需要三步才能更改完毕: (1)、先把C命名成“DosDevicesX:”(和现列表不能重复); (2)、然后把E命名成“DosDevicesC:”; (3)、最后把“DosDevicesX:”命名成“DosDevicesE:”即可。
新买了固态硬盘怎么系统迁移
把系统从机械硬盘移到ssd上的方法如下:
准备材料:容量大于16G的U盘一个、十字螺丝刀、笔记本一台(win10操作系统,安装有固态硬盘)。
为了防止杀毒软件的保护作用,导致恢复驱动器创建失败。需要将电脑上的杀毒软件卸载或关闭,包括系统自带的windows defender杀毒软件。
1、右击开始菜单,选择运行(或按下winkey+r),在打开的运行窗口中输入control panel 并敲下回车键,打开控制面板。
2、将控制面板的查看方式,改为大图标。
3、在控制面板中找到恢复的选项,点击进入。
4、将U盘插入电脑,选择“创建恢复驱动器”。
5、选上“将系统文件备份到恢复驱动器”后,点击下一步。
6、这一步如果没有看到你的U盘,说明你的U盘被误认为硬盘或识别异常,请尝试更换U盘解决。
7、点击创建后,将删除U盘的所有数据,如果有重要数据请注意备份。
8、创建过程可能需要比较长的时间,需要耐心等待。
9、完成创建。
10、为了防止又将系统恢复到机械硬盘,建议物理拆除机械硬盘,拆除时注意先拆除电池,断开外接电源,用拆除带轻轻移除,待恢复后装回。
11、按下开机键,按F12进入启动菜单(不同电脑操作稍有不同,一般按F12可,也有按F11的,有些必须在BIOS中设置设置启动项)。
12、在启动菜单选项中,选择U盘启动。
13、U盘启动后进入语言选择界面,用方向键选择“简体中文”后敲回车确认。
14、选择“微软拼音”。
15、这里注意,需要选择“疑难解答”。
16、选择“从驱动器恢复”。
17、因为是新的硬盘,需要重新建立分区,所以选择“完全清理驱动器”。
18、接着电脑开始进行恢复,恢复可能需要20-60分钟,请耐心等待直至完成,期间需要填写windows帐户等信息,按照向导完成即可。恢复完成之后,右击这台电脑,点击激活,电脑即可自动完成激活,到此就完成了正版系统从机械硬盘向固态硬盘转移的过程。
笔记本电脑如何将系统转移到固态硬盘
固态硬盘系统迁移的流程如下:
工具/原料:戴尔XPS13-9350-3708、win10、傲梅分区助手4.26。
1、用户选择迁移系统到固态硬盘,出现对话框点击下一步。
2、选择固态硬盘上的未分配空间,点击下一步继续。
3、在这个窗口中,可以修改大小、位置和盘符,通常都保持默认设置。
4、阅读引导操作系统注意事项后,点击完成。
5、看到等待执行的操作一栏,在这里可以更改、保存操作即可完成SSD系统迁移。
怎么把系统迁移到ssd
固态硬盘已经成为我们 笔记本 电脑的标配,很多人在购买笔记本电脑之后,会自己选购一款固态硬盘安装,安装完成之后,一般情况下,我们都会将系统转到固态硬盘上,那么如何转呢?下面就由我跟大家分享 方法 吧,希望对大家有所帮助~
笔记本电脑将系统转移到固态硬盘方法
在这里我们要使用一款能管理硬盘的工具,其实平时我们使用的PE系统里都会集成有傲梅分区助手,我们在桌面选中点击打开
2、在傲梅助手界面中找到?迁移系统到固态磁盘?
3、接着打开之后点击?下一步?。
4、这里是选择目标盘也就是我们要做系统盘的那个(记得固态盘要以未格式化状态来操作才可以选择下一步,要不下一步是灰色无法选择的)
5、选择目标磁盘。点击下一步
6、在这一步进行操作分区(如果你的磁盘容量小可以不分区),如需要分区移动鼠标点击下面图里划圈那个球形体移动就可以选项分区的大小,点击下一步
7、在弹出的界面中,点击完成。
8、点击完成之后,在界面中点击提交,接着点击执行。
9.选择执行后出现选择 选择(是)如图
选择 是 之后会重启重启后我们无需手动操作其他的,软件会自动进入搬迁复制界面之后会重启进去系统界面。
笔记本电脑如何将系统转移到固态硬盘相关 文章 :
1. win10系统怎么转移到ssd
2. 笔记本怎么换固态硬盘
3. 笔记本如何将固态硬盘装在主硬盘位置
4. 怎么保持机械硬盘不变给笔记本加固态硬盘
5. 笔记本要如何进行安装固态硬盘
win10怎么把系统转移到固态硬盘
所需工具:电脑、分区助手。
具体步骤如下:
1、把ssd安装到你的笔记本上,此时电脑上有两个硬盘,分别是hdd以及ssd。
2、然后安装分区助手软件。
3、然后打开这个软件,看这个磁盘2这里磁盘类型是否一样,不是的点击这个磁盘2。
4、然后右键选择转换到GPT。
5、点击确定。
6、那么就会把磁盘2修改为原磁盘一样的,都是GPT分区表类型了的。
7、然后右键未分配。
8、点击创建分区。
9、点击确定。
10、点击提交。
11、点击菜单上的执行。
12、点是。
13、等待执行成功,然后点击这个软件左上角的迁移系统到ssd。
14、点击这个下一步。
15、选择你的ssd。
16、把勾勾上,点击下一步。
17、点击这个确定了,点击左上角的提交。
18、点击执行。
19、点击是,那么电脑将会重启。
20、此时会看到迁移的情况,等待两个数值相等即可。
工具/原料
分区助手6.2
固态硬盘
电脑
方法/步骤
1
我们先把固态硬盘装入机箱。再到网上下载分区助手6.2。鼠标双击安装。
2
安装完成后打开软件。下图是打开后的主界面。可看到磁盘1是1TB的机械硬盘,磁盘2是120G的固态硬盘。
3
选择磁盘1的系统分区,再点击左侧的“迁移系统到固态磁盘”。
出来一个确认窗口,点击“下一步”。
在这个窗口选择把系统迁移到哪个磁盘。我们选择磁盘2。点“下一步”。
在这个窗口可以选择系统盘的大小。默认是全盘,我们采用默认设置。
把“让目标磁盘与源磁盘的格式保持相同”勾选上。再点“完成”。
点击左上角的“提交”。
点击“执行”。
出现提示要重启的窗口,点击“是”。
系统正在重启。
重启后自动进入迁移的界面。最下面一行是迁移的进度。耗费的时间根据数据多少和机器配置不同而有些差异。一般10分钟左右。
迁移完成后会自动从固态盘启动。10秒就进入了系统,快了不止一点点。进系统后打开磁盘管理,可以看到120G的固态盘已经变成系统盘了。至此,迁移成功!
声明:本站所有文章资源内容,如无特殊说明或标注,均为采集网络资源。如若本站内容侵犯了原著者的合法权益,可联系本站删除。