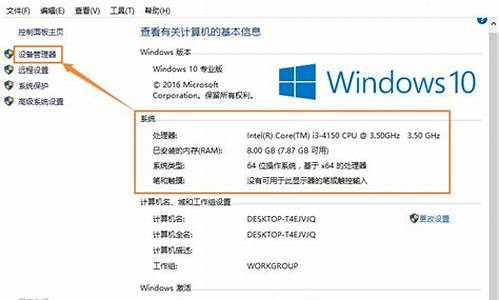笔记本电脑系统掉电很快_笔记本掉电好快
1.win7系统笔记本严重耗电如何修复|win7笔记本耗电严重的修复方法
2.为什么笔记本耗电量变快了

联想笔记本关机设置勾选了“启用快速启动”,这就是造成关机后还耗电的原因。
工具/原料:
联想小新
Windows10
设置10.0
1、打开Windows设置
进入系统按win+i打开Windows设置,点击“系统”。
2、打开电源选项面板
点击“电源和睡眠”-“其它电源设置”打开“电源选项”面板。
3、打开系统设置
在“控制面板\硬件和声音\电源选项”下点击“选择电源按钮的功能”。
4、启用快速启动
可以查看到关机设置勾选了“启用快速启动”,这就是造成关机后还耗电的原因。
5、取消启用快速启动
点击“更改当前不可用的设置”进入可编辑状态,取消勾选“启用快速启动”点击“保存修改按钮”。
win7系统笔记本严重耗电如何修复|win7笔记本耗电严重的修复方法
一、笔记本电脑耗电快的原因:
1、电脑同时复打开的程序太多,造成电池消耗快。
2、电脑内部灰尘过多,散热不好,为降温风扇加速,耗电加大。
3、电池老旧,容量明显减小,使得电池实际使用时间大大减少了。
4、可以把电脑设置为省电模式,降低CPU工作频率以减少电池消耗。
二、解决方法:
1、保养笔记本电脑的电池
不要一直长时间的插着电源,晚上睡觉的时候要将电源线拔掉,此外切勿等到电池用尽关机以后才充电,剩余10%左右就要赶紧的插上电源线了,这都是最为常规的保养方法;
2、平时上网玩游戏的时候,尽可能的将电脑屏幕的亮度调低,电脑屏幕和手机屏幕一样,都是最为耗电的,而且降低亮度对眼睛也是有好处的;
3、在没有外接电源的情况下,最好不要玩游戏或者看**,因为这些程序都是耗电较快的;
4、将外接设备给拔掉,比如电脑上插着移动硬盘或者U盘,虽然这种情形费电并不是太大,不过累计多了也是会影响电脑电量的;
扩展资料:
笔记本电脑常见故障检修:
故障现象:笔记本电脑发热
1、降低所处的环境的温度:
笔记本发热,最关键的就是降低所在的室内的温度,比如打开空调就是一个最快捷也是最方便的方案,拿风扇吹也是可行的。
2、做好电脑的清洁工作:
笔记本中如果有比较多的灰尘,也会影响散热,所以一定要定期的检查笔记本里的灰尘是否有堆积(交给专业人员处理吧)
3、调整游戏的性能:
很多游戏性能要求非常的高,特别是对显卡的要求,显卡是很容易引起笔记本发热的,所以可以降低一下游戏的画面效果等。
4、使用外置的散热设备:
市面上还有很多辅助笔记本散热的设备,比如笔记本下面垫的散热器等等,可以帮助笔记本来更好的散热。
5、减少玩游戏的时间:
笔记本更多的是查阅网页,或者是工作需要,玩大型游戏当然是可以,不过还是应该控制一下玩的时间。
为什么笔记本耗电量变快了
现在的笔记本电池越来越不耐用,长期外出办公用户对笔记本电池持航时间比较在意的,毕竟出门办公没办法随时充电。如果发现遇到win7系统笔记本严重耗电的问题怎么办?有没办法换电池,用不到1个小时就关机了,有什么办法解决?电脑出现这样的硬件问题,下面给大家分享一招解决方法。
笔记本严重耗电的解决方法:
1、电源选项界面(点击可放大)。
2、进入控制面板--硬件和声音--电源选项,并点击“更改计划设置”。
3、更改计划设置界面(点击可放大)。
4、接下来,用户可点击“更改高级电源设置”来实现查看及修改。
5、可在其子选项下选择电池,查看“电池电量水平低(用于设置报警时间)”及“保留电池电量(用于设置自动待机时间)”选项。接下来便可以按照自己的需求来进行修改了。
6、更改高级电源设置界面。
7、在进行过以上一系列步骤之后,我们需要拔掉电源适配器,再将余电消耗至自动待机。重复以上充放电过程3次,便能够让电池充分地预热,真正发挥潜在的性能。
1. 调整Windows系统设置
尝试调整以下计算机设置,以节省电池电量耗用。
●?减少开启的应用程序数量: 由于应用程序会耗用内存和电源,即使当应用程序最小化或是在背景执行中也会耗用。请关闭应用程序以节省电量耗用。
●降低屏幕亮度: 降低屏幕亮度将可有效的提升电池使用时间。
●?关闭键盘背光: 关闭键盘背光可节省电池电量耗用。
●?移除未使用的外围设备: 由于外接设备也会耗用电池的电量,若是外接设备未使用时,请移除外接设备以节省电量耗用。
●?关闭无线/蓝牙功能: 若您的计算机未使用无线或是蓝牙功能,请关闭此功能以节省电量耗用。
●?变更电源选项设置: 选取ASUS Recommended电源计划,将会自动平衡效能与电源消耗。如果您的计算机没有这个选项,请选择平衡电源计划。
2. 调整节电模式设定
2-2. 在节电模式字段中,勾选[如果电池电量低于以下值,则自动打开节电模式]③。
预设情况为电池电量低于20%时将会自动打开节电模式。
2-3. 您也可以透过滑杆左右滑动将其变更为不同的百分比④。
2-4. 勾选[在节电模式下降低屏幕亮度]⑤。当进入节电模式后,将会自动降低屏幕亮度以增加电池使用时间。
2-5. 在更多节能选项中,点选[针对视频播放更改电池设置]⑥。
2-6. 在电池选项中,您可以选择视频播放时针对视频质量进行优化或针对电池使用时间进行优化⑦。
您还可以勾选让Windows在使用电池电源时以较低的分辨率播放视频来延长电池电量使用时间⑧。
3. 调整计算机闲置时的设置
3-1. 在Windows搜寻栏输入[电源和睡眠设置]①,然后点选[打开]②。
3-2. 调整电池电源时关闭屏幕的时间③。使用简短的显示逾时,可大幅延长电池电量使用时间。
3-3. 调整电池电源时进入睡眠状态的时间④。当计算机处于闲置状态且您暂时不会使用计算机,Windows自动进入低电力的睡眠状态。
3-4. 进入休眠状态可以比睡眠状态更加节省电力。点击[其他电源设置]⑤。
3-5. 点击[选或数择关闭笔记本计算机盖的功能]⑥。
3-6. 在用电池衫手首的字段中变更为[休眠]⑦。
休眠状态所使用的电力比睡眠状态更少,薯芹而且当您再次启动计算机时,会回到您先前离开的地方。当您的计算机进入休眠状态后,您需要按压电源按钮来唤醒计算机。
3-7. 如果您想要在电源菜单中显示休眠的选项,请点击[更改当前不可用的设置]⑧,此选项将会由反灰变更为可更改。
声明:本站所有文章资源内容,如无特殊说明或标注,均为采集网络资源。如若本站内容侵犯了原著者的合法权益,可联系本站删除。