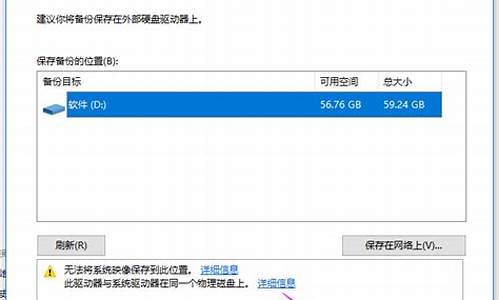重装电脑系统驱动程序,电脑重装系统安装驱动
1.安装Win系统时显示“缺少计算机所需的介质驱动程序”如何解决?
2.u盘重装系统找不到任何设备驱动程序
3.重装系统如何安装驱动
4.win10电脑重装系统驱动程序没有了怎么解决

1、遇到无法找到网络适配器的驱动程序,或者是网络适配器无法启动。
2、进入电脑“设备管理器”打开我的电脑,右击鼠标,选择最下面的属性点击,进入控制面板,控制面板左侧第一个导航就是“设备管理器”。
3、查看“网络适配器”情况,进入“设备管理器”后,查找“网络适配器”然后点击即可看到网线网卡相关情况。
4、更新驱动软件程序。
5、卸载无线网卡,如果没有网线,电脑没有办法可以上网,这时候选择“卸载无线网卡”。
6、加载无线网卡,卸载无线网卡后,再重新加载下无线网卡,正常情况下也能解决这个问题。
7、重启电脑就可以了。
安装Win系统时显示“缺少计算机所需的介质驱动程序”如何解决?
这是网卡缺驱动程序,无法联网,没网络无法自动下载网卡去单位,闭环的死循环。win10以上的操作系统才集成了比较全面的网卡驱动程序,win7重装后缺网卡驱动无法联网,这不是新鲜事,所以安装老操作系统都要事先准备好网卡驱动。
现在的解决方法,可以手机或者另一台电脑下载自己电脑的网卡型号对应的驱动,通常是在主板官网去下载。实在不知道,就下载带网卡驱动的驱动精灵,但是这软件不要滥用,安装完网卡驱动就建议彻底卸载了,很多人因为用这些第三方软件更新电脑的其它驱动程序导致故障的,归根结底是这些第三方软件推了错误版本号的驱动程序。
u盘重装系统找不到任何设备驱动程序
方法一:回到最初的界面,U盘拔下来重新插一下
提示“缺少计算机所需的介质驱动程序,”这时候点取消安装,返回到开始安装界面,“现在安装”按钮先不要点击(如下图所示),我们将U盘拔下来之后,重新插一下,或者换个USB接口,再点击“现在安装”按钮就可以解决了,亲测有效!但是这个方法并不是意味着所有人有效,不过我测试过很多电脑,99%都是这个原因,如果不行可以多次尝试插拔U盘。
方法二:可能是U盘插在usb3.0上,请插入USB2.0上尝试
我们将U盘插到USB3.0上可能也会出现这个问题,将U盘插入USB2.0接口上试试,主板上通常蓝色的USB接口是USB3.0,黑色或者白色的USB接口是USB2.0。
也可能存在的原因,极少会发生:
1、ISO系统文件损坏,重新下载试试;
2、尝试换个U盘试试;
3、U盘格式最好exFAT或者FAT32;
4、如果没重要文件就把全部分区删除之后再新建分区即可;
重装系统如何安装驱动
方法一:
可能是usb口出现问题。这时候可以选择重新插拔usb口尝试。
方法二:换个usb口试试
可能是单独这个usb口出现问题,可以选择另外的usb口重试win7安装,看是否还出现设备驱动未安装提示。因为在usb3.0的接口处,就会出现这个提示!换成usb2.0接口可能就会解决!
方法三:“迂回”安装法
在出现安装界面时, 不要点击“现在安装”,点“修复计算机”。
然后打开命令控制行,输入setup.exe 后回车,
可以继续安装了。
方法四:更换u盘品牌试试,
确实有部分U盘型号容易导致此种问题出现,可以尝试用其他u盘重新制作win7系统启动盘,然后重试安装。
方法五:重新下载其他版本win7镜像。
win10电脑重装系统驱动程序没有了怎么解决
1、电脑下载小白系统重装工具然后打开。
2、接下来我们点击制作系统的制作U盘选项,我们点击开始制作就好了。
3、用U盘制作系统会将U盘的文件清空。我们要先将数据备份好。
4、启动盘制作完成之后重启电脑。
5、插上U盘开机,快速F12,在引导菜单中选择U盘,我们需要返回pe系统中继续安装。
6、安装完成之后再次重启电脑。
7、最后我们就能进入win10系统啦。
1.右键点击左下角的Windows图标,选择“系统”
2.选择“高级系统设置”
3.点击“硬件”选项,选择设备安装设置
4.将默认为“是”的选项改为“否”,并选择“从不安装来自Windows的驱动”,然后确认保存即可。
对于已经更新了驱动的,可以先卸载显卡驱动,然后在关闭了Win10驱动更新的前提下,前往NVIDIA官网下载旧版驱动。
具体操作步骤如下:
1.右键点击Windows图标,选择“系统(Y)”
2.选择左上方的“设备管理器”
3.打开显示适配器菜单,对出问题的显卡(N卡,非集成显卡)点击右键
4.选择卸载驱动程序
最后,前往NVIDIA官网按型号下载适用的驱动程序,再次安装即可。
声明:本站所有文章资源内容,如无特殊说明或标注,均为采集网络资源。如若本站内容侵犯了原著者的合法权益,可联系本站删除。