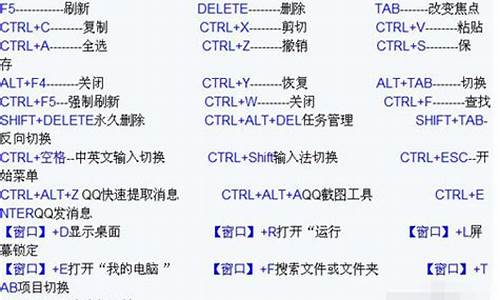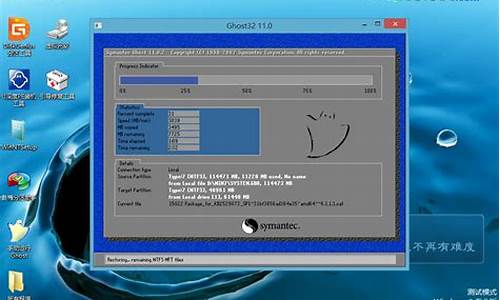千兆宽带电脑系统设置教程,千兆宽带电脑系统设置教程图解
1.双频千兆无线路由器pppoe上网
2.电脑怎么设置网络宽带连接
3.Win10系统如何配置数据使用限制|Win10系统配置数据使用限制的方法

问题一:为什么我的电脑网络速度仅显示100M呢,我的明明是千兆网卡 你网卡确实是千兆网卡 看下网卡里面这个值是自动协商还是手动指定的。还有一个就是要看交换机端口速率 如果交换机端口设置的是100M那你电脑肯定也是100M
问题二:怎么从电脑上查看网卡是不是千兆网卡? 单击控制面板-->选择要查看的网卡-->速度,
就可以查看到网卡传输速度了,网卡有pci独立网卡,无线网卡,集成网卡,u *** 无线网卡等,大型的数据中心采用的都是千兆的独立网卡,千兆的交换机,和路由器等。
问题三:如何使用千兆网卡 网卡支持千兆但显示100M,说明网卡连接的路由器的接口是百兆以太网口。百兆口最大就到100M。
不知道你这里的300M是哪的指标。如果是路由器标称300M单向吞吐量,就说明它同时支持3个百兆接口全线速。但你一台电脑就只用一个口,还是最大百兆。
不过对大多数人配路由器都是为了上网,你家里申请的宽带肯定小于百兆,所以路由器百兆就够了。你如果是只想两个电脑相互传东西快,可以直接连接两机器的网口,可以达到千兆(机器一定得是千兆网卡)。
问题四:千兆网卡,怎样工作在千兆模式,高分求解决问题, 20分 你的资料提供的很详细,但是有一点需要注明的是,网卡的速率虽然都设置成了1000M的,但是你的硬盘的读写能不能上到千兆?还有就是千兆线最好买那种成品线,因为如果你的路由器是带POE的话,即使你做的4对8根网线还是会有POE的作用的,这个也会影响1000M传输。
问题五:怎么给电脑网口设置成千兆口 调到千兆要硬件支持才可以,一般网卡默认属性是自动测速的。如果你的网络交换机,网线亥电脑网卡全部是千兆的就可以了。
问题六:怎么设置千兆网卡,在线等,急! 网卡是不需要设置的,是本机自带的,把网线插入RJ45网线接口就可以直接使用
问题七:笔记本win7 64 位操作系统里的千兆网卡怎么进入高级设置 设置什么?如果是安装驱动只要在设备管理器中进行即可,个多设置点击网卡→属性
百度系列经验:《更新驱动程序 第6篇》jingyan.baidu/season/26867
问题八:想让电脑网络一直显示是千兆怎么办 下网卡里面这个值是自动协商还是手动指定的。还有一个就是要看交换机端口速率 如果交换机端口设置的是100M那你电脑肯定也是100M
检查下网线 和水晶头 千兆要8芯都正常 重做水晶头或换线试试
设备管理器点击网卡属性修改速度
网卡设置里看看,有个“连接速度和双工模式”项的调节一下
更新网络驱动
问题九:如何查看网卡究竟是千兆还是百兆 我的电脑-属性-硬件-设备管理器-网络适配器,看网卡的型号
如果是千兆网卡,会有Gigabit 或 1000T的字样,
如果是百兆网卡,是100T
现在都是千兆了,没人会用百兆网卡,技嘉更不会在主板上集成那种古董。放心吧不用查了
问题十:千兆以太网卡是什么意思? 电脑要怎样才能安装 就是网卡,前面的是形容词,普通人可以甭管什么意思,硬件安装就 *** 主板就行了,驱动安装就用驱动精灵。
双频千兆无线路由器pppoe上网
电脑网络速度仅显示100M是网络没有正确设置造成的,提升网速方法为:
1、首先找到电脑桌面的计算机或者我的电脑图标。
2、然后右击计算机或我的电脑图标,弹出右击的下拉菜单,在菜单中我们可以找到“设备管理器”。
3、点击“设备管理器”,就会弹出设备管理器的窗口页面,在页面上我们可以找到“网络适配器”。
4、双击“网络适配器”,就会出现我们电脑的网卡型号。
5、然后双击我们电脑的网卡,就会弹出我们电脑网卡的属性窗口页面,在页面上方的菜单中我们可以找到“高级”。
6、点击“高级”,就会进入到网卡属性的高级设置页面,在页面的左侧属性列表中我们可以找到“速度和双工”。
7、只需要选中“速度与双工”,然后将“速度与双工”的值设置为“1.0Gbps 全双工”,这样就可以将本地连接速度100m提升至1g。
电脑怎么设置网络宽带连接
现在网络已经越来越普及了,家庭中能上网的设备越来越多,使用无线路由器成为用户不二的选择,无线路由器在家庭中的应用也被用户所关注,那么你知道双频千兆无线路由器pppoe上网的设置 方法 吗?下面是我整理的一些关于双频千兆无线路由器pppoe上网的相关资料,供你参考。
双频千兆无线路由器pppoe上网的设置方法:
正确连线:ADSL猫----路由器N60的WAN口,LAN口----计算机
设置步骤:
第一步:在电脑的无线连接上设置IP地址,将IP地址设置为自动获取,具体步骤如下:
在您的电脑桌面上,右击“网上邻居”——选择“属性”——找到“ 无线网络 连接”,右击“无线网络连接”--选择“属性”,双击“Internet协议(TCP/IP)”(图1)。
图1
(2)选择自动获得IP地址,自动获得DNS服务器地址(图2):
图2
第二步:登陆路由器的管理界面:
打开IE浏览器,在地址栏中输入路由器的管理IP(默认为192.168.0.1),出现登录窗口后--再输入登录用户名和密码(密码为admin),点击登陆(图3):
图3
第三步:设置PPPOE上网:
选择ADSL拨号,然后填入单机拨号上网时的宽带用户名和密码,最后按确认(图4):
图4div
看过 文章 “双频千兆无线路由器pppoe上网”的人还看了:
1. 路由器设置
2. 无线路由器怎么设置
3. 无线路由器哪个牌子信号好
4. 友讯无线路由器网络配置图解
5. 把电脑变成无线路由器方法
6. 有信号却连不上?无线路由器之故障排除
7. 怎样把电脑变成无线路由器(XP系统)
8. netgear无线路由器设置图解教程
9.解除 路由器用户名及密码的详细图文教程
10. 路由器连接不上电脑怎么办
Win10系统如何配置数据使用限制|Win10系统配置数据使用限制的方法
电脑怎么设置网络宽带连接?以下是为大家分享的电脑设置网络宽带连接的方法,供大家参考借鉴,欢迎浏览!
打开网络共享中心
网络共享中心在控制面板中,也可以直接在桌面打开,点击桌面右下角的网络图标——选择打开网络共享中心即可。
在共享的控制面板中建立一个新的网络连接
第一个选项就是新建网络连接,我们可以看到里面有关于宽带的选项,点击进入进行配置。首先选择链接到Internet的选项。
点击下一步后点击建立新的'连接,如果你的电脑目前没有联网可能不会出现这个界面。
如果联网的就选择仍要建立网络连接,选择后直接选择宽带连接即可。
输入用户名和密码
这个是用来进行宽带登录时使用的,所以一定要输入正确的用户名和密码,否则不会登录成功。宽带的名称可以自己设置。
创建连接
点击连接后系统会自动进行网络连接,可以等待连接完成,这时需要你的宽带已经连接好了。如果没有连接直接跳过即可。
创建桌面快捷方式
同样打开网络共享中心,打开管理网络适配器的控制面板——找到刚刚建立的宽带连接右击创建快捷方式即可。
Win10系统中使用限制数据计划的互联网连接,可以为Wi-Fi或以太网网络适配器设置限制。我们可以允许Windows10进行监视,限制不必要的使用情况并提供通知,那么Win10系统如何配置数据使用限制吗?其实设置步骤很简单,感兴趣或有需要的用户可以参考下文教程。
1、打开设置;
2、点击网络和互联网;
3、点击数据使用情况;
4、使用“显示设置”下拉菜单,然后选择想要限制的无线或有线网络适配器;
5、在“数据限制”下,点击设置限制按钮;
6、选择您要使用的限制类型,包括:
--每月。
--一次。
--无限。
7、根据您在步骤6中的选择,指定所需的信息。例如,如果您选择了“每月”选项,则需要指定:
--每月重置数据-准确选择数据使用情况应重置计数器的时间。(通常,这是您的结算周期开始的时间。)
--数据限制-允许您指定数据计划限额。
--单位-指定以兆字节(MB)或千兆字节(GB)为单位的数据限制。
8、点击保存按钮;
9、完成这些步骤后,Windows10将监控设备数据使用情况,将网络适配器设置为测量状态,并暂停OneDrive(如果适用)和其他活动以减少网络消耗。然后,当您接近极限时,您将开始收到警报,提示您达到数据上限;
10、您可以随时返回设置页面来检查当前使用情况,剩余数据以及计数器重置之前的天数;
11、即使达到极限,您仍然可以使用互联网。如果您想避免额外费用,请将您的设备从网络断开或连接到另一个网络;
快速提示:通过单击任务栏通知区域中的无线图标,然后单击Wi-Fi按钮,可以快速断开与无线网络的连接。
限制背景数据
对于Windows10功能和MicrosoftStore应用程序,还可以限制后台数据以进一步限制数据使用情况。
您可以在背景数据部分下设置此限制。可用选项包括“始终”,“从不”和当我处于限制的10%范围内时,但最后一个选项仅在设置连接数据限制后才可用。
编辑或删除数据限制
12、设置网络适配器的数据限制后,您可以随时编辑设置或删除当前限制;
13、如果您在设置限制时犯了错误,或者您升级了计划,请在“数据限制”下单击编辑按钮以更改您的配置。
14、如果您不再需要监视和限制数据使用情况,只需单击“删除限制”按钮即可;
15、后台数据选项独立于数据限制选项运行,因此请务必将此选项更改为“从不”以禁用它。
把事情包起来
Windows10只监视设备上的数据使用情况,而不是网络中的每个设备。例如,在共享移动数据连接时,您必须牢记这一点。
此外,请记住,在Windows10上测量网络数据的方法可能与您的Internet服务提供商(ISP)使用的方法不同。为了进一步减少额外费用的机会,最好使用比计划中指定的实际限制更少的数量(大约2%到5%)来配置数据限制。
以上教程内容就是Win10系统配置数据使用限制的方法,感兴趣的用户可以一起参考教程来设置。
声明:本站所有文章资源内容,如无特殊说明或标注,均为采集网络资源。如若本站内容侵犯了原著者的合法权益,可联系本站删除。