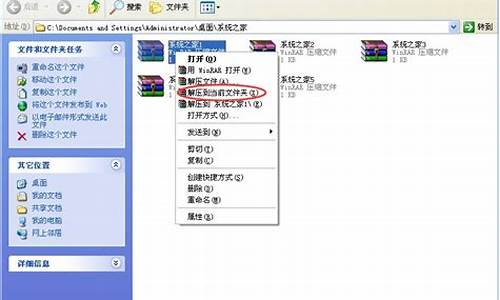在手机体验电脑系统怎么操作的_在手机体验电脑系统怎么操作
1.华为手机连接电脑:完美实现文件传输和备份操作
2.华为Mate 40手机和电脑连接教程
3.怎么在手机上下载电脑系统?
4.用手机能取代u盘给电脑重装软件吗?该如何操作?

我们要实现手机控制电脑,需要一款很强大的控制软件来实现,下载一个叫TeamViewer的软件,这个软件十分好用,不仅可以用手机远程控制电脑,还可以用它来进行手机和电脑之间的文件互传,我们先从软件安装讲起,打开浏览器,在搜索里输入TeamViewer,进入TeamViewer的官方网站,点击下载,大概下载几秒钟就好了
打开软件的安装包,第二个选项选择个人/非商业用途,再点击显示高级设置,这里面是设置软件安装的路径,可以自己定,点击完成,等待安装完成,这个过程和安装其它软件是一样的
安装完成后进入软件,可以看到软件里有两个方框,您的id,您的密码,这两个数据每次软件打开时会自动填写,先放一边
电脑端的TeamViewer软件已经安装成功了,我们就开始下载手机端的TeamViewer软件,手机端的软件可以自己在手机的软件商店里搜索一下,如果有的话就直接下载,如果没有就去网页上下载一个,TeamViewer的官网也提供手机端的下载,自己找找看,把它下载到手机里
手机端的TeamViewer软件下载完成后直接打开,会提示你输入TeamViewer id,这个id就是电脑端提供的id,照着输进去就行了,输入后点击远程控制
屏幕提示你输入密码,这个密码也是电脑端提供的密码,输入即可
屏幕提示鼠标互动的界面,我们直接点继续即可
这时我们可以在手机屏幕中看到电脑系统的界面了,是不是很有趣,滑动屏幕就可以控制鼠标,双击屏幕和双击鼠标的效果是一样的,剩下的时间就可以好好体验一下手机控制电脑的乐趣了
华为手机连接电脑:完美实现文件传输和备份操作
跨屏互联
跨屏互联是 ColorOS 12 提出的跨设备互融方案,手机和电脑通过「跨屏互联」建立连接后,电脑可以操控手机,电脑和手机之间可以实现以下功能:① 文件跨屏互传;② 文件跨屏编辑(Office、WPS 办公软件);③ 通知共享;④ 输入法共享;⑤ 剪贴板互通;⑥ 照片互通。
适用版本:ColorOS 12.0及以上版本
适用机型:OPPO Find X3 Pro 摄影师版、Realme 真我 GT 大师版,Realme 真我 GT 大师探索版、Realme 真我 GT,后续会持续迭代支持
如何下载跨屏互联 PC 客户端?
OPPO 手机请前往下载
realme 手机请前往下载
跨屏互联的连接方式
1.方式①:电脑下载并打开「跨屏互联」,点击「开始连接」(OPPO 手机请前往下载,realme 手机请前往下载),手机前往「设置 > 连接与共享 > 跨屏互联」(或在控制中心点击跨屏互联图标),靠近电脑后建立连接;
2.方式 ②:电脑下载并打开「跨屏互联」,点击右下角的「扫码连接」,手机扫描该二维码建立连接。
无法正常使用跨屏互联功能?
温馨提示:你的电脑没有达到最低标准限定导致无法正常使用跨屏互联功能。
除了有一台适配这项功能的手机之外,这项功能对你的电脑也有一定的标准限定,如果达不到很有可能无法正常使用这项功能。
想要使用跨屏互联功能,你的电脑需安装64位版本的Windows 10 v1903及以上,需要内置支持WiFi Direct功能的无线网卡,其中靠近连接功能需要电脑支持蓝牙4.1及以上,推荐使用8GB及以上的内存。
如果您的电脑CPU性能不佳,可能会在使用时遇到卡顿的问题,建议您将电脑的电源模式由均衡模式改成高性能模式。您只需要点击任务栏右下角的电源按键,将默认的更好的性能模式调节至最佳性能模式。
使用以下无线网卡的机型能够享受更流畅更稳定的跨屏互联体验:
Intel_ Dual Band Wireless-AC 7265
Intel_ Dual Band Wireless-AC 8260
Intel_ Dual Band Wireless-AC 8265
Intel_ Dual Band Wireless-AC 3168
Intel_ Wireless-AC 9260
Intel_ Wireless-AC 9461
Intel_ Wireless-AC 9462
Intel_ Wireless-AC 9560
Intel_ Wireless-AC AC3165
Intel_ Wi-Fi 6E AX210 (Gig+)
Intel_ Wi-Fi 6 AX200 (Gig+)
Intel_ Wi-Fi 6 AX201 (Gig+)
Intel_ Wi-Fi 6 AX1650
RTL8821AE
RTL8821CE
RTL8822CE
RTL8822BE
RTL8188EE
RTL8192ee
RTL8723BE
RTL8723DE
QCA9377-5 SOC
你所处的网络环境波动较大导致无法正常使用跨屏互联功能
因为跨屏互联功能依赖于无线网络,所以如果你的网络出现较大波动或者使用公用网络的时候,可能会导致跨屏互联功能操作卡顿、出现较大延迟、文件传输断断续续等问题。
1.建议您换用一个更为稳定的网络使用,比如家庭、公司等专用网络,手机尽量靠近使用跨屏互传功能的电脑,也可以尝试将家中的WiFi重启以获得更好的使用体验。
2.您可以自行检查所使用的电脑是否使用最新的跨屏互联软件,同时建议您更新电脑系统,或者重启下电脑再尝试使用这项功能。
你的手机可能开启了***导致无法正常使用跨屏互联功能
手机使用***的时候,会在公用网络上建立专用网络,进行加密通讯,可能无法检测到在同一个局域网中的电脑,就无法使用跨屏互联的功能。
如果您想要正常使用跨屏互联功能,可以点击设置-连接与共享-***,关闭正在使用的***即可。
电脑下载安装了客户端,使用靠近连接,但手机端未弹出连接确认弹窗?
保持手机处于亮屏解锁状态。
确认手机蓝牙、Wi-Fi、跨屏互联功能开启状态。
使用扫码连接建立连接
使用跨屏互联功能,手机和电脑是否需要连接到统一局域网?
不需要连接到统一局域网,确保手机的蓝牙、Wi-Fi、跨屏互联功能,以及电脑的Wi-Fi和蓝牙均处于开启状态。
使用扫码连接,有哪些需要注意的问题?
方式一:使用推荐扫码方式,“控制中心”长按跨屏互联按钮,跳转至设置“跨屏互联”页面,使用右上角扫码进行连接
方式二:使用任意三方扫码功能扫码连接,需要经过H5条转页面,如果手机没有联网,有可能出现无法加载H5页面,建议您在有网络连接的环境下使用扫码连接
使用跨屏互联功能的时候电脑端画面卡顿?
跨屏互联功能对网络质量的需求比较高,如果您所在环境的网络情况不够好时,很容易会出现画面卡顿的情况。如果您的电脑在使用跨屏互联功能时出现画面卡顿的情况,可以按照以下步骤来尝试恢复:
1.建议您换用一个更为稳定的网络使用,比如家庭、公司等专用网络,手机尽量靠近使用跨屏互传功能的电脑,也可以尝试将家中的WiFi重启以获得更好的使用体验。
2.您可以自行检查所使用的电脑是否使用最新的跨屏互联软件,同时建议您更新电脑系统,或者重启下电脑再尝试使用这项功能。
3.建议您可以检查手机端是否打开屏幕录制功能,同时建议关闭相关录屏功能,尝试是否有体验改善。
跨屏互联功能为何不能使用碰一碰连接?
碰一碰连接需要电脑端支持NFC功能,鉴于大多数的电脑都没有NFC功能,所有目前暂不支持手机碰一碰连接跨屏互联的功能。
使用跨屏互联功能的时候手机为何会出现发热?
使用跨屏互联功能时手机并没有进入到休眠的状态,甚至您还能通过电脑控制手机进行编辑文档、复制等操作,如果长时间操作也会让手机产生一定的发热。这是正常现象,您可以放心使用。
使用跨屏互联功能能否同时使用手机投屏或者录屏功能?
使用跨屏互联功能时,手机不能再开启手机投屏或者录屏功能,一旦开启就会断开跨屏互联功能。
手机和电脑同时打开或文档,传输方向和规则是怎么样的?
当您在手机端打开文件,文件则在手机端展示;当您通过PC端操控打开手机端文件,则在PC端应用打开展示。
手机传输到电脑上的文件,保存在电脑的什么位置?
分享框传输:默认会保存在"C:\Users\Documents\PC Connect",您在安装客户端的时候,可以修改存储路径。
拖拽传输:从手机拖拽到电脑上时,默认存储在拖拽的位置,例如拖拽到电脑桌面,则文件会储存在桌面
使用跨屏互联时,手机哪些应用可以拖拽内容?
目前支持从电脑端拖拽至手机的QQ、微信应用,其他的默认拖拽保存至文件管理。
文档编辑过程中异常断开连接,是否会丢失?
文档编辑过程中异常断开连接,由于连接已断开,不会保存到手机端。但PC端会自动保存在默认目录,您可以重新连接,并手动将该文件传到手机上。
使用跨屏互联时,接听来电或拨出电话,声音是从哪个设备输出的?
通话的声音会从手机端输出。
为何使用跨屏互联后,手机会自动息屏?
通过跨屏互联功能,您可以在电脑端使用手机的功能,为了降低手机的功耗,在成功连接跨屏互联功能后15s内(手机端无操作10s暗屏,然后5s后自动息屏)会手机自动进入息屏状态。
为何使用跨屏互联后,无法在电脑上输入手机的密码?
出于对用户的隐私考虑,所有密码的输入均需要您在手机端中操作,暂时不开放在电脑端输入密码功能。
使用跨屏互联传文件会有什么限制?
支持从手机文件管理、相册里面的文件拖拽到电脑端。
支持从电脑端拖拽文件到手机端,可在手机文件管理中进行查看。
支持从电脑端拖拽至手机的QQ、微信应用,其他的默认拖拽保存至文件管理。
使用跨屏互联时,接听来电或拨出电话,声音是从哪个设备输出的?
如果你在使用跨屏互联功能时需要接听电话,通话的声音会从手机端输出,并不会从电脑的扬声器输出。
为何将手机屏幕投屏到电脑上后,在电脑上看手机屏幕上的内容感觉不够清晰?
为保障传输体验稳定,跨屏互联默认设置投屏的分辨率为720P,如果您想要更清晰的显示效果,可以在跨屏互联设置中将分辨率从720P设置成1080P或者1440P使用,或者你可以直接调整客户端的显示界面大小。
如果当您设置成1080P后遇到画面卡顿的问题,可以尝试降低投屏的分辨率,以便获得更流畅的使用体验。
注:本回答适用于OPPO全系列机型。
华为Mate 40手机和电脑连接教程
华为手机作为市场上的热门品牌,凭借强大的系统和功能收获了一大批粉丝。但有时候,我们需要将手机文件传输到电脑或进行备份,这时就需要将手机与电脑连接。那么,如何顺利完成这个操作呢?下面为你揭秘。
开启USB调试模式在开始连接之前,确保你的华为手机已开启USB调试模式。按照以下步骤操作:打开“设置”应用,进入“系统和更新”选项,寻找并点击“开发人员选项”,找到“USB调试”并打开它。
连接手机与电脑使用数据线将手机与电脑连接:将数据线一端插入手机的充电口,将数据线另一端插入电脑的USB接口。
访问手机文件夹成功连接后,你就可以在电脑上访问手机文件夹了:在电脑上打开“我的电脑”或“此电脑”,找到已连接的手机图标,双击打开,在这里,你可以看到手机上的所有文件和文件夹。
怎么在手机上下载电脑系统?
华为手机用户看过来!如何用USB数据线连接华为Mate 40手机和电脑?下面是详细的连接教程,让你轻松实现手机和电脑的互联互通。
连接手机和电脑将华为Mate 40通过USB数据线与电脑连接,静待驱动程序自动安装完毕。完成后,点击“此电脑”或“计算机”,你的手机将会以盘符的形式出现在界面上。
传输照片从手机顶部下滑出通知面板,继续下滑,选择“查看更多选项”,然后选择“传输照片”,就可以轻松查看和复制手机里的到电脑,也可以把电脑上的带到手机。
传输文件如果你想传输文件,选择“传输文件”,然后同样打开手机的盘符。从此,手机里的音频、视频、文档等都能在电脑上轻松查看和复制。当然,你也可以把电脑上的文件带到手机。
MIDI输入设备选择“MIDI”,你的华为Mate 40还能变身MIDI输入设备,让电脑播放的音乐更加丰富多彩!
注意事项在开始之前,记得先在电脑上安装Windows Media Player 11或更高版本哦!成功连接后,Windows Media Player还可以助你浏览手机里的媒体文件。
用手机能取代u盘给电脑重装软件吗?该如何操作?
手机上下载电脑系统和电脑是完全一样的
只需要在某个网站的下载网页上点击下载即可
需要注意的是 电脑系统有好几种格式
常见的格式有:
GHO WIM ISO
打开百度首页搜索系统
打开系统之家(举例说明)
点击下载
再点击迅雷下载就可以下载了
需要注意的是:
因为手机浏览器对网页的兼容性不是很完美
可能需要你设置浏览器关闭适应屏幕的选项
大家好我是大明今天就“用手机能取代U盘给电脑重装软件吗?该如何操作?”这一问题的解决方法给大家做一下分享、
根据上述问题的描述我认为手机当U盘来使用!但是还不能够完全取代U盘,为什么这么说呢?手机是通过“数据线”连接电脑在“windows”环境下安装手机驱动程序后是可以当作U盘来使用的、但是呢如果要用手机在通过bios做U盘启动来重新系统呢?
那就实现不了了、所以想要实现手机完全能够取代U盘还需要一段时间,不过现在数码领域在飞速的发展相信过不了多久、这个技术性的难题一定会得到解决的,那么接下来我就把如何用“手机给电脑重装软件”的操作方法给大家演示一下、
首先第一步:将手机用数据线连接到电脑的USB口并安装手机的驱动程序,详细操作步骤如下图所示、
第二步:在网上下载所要安装的操作系统版本、下载完成后将操作系统复制到手机的存储卡中,详细操作步骤如下图所示、
提示:在操作该步骤前要确保“手机”的存储空间是否充足!
第三步:(1)将操作系统文件复制到“手机”后就可以安装系统了、先打开双击“操作系统”的可执行文件,详细操作步骤如下图所示、
(2)在“安装系统”界面中依次点击“还原系统”-“系统镜像文件的安装路径”-“C盘”-“确定”,详细操作步骤如下图所示、
(3)接下来系统会自动进行安装无需任何手动操作如下图所示、
提示:该方法只针对在“windows”环境下的安装器作用!在DOS环境下是不起作用的、
以上就是今天分享的内容希望对大家有所帮助、喜欢的话别忘记点赞 关注呦!如果您有解决不了的电脑故障可以留言或私信大明、好了就讲到这里咱们下期再见!
声明:本站所有文章资源内容,如无特殊说明或标注,均为采集网络资源。如若本站内容侵犯了原著者的合法权益,可联系本站删除。